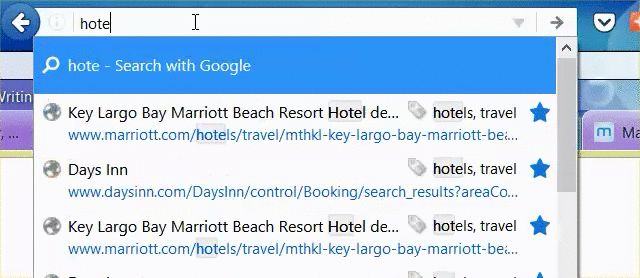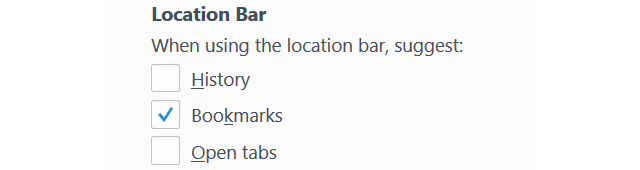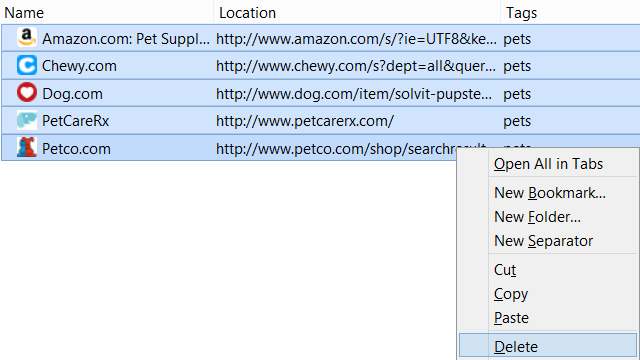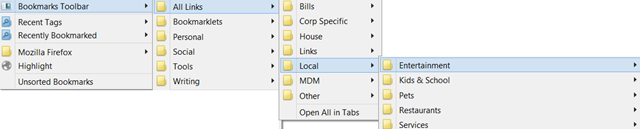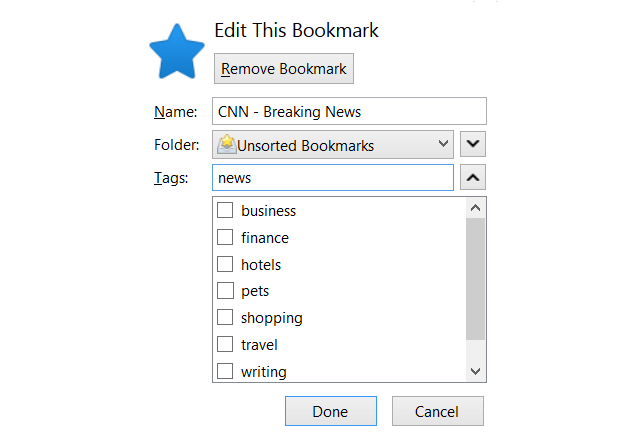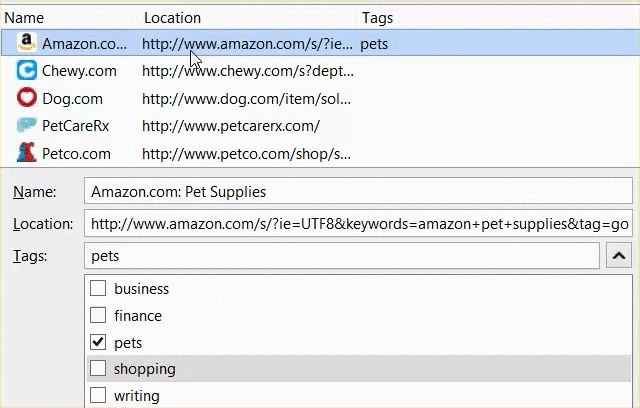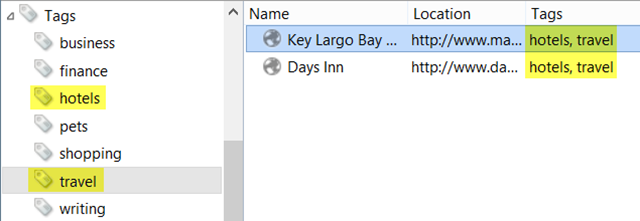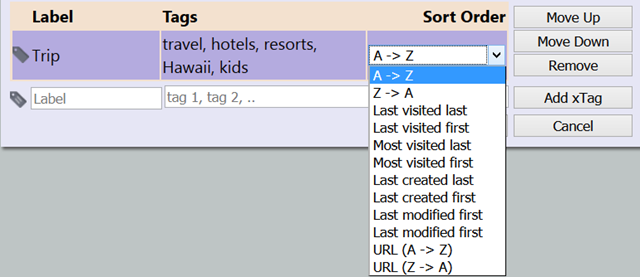The ability to use tags to easily search your bookmarks in Firefox has been available for a couple of years, though many people still do not take advantage of the feature. Tagging your bookmarks not only makes searching faster, but there are additional benefits to using them.
Here are a few of great reasons to try tagging your bookmarks, along with how to set bookmark tags up and helpful tips for using them.
Three Reasons to Use Bookmark Tags
You may already have found a creative way to organize your bookmarks, making them easy to find when you need them. However, there are still a few reasons why using tags can be not only handier and simpler, but will also let you find your bookmarks faster.
1. Quick Searching
By far, one of the most useful features of Firefox's bookmark tags is that you can get to your saved pages faster. Any bookmark that you have tagged can be accessed by just typing the tag into the location bar.
Just type in your tag, or combination of tags, and the attached bookmarks will appear in the drop-down. This is the quickest way to get to the pages you saved for work, shopping, finance, or whatever. Plus, you can make this search work even faster.
If you do not want or need your history or open tabs to show up in the drop-down menu, you can adjust the Privacy setting to only show bookmarks. Just go to your menu and click Tools > Options > Privacy. Then deselect those options under Location Bar.
2. Bulk Deleting
If you use folders to organize your bookmarks, then the same goes for easy deletion of pages. You can select a folder and delete it along with its contents. Bookmark tags work almost the same way, allowing you to get rid of a bunch of bookmarks at one time.
Just go to the tag in your Library to see all attached bookmarks. Select them all and hit the Delete key or right-click and select Delete. Keep in mind that deleting a tag will not eliminate the bookmarks, it will only remove the tag.
3. Clutter Removing
While many are used to organizing their bookmarks with folders and toolbars, there are others who do not like either method. If you do not want to have pull-out menu after pull-out menu with folders and subfolders full of pages, then tags are for you.
And, if you want your Firefox window to be free of toolbars containing folders and bookmarks, then tags are for you too. You can eliminate the clutter in your window and not even bother with using your menu to access your bookmarks if you use tags.
Adding Tags to New Bookmarks
For those who have never used the tagging feature in Firefox, this simple step when saving a bookmark will help you down the road. When saving a page by selecting Bookmarks and then Bookmark This Page from your menu options, you will see the Tags field in the pop-up box.
If you use the star icon in your toolbar to bookmark a page instead, just double-click it and the pop-up with the Tags option will display.
Then you can add one or more tags, separated by commas. As soon as a tag has been added, it will then display in a drop-down list in that pop-up so that you can reuse it with a click. You can choose to use just one tag or a combination, which is handy for bookmarks that fall into more than one category.
Adding Tags to Existing Bookmarks
Now that you know how to tag your new bookmarks, you can also go back and update your existing ones. While this can be a tedious task, depending on the number of bookmarks you have, it is certainly an option that will help you search for them later.
If you happen to be visiting one of your saved pages, you can access the pop-up as described above and just add your tag. You can also open your Library of bookmarks and take care of business there and in bulk. It's easy to select more than one bookmark at a time and apply the appropriate tag or tags quickly.
While in your Library, you will also see a list of your tags and can copy, delete, or edit their names. By clicking each one, you can quickly view all bookmarks that use that tag. If a bookmark contains a combination, you will see it listed under both tags.
Four Tips for Using Tags
1. Check Your Tags
It is best to check through your list of existing tags, when bookmarking a page, before creating a new one. The point is to keep things clutter-free and easily searchable. If you create a new one called "pet" while you have an existing tag called "pets," your tags will get out of control quickly.
2. Let It Become Habit
If you already search for a location or folder when saving a bookmark, then adding a tag will soon become habit just like that did.
3. Use the Search Feature
Again, the biggest advantage to using Firefox's bookmark tags is to make your searching easier. Popping that tag into the location bar is by far, the quickest way to find what you are looking for, so use it.
4. Use a Tool for Tag Combinations
If you are caught between searching for tag combinations and liking a convenient button, then Bookmarks X Tags [No Longer Available], also called Bookmarks Tags Mix, is the add-on you need. This is the perfect tool for those who search tag combinations regularly. It allows you to configure one button for your toolbar that contains any number of tag combinations that you search often.
For example, instead of hopping up to the location bar and typing "travel, hotels, resorts, Hawaii, kids" to get all bookmarks for family-friendly hotels and resorts in Hawaii that you saved, you just click a button in your toolbar.
If you are only typing one tag into the location bar, then this add-on is not really necessary. It is mostly for those who use tag combinations often or when you need a specific set of bookmarks with multiple tags for a short time.
Are You a Die-Hard Tag User or New to This Method?
There is nothing wrong with organizing your bookmarks by category and using folders; it's normally the preferred method. But, maybe that is because it is the obvious one. The biggest advantage to using Firefox bookmark tags is the ease of searching when you need a page you saved.
Are you a bookmark tag user that wouldn't have it any other way? Or, would you prefer to stay away from tags and stick with your folders? Share your thoughts below – tags versus folders – what do you choose and why?
Image Credit: Rawpixel.com via Shutterstock.com