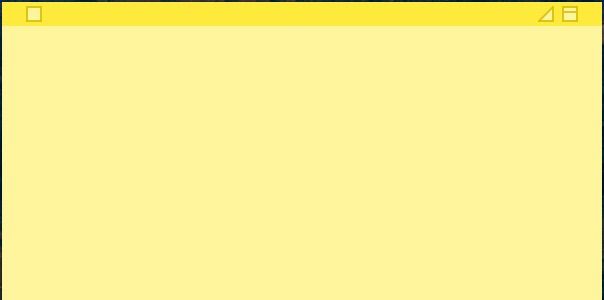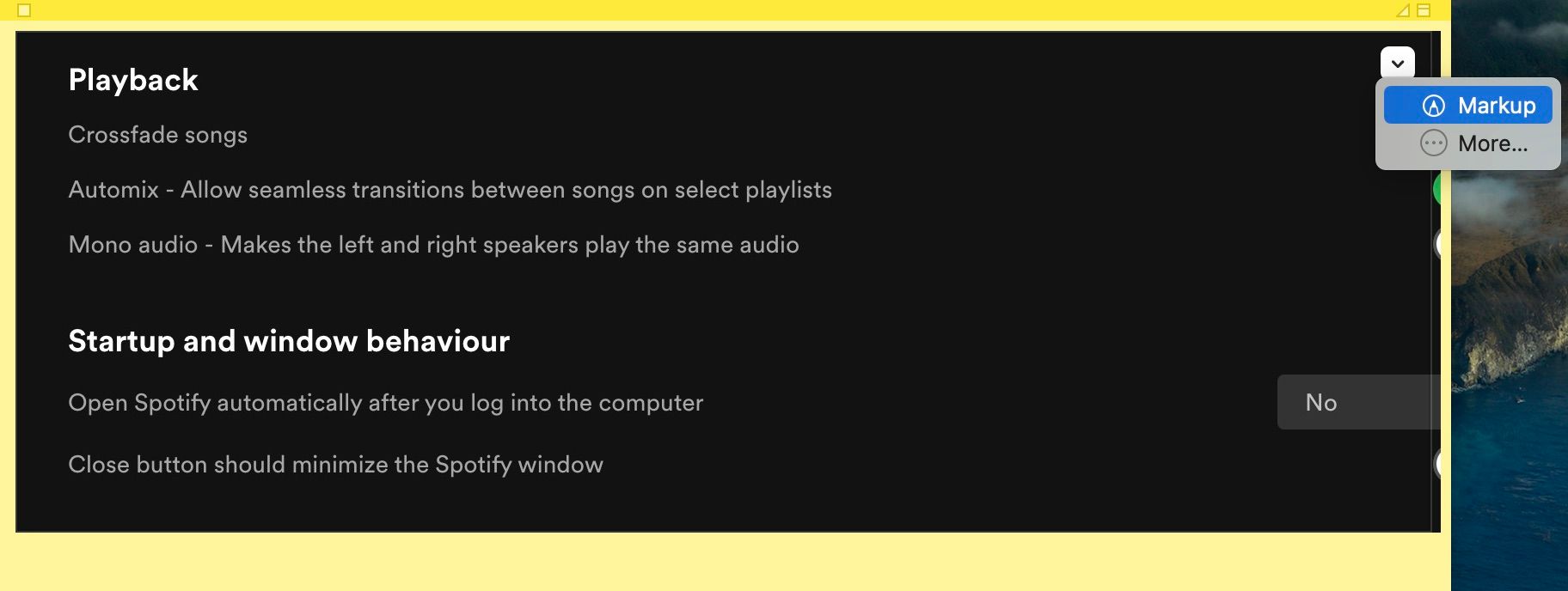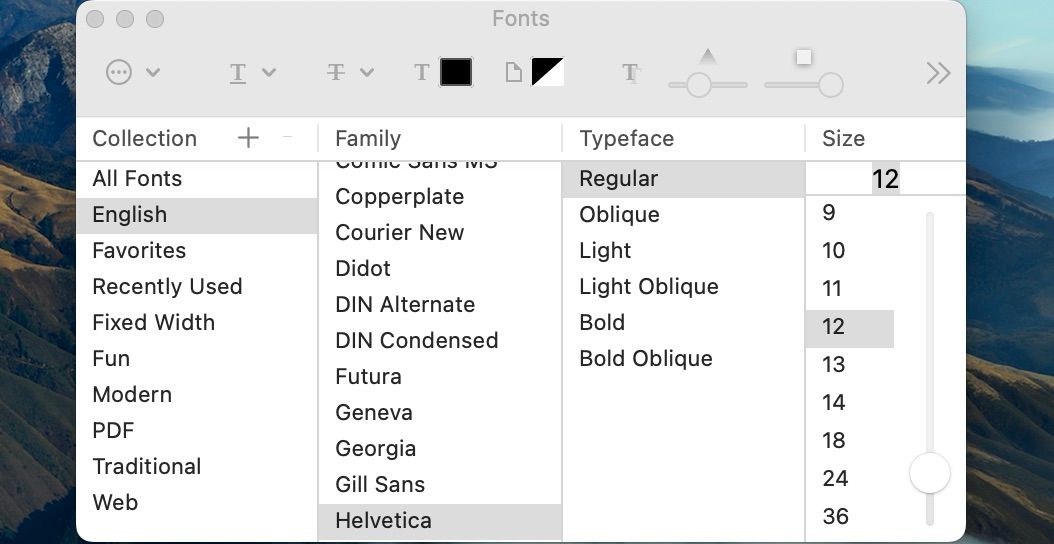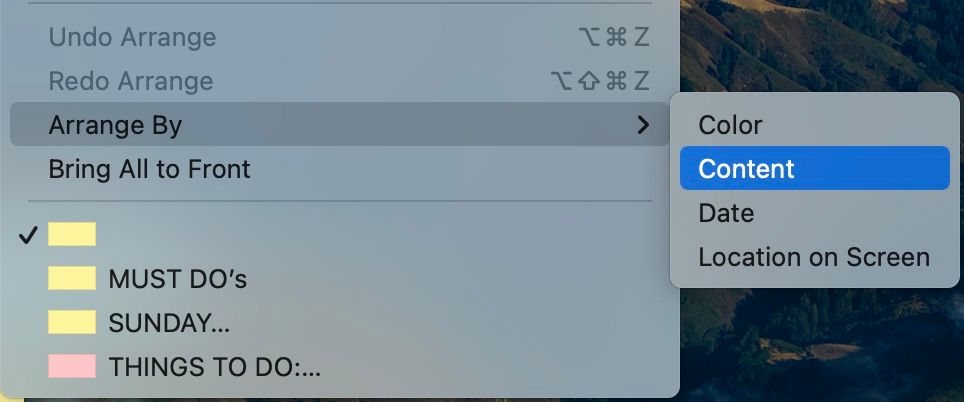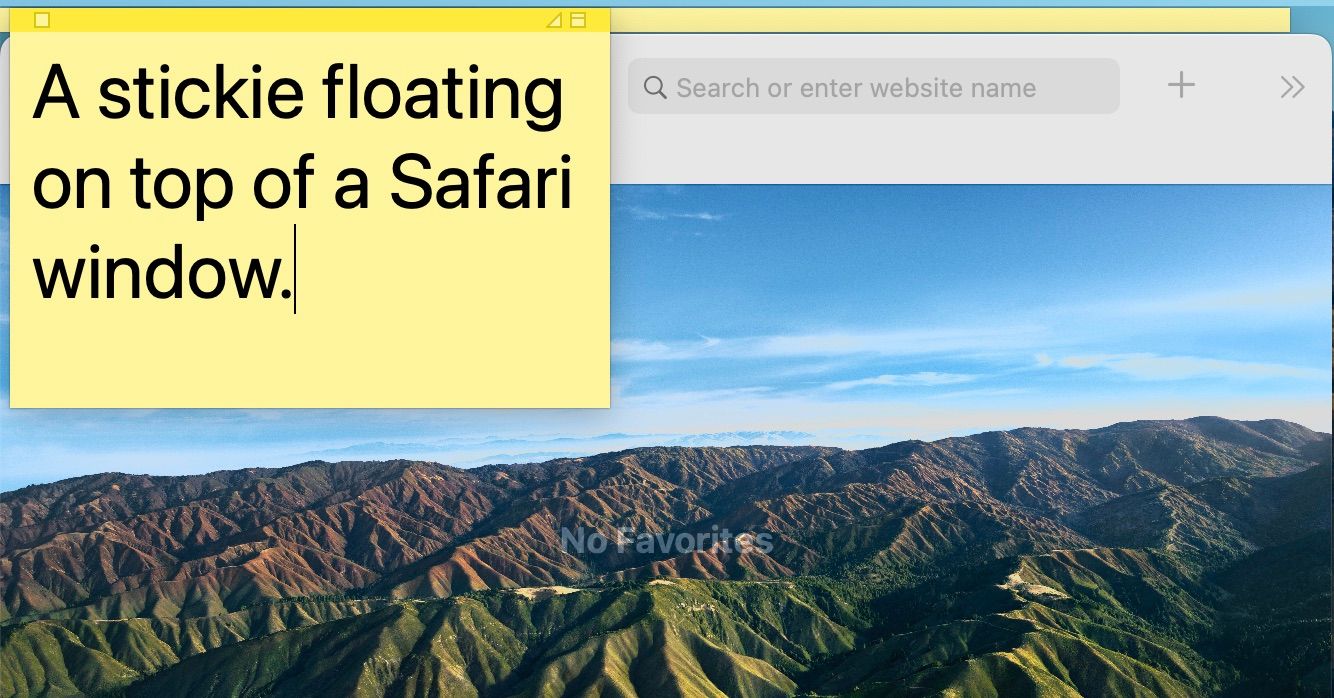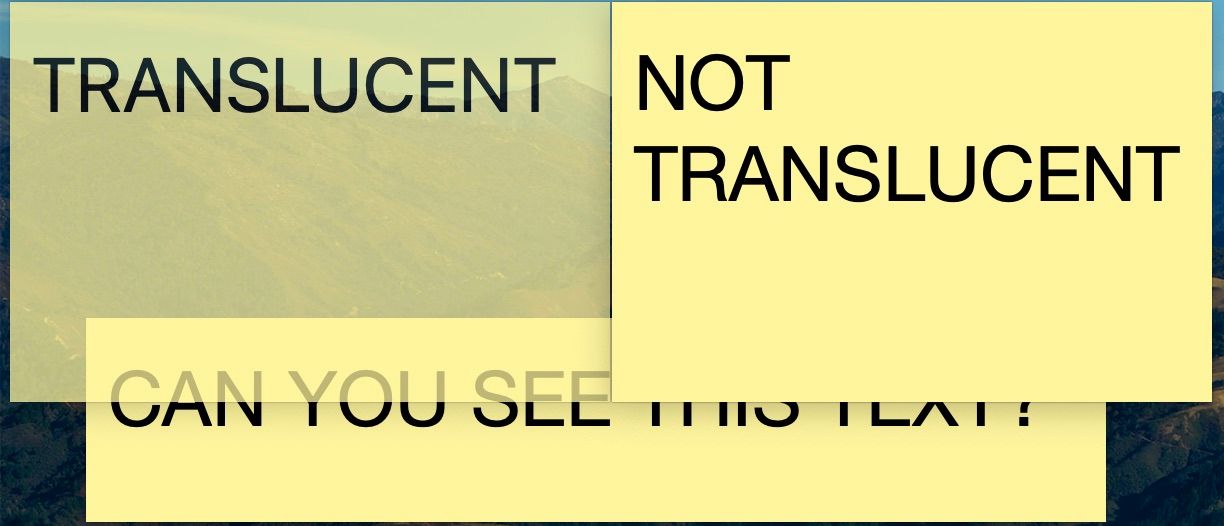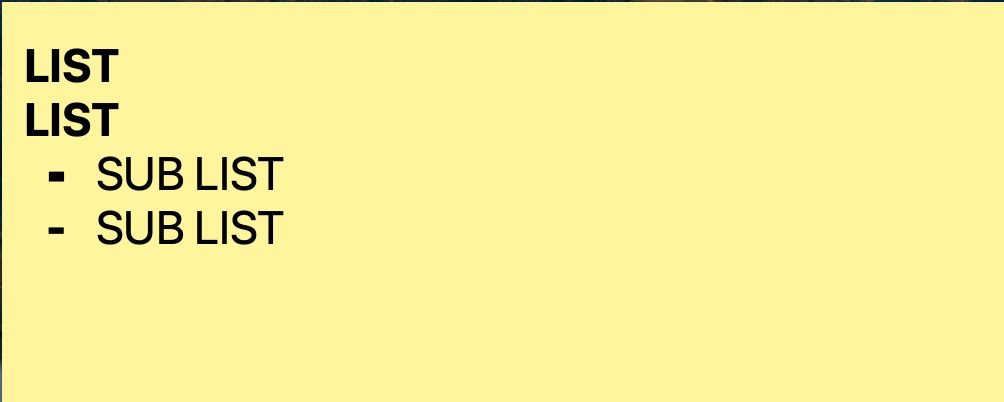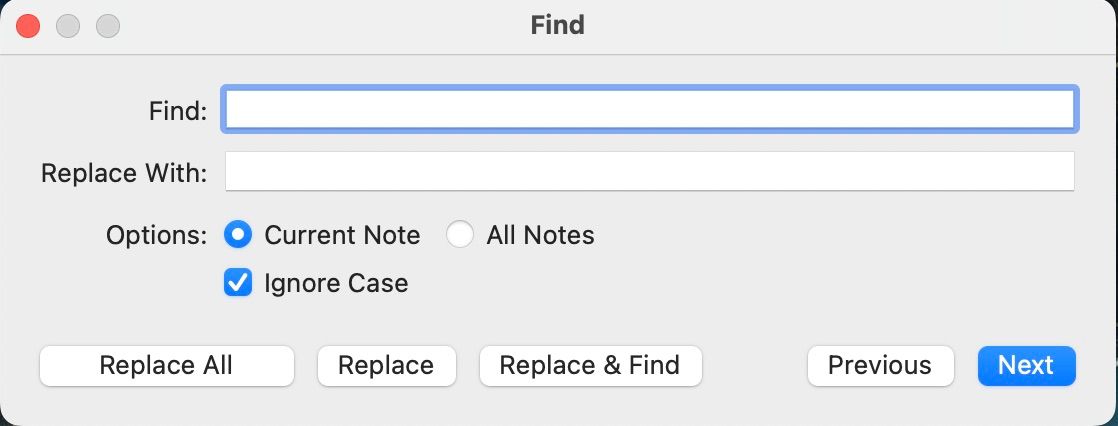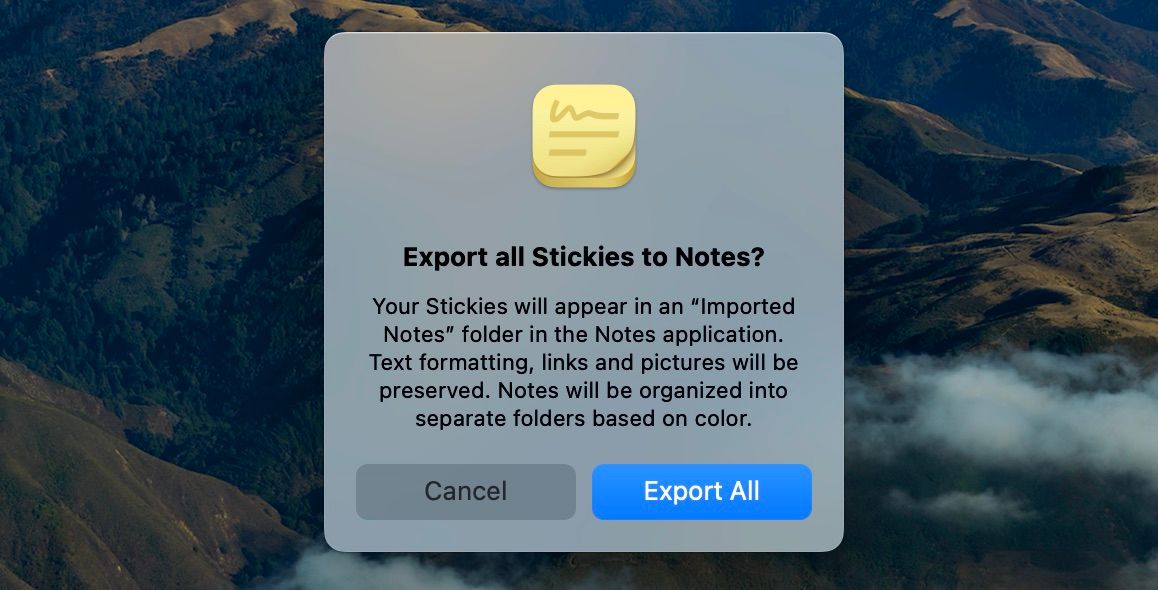Whenever an idea or a chore pops to mind, most of us reflexively get a piece of paper, jot down a quick note, and stick it somewhere visible. This is precisely why Post-its or stickies notes are so popular. But did you know that your Mac has its own built-in sticky notes to serve this purpose?
Here’s everything you need to know about using Stickies on Mac.
What Are Stickies?
Stickies are digital sticky notes, or Post-its. They stick to your desktop as a visual reminder. You have the option to keep stickies on top of all your windows, which can be beneficial for important reminders. Or you can hide them behind windows so they don’t distract you. They’re a great space to keep important information or snippets of online content.
How to Create a Sticky Note
Creating a new sticky note on your Mac is pretty straightforward:
- Just open the Stickies app on your Mac.
- Head to the menu bar and select File > New Note. Alternatively, press Cmd + N.
- A new sticky note will appear. Just type whatever you want into it.
How to Use Stickies
To use a sticky note, just type to enter some text. Double-click on the note’s title bar to expand or collapse the note. Note that the first line will appear in the title bar when the note is collapsed. Alternatively, click on the note and hit Cmd + M to expand or collapse it.
There are three buttons on a sticky note’s title bar. Below are their functions:
- Square icon: Click this to close and delete a note.
- Triangle icon: Click this to make a note full screen; click it again to return it to its original size.
- Note icon: This is an alternative to clicking the title bar to expand or collapse the note.
The Stickies app must be open for you to see your notes. Closing the Stickies app will also hide them from your view.
How to Edit Stickies
Editing stickies is pretty straightforward. You just have to click on the note, then start typing. You can also drag photos and PDFs into a note.
Additionally, you can mark up images inside your note. Just hover your cursor on the image and wait for a dropdown menu to appear. Click it and select Markup. This allows you to draw on it, add annotations, or crop and rotate the image.
How to Change a Sticky Note’s Font
From the menu bar, click Font and select any of the font style options, like Bold, Underline, Bigger, or Smaller to edit your font. Alternatively, use keyboard shortcuts like Cmd +B for bold. You can also hit Cmd + Plus (+) or Cmd + Minus (–) to make the text larger or smaller.
You can also select Font > Show Fonts to open a window showing different fonts that you can use for your Stickies.
How to Change a Sticky Note’s Color
You can play with your note’s colors to make important notes pop out or to add some variety to them. You could also use different colors to color-code your notes based on tasks, importance, or urgency. To do this:
- Open Stickies or click on an existing sticky note.
- Click Color from the menu bar.
- Select from the available colors.
If you liked how you formatted your stickies and would like all your new stickies to be formatted that way, go to Window > Use as Default.
How to Arrange Your Stickies
While you can simply drag each sticky note around manually, you can also use macOS to arrange your stickies in a definite order:
- Open the Stickies app or click on a sticky note.
- Click Window > Arrange by.
-
Select from the options to arrange your notes by Color, Content, Date, or Location on Screen.
How to Make Stickies Float Above Apps
If you want a note to stay on top of every other window, so that you can always see it even when you change apps or windows, you need to tell it to float on top:
- Open Stickies.
- Select the note you want to appear in front of other windows.
-
Click Window > Float on Top.
How to Make Stickies Translucent
Sometimes, a floating sticky note can block important content on the screen. Making your sticky note translucent is an ideal solution in this scenario if you don’t want it to cover up whatever is behind it. To do this:
- Open the Stickies app and select the note you want to make translucent.
-
Click Window > Translucent.
How to Add a List to a Sticky Note
Stickies are also suitable for making lists. Here are several ways to make and edit lists in a sticky note:
- Add a list: Press Option + Tab to add a bullet point. Enter your text, then hit Return to go to the next bullet.
- End a list: Press Return twice to go back to typing a regular paragraph.
- Add an indent or list level: To add a sub-list, press Tab at the beginning of a line in the list.
- Remove an indent or list level: Press Delete or hit Shift + Tab to remove an indent.
While you can create lists in sticky notes, they are quite limited in that Stickies cannot add checklists that can you can tick off. You can, however, use the Notes app to make checklists.
How to Find Text in Notes
If your desktop is a mess of windows and sticky notes, you might struggle to find the particular note that you’re looking for. In that scenario, just use the Find function in Stickies:
- Open Stickies.
- Go to Edit > Find > Find from the menu bar.
- Then type some text to search for. Alternatively, you can select some text, then go to Edit > Find > Use Selection for Find.
- You can further refine your search by choosing Current Note or All Notes. Deselect Ignore Case if you need to look for your search term in its proper capitalization
- Press Return to start searching. Select Previous or Next to check the matches.
-
If you want to find and replace some text in your notes, enter a word in the Replace With field and click Replace or Replace All to replace all occurrences of the replaced text to be changed.
Import and Export Stickes
You can import a text file as a sticky note or export a note as a text file:
- To import text: From the menu bar, choose File > Import Text, select a file, then click Open. A new note will open containing the text from the file you selected.
- To export text: From the menu bar, choose File > Export Text, set the file name, select a file location, and choose between Plain Text, RTF, or RTFD (this includes graphics).
Export Stickies to Notes
You can also opt to export all your stickies into the Notes app, where all your notes will be organized into folders based on color. Just go to File > Export All to Notes > Export All. You’ll see a popup notification from Notes asking to add an imported Notes folder. Click Import Notes.
Notes is a good research tool and can be useful when you want to collaborate with other people.
Jot Down a Digital Post-It
Stickies are a great and paperless way to save important information and schedules you don’t want to miss out on. What’s more, you can fully customize and organize sticky notes based on your preferences. This is especially helpful if you’re always in front of your Mac.