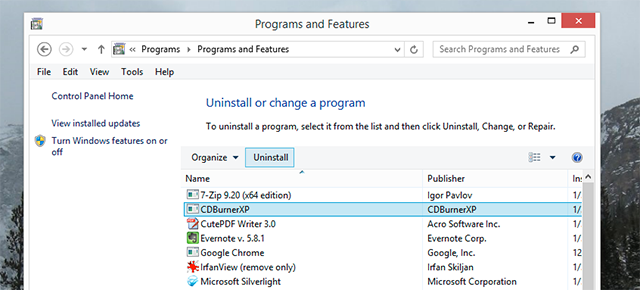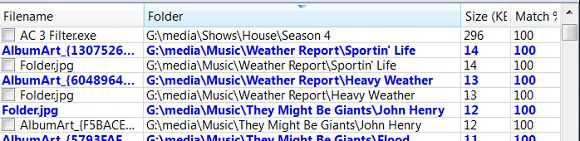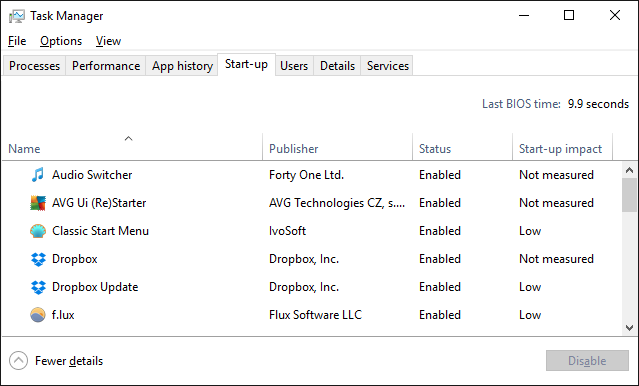You need to look after your computer. The hardware can collect dust and spread dirt, while the software can get bloated and slow down your system. By engaging in regular cleaning, you can ensure that your computer will always be at the top of its game.
To help you out, we've rounded up a checklist of things to do to keep your hardware and software clean, along with providing steps on how to do it. If you're reading this on a dusty monitor, scrolling on a dirty mouse, or operating a slow computer, these tips are for you.
As always, we love to hear your own ideas, so be sure to let us know in the comments section how you clean your Windows computer.
Hardware
Your hardware can get grubby quickly. Not only does it look bad, but it can have serious implications -- not only on your system performance, but your health, too. Get out those microfiber cloths and compressed air cans, we're going in.
Keyboard and Mouse
You have your hands over your keyboard and mouse all the time, so they're bound to get dirty, no matter how clean you think you are. In fact, Which? Computing magazine examined 33 keyboards back in 2008 and detected E. coli and S. aureus on some. Both strains of bacteria can make you ill. Some keyboards were found to be dirtier than an office toilet seat.
You're itching to clean your peripherals now, right? If you've never cleaned them before, then you might have a task ahead of you. Once spick and span, keep it up periodically -- once a month should do the trick, but it depends on your habits and environment. There's definitely no harm in doing it more often.
Before beginning the clean, make sure to unplug your keyboard and mouse. If they're wireless then take out the batteries. You can also use a took like KeyFreeze to block your laptop keyboard.
For your keyboard, turn it upside down and give it some shakes to clear any debris. If you have a specially designed small vacuum then you can use that to get between the keys and at dust, but otherwise you can use a compressed air can.
Grab some disinfectant wipes (if they're too wet, wring them out a bit) and use them to clean the keys and surrounding area to get rid of any germs. Then do so the same with a lightly wetted microfiber cloth. Finally, use a dry microfiber cloth to remove the remaining moisture.
If you've ever heard that you can run your keyboard through a dishwasher, ignore this advice. The majority of the time this will just break your keyboard, so it's just not worth it.
For your mouse, do a similar thing. Use some disinfectant wipes for an initial clean, then follow up with a slightly wet microfiber cloth, ensuring not to rub any dirt or moisture into the crevasses. Finally, use a dry microfiber cloth to finish the job off and fully dry the mouse.
Monitor
Your monitor is extremely delicate. Unlike the old and bulky CRTs, modern screens don't have a thick layer of glass that needs cleaning. You should never use a purely alcohol-based spray because this might strip some of the monitor's coatings. You should also never use a standard cloth or paper towel because these aren't smooth. Even rubbing a bit of dust round with these could cause scratches on the monitor.
As such, you should always use a microfiber cloth. Before beginning, turn your monitor off at the plug and let it cool down. Then use the microfiber cloth to lightly wipe the screen and clear it of any obvious bits of dust. Wipe with broad strokes, rather than in a circular motion, and apply light pressure only.
If you need something stronger, very lightly dampen the microfiber cloth with distilled water. Never use tap water as the salts in it can damage the screen and also never spray fluid directly onto the screen. If there's still stains, step it up with a half and half combination of distilled water and white vinegar.
To check whether your monitor is clean, you can use a site like White Screen for some full-screen color to spot dirt against. Remember, turn the monitor off if you need to start cleaning again.
For more information on cleaning your monitor, check out our guide to effectively cleaning LCD screens.
Components
The inside of your computer needs cleaning, too. This is because dust can clog up the fans or damage the circuits. How often you choose to do this will vary, depending on factors like where your system is kept and whether you have pets. Generally speaking, you should clean it out every 8 months or so.
To begin, switch off your computer, let it cool down, and move it to an open area that is well ventilated -- you'll be kicking up dust. Then ground yourself and open up your case. If you're not sure how to do this, refer to your manufacturer's manual. Next, grab a can of compressed air and use short, strong bursts to blow the dust out of the case.
If you're cleaning a fan, hold it in place so that it doesn't spin. Spinning the fans the wrong way can damage them, but it'll also make it easier to clean if they're static.
If there's some dirt that refuses to budge, you can use a high quality soft brush to get rid of it. Providing you're comfortable doing so, you can also remove the components to get a better angle on them and give them a proper clean.
Software
Now that the physical parts of your computer are nice and clean, it's time to turn a hand to the operating system and software that is powering it.
Uninstall Unnecessary Programs
If you purchased a pre-built computer, then chances are your manufacturer installed bloatware on it. Similarly, if you've been using your system for a while, then there might be programs on your drive that you no longer use. It's time to get rid of these and free up disk space.
Do a system search for uninstall a program and select the relevant result. You'll see a list of everything installed on your system and you can use the column headers, like Installed On and Size, to order the results.
Run through the entire list to see if there's anything you no longer need. When discovered, right-click the program and then click Uninstall.
Check out our guide on how to uninstall programs in bulk if there's a lot you need to get rid of.
Deduplicate Your Data
A really quick way of filling up your hard or solid state drive is with duplicate data. You probably have a lot of repeated data on your system without realizing it. These could be multiple backups of the same thing, repeated downloads, or misplaced files. Whatever the cause, it's time to clean up.
Handily, there's many free tools available online that can help you quickly identify and remove duplicate data. One of the best is dupeGuru because it uses a fuzzy matching algorithm. This means that even if the file name isn't exactly the same, it'll look for those that are similarly named. There's also separate music and picture versions that will scan cross-formats.
For a full overview of programs, head over to our list of tools to quickly delete duplicate files.
Refine Startup Programs
If you've noticed that your computer is taking longer than previously to boot up, it could be that you've got too many programs set to launch immediately and automatically on startup.
While you might still want the programs on your system, it could be unnecessary for them to be launching on boot. These include utilities like iTunes Helper, Spotify Web Helper, and CyberLink YouCam. Read our guide on non-essential startup items you can safely remove for more information.
To disable these startup items, press Ctrl + Shift + Esc to open the Task Manager. Then switch to the Start-up tab. Here you will see all the startup process, which you can then left-click to select and then press Disable to stop them from automatically launching. We've also rounded up all the ways to disable startup programs for in-depth coverage.
Keep it Clean
Now that you've got these tips you can follow them regularly to keep your system looking its best and operating at full potential. It doesn't take long to clean your computer, but the benefits of doing so are great.
If your system is still running slow, head over to our ultimate Windows speed up guide. Alternatively, if you're still in the cleaning mood, then find out how to sort out your desktop once and for all.
How often do you clean your computer? What methods do you use to clean your hardware and software?
Image Credits: Hand and blue rag cleaning wall by Bohbeh via Shutterstock, Old Dirty and Dusty Laptop Keyboard by agrofruti via Shutterstock, Dirty Old Mouse by toowaret via Shutterstock, Close Up Of Woman Hands Cleaning Laptop Screen by Syda Productions via Shutterstock, Computer Fan Dust, Close Up, Macro by Scharfsinn via Shutterstock