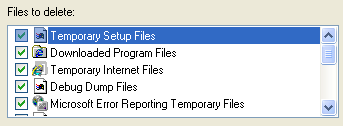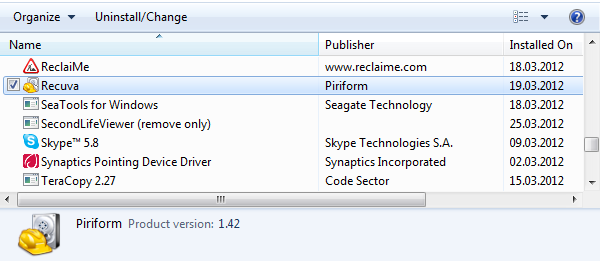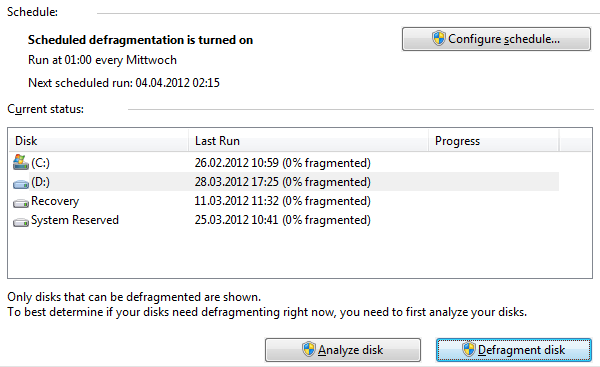Regular PC maintenance is often neglected, leading to lost hard drive space and a bloated operating system that runs increasingly slower. To avoid a dreaded Windows re-installation, you should perform a thorough cleanup at least once a year. In part 1 of this article, I took you through a physical cleaning checklist for your computer. For part 2 I have created a spring cleaning checklist for the digital environment, to remove obsolete files and regain storage space.
Clear Space
Ordinary everyday use of a computer will leave its traces. Deleted files are preserved in the Recycle Bin, temporary installation and Internet files accumulate, and many other obsolete files clutter up your hard drive. There is an easy way to clear all of these space hoggers in one go:
- Click [Windows] + [R] to open the Run dialog box.
- Type Cleanmgr.exe to launch the cleaning tool.
- Select the drive you wish to clean.
- Wait for the application to complete its calculations.
- Select files you wish to clear and actions you wish to take.
- Click OK to confirm and let it do its job.
This step can be automated to run in regular intervals: How To Automatically Keep Windows 7 Clean Of Obsolete Files
The Windows Clean Manager only clears temporary internet files stored by Internet Explorer. If you are using other browsers, have a look at CCEnhancer or Browser Cleaner, which we reviewed here:
- Help CCleaner Remove All Your Excess Files With CCEnhancer
- Delete Temporary Files Quickly & Discreetly With Browser Cleaner
Also have a look at this article - 5 Ways To Clean Up Your Computer With An Automated Script
Unclutter
Over the course of a year, the average user installs countless apps and tools and ends up using only a fraction of them. Removing unused software or even crapware that came pre-installed with your computer can potentially free up several gigabytes of valuable hard drive real estate.
- Go to Start, type remove programs in the search field and select Add or remove programs from the results list.
- In the respective control panel window go through the list of installed software and highlight a program you want to uninstall.
- Click Uninstall or Uninstall/Change in the menu right above the list.
Unfortunately, you can only uninstall one program at a time. Hence, you have to steps two and three for every program you want to remove. Moreover, the default Windows uninstaller is known to be conservative when removing programs. Third party applications often are more thorough and a last resort when Windows returns and error when trying to remove software. Try Revo Uninstaller or IObit Uninstaller.
In the following articles you will find more information on additional tools to remove installed software and pre-installed crapware from your PC:
- Why You Have Too Much Crap On Your Computer & What To Do About It [Opinion]
- How To Uninstall Applications Efficiently And Remove Obsolete Files
- How To Force Uninstall Unwanted Windows Programs Using IObit Uninstaller
- Revo Uninstaller Will Hunt Down Your Bloatware
- Clean Uninstall Unwanted Programs On Windows With ZSoft Uninstaller
Sort & Unclutter Private Files
Part of your spring cleaning effort should also be to sort through your private files, remove duplicates, organize your files and folders, and most importantly prepare a backup. Here are some articles you may find useful for this endeavour:
- 5 Ways To Find Duplicate Image Files On Windows PC
- How To Merge Duplicate Files & Folders With WinMerge
- Find Duplicate & Similar Images On Your Hard Drive With SimilarImages
- Back Up Your Entire Hard Drive With Redo Backup & Recovery
- Stuff Happens: The Backup & Restore Guide
Defrag
Once you have cleared all obsolete files and organized your private files, it's time to defragment your hard drive to help it run more efficiently. Regardless of what file system you are using, defragging has benefits. To use the default Windows defrag utilitiy...
- Go to >Start >Programs >Accessories >System Tools >Disk Defragmenter.
- In the Disk Defragmenter window select the disk you wish to defrag.
- You can click Analyze disk to preview how badly fragmented your data are.
- Click Defragment disk to start the defragmenting process.
Defragmentation can be scheduled using the respective button in the top right.
A great third party application to defrag your computer is Defraggler, which we have reviewed here: Better Defragmentation Software For Windows
Some of the tools and techniques mentioned above are also covered in the following articles and in my Windows on Speed guide:
- How To Remove Unwanted Crapware From Your Brand New Windows 7 System
- Speeding Up Windows 7: Everything You Need to Know
- How To Clean Up Your Computer Back To Its Original State (Without Reinstalling Windows)
- Top 8 Programs That Can Make Your Computer Run Faster
- Top 5 Free Computer Maintenance Tools You Should Know About
- Top 8 Programs That Can Make Your Computer Run Faster
- Windows on Speed: Ultimate PC Acceleration Manual
How do you go about system maintenance? Is it worth the hassle or do you simply re-install Windows once a year?
Image credits: Mop via Shutterstock, endlessorigami