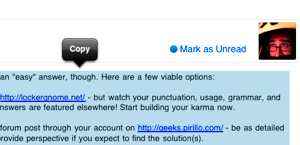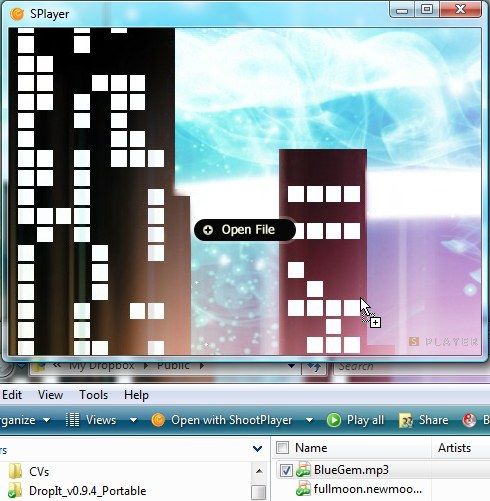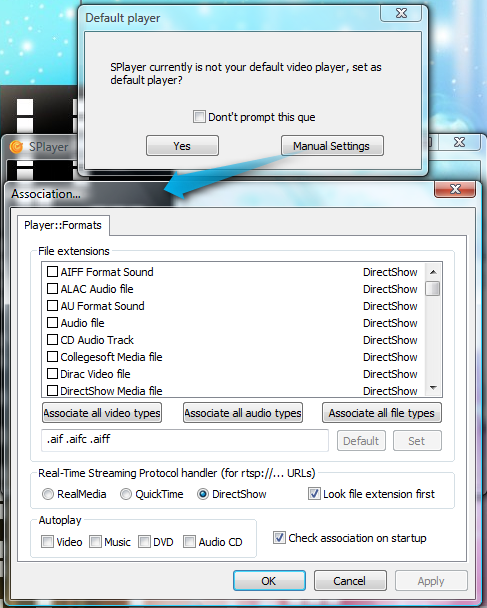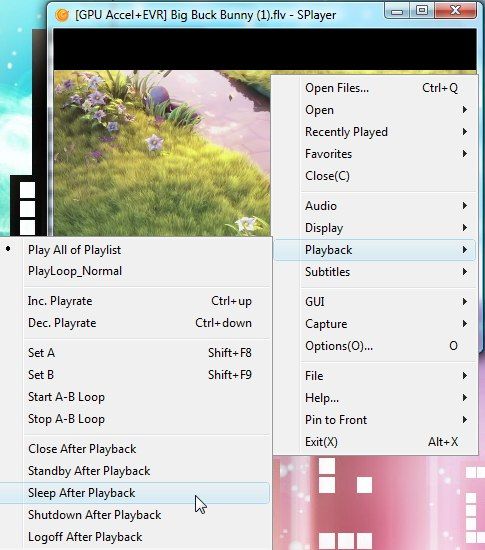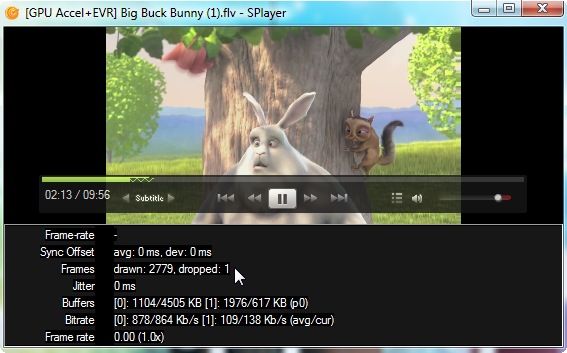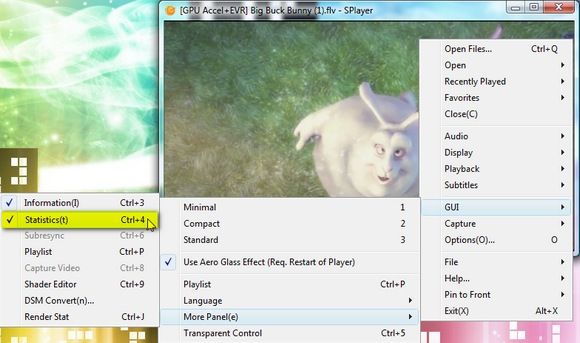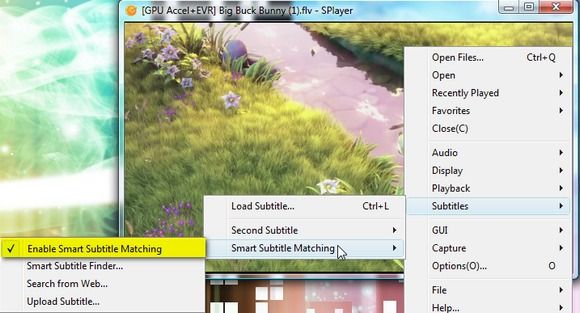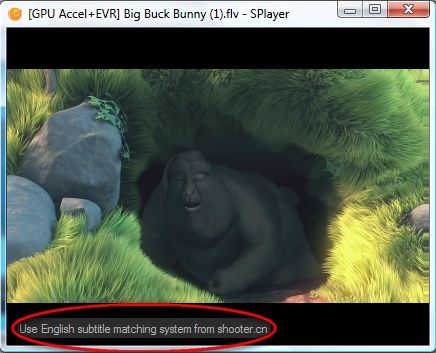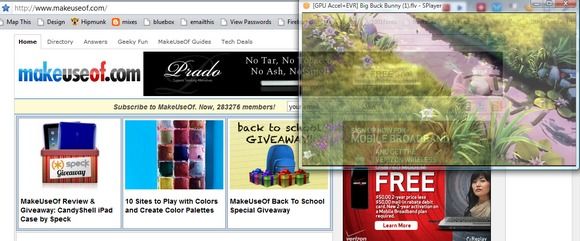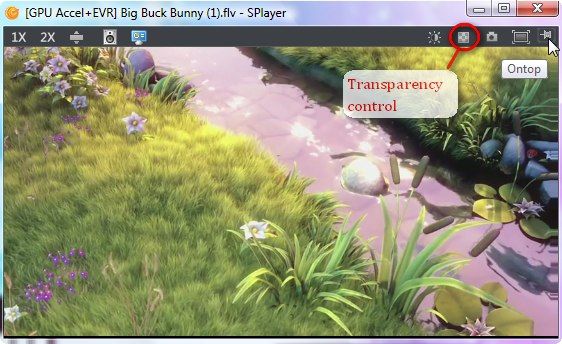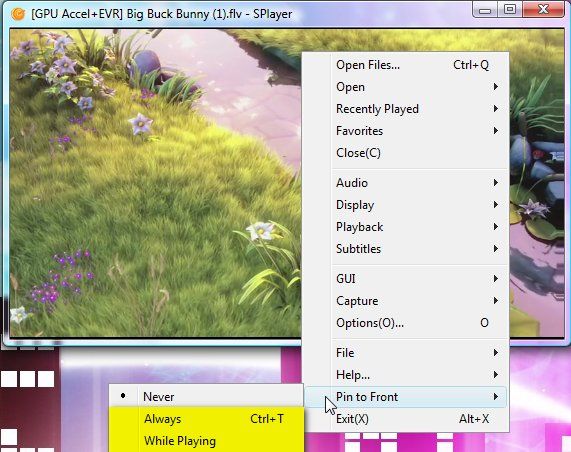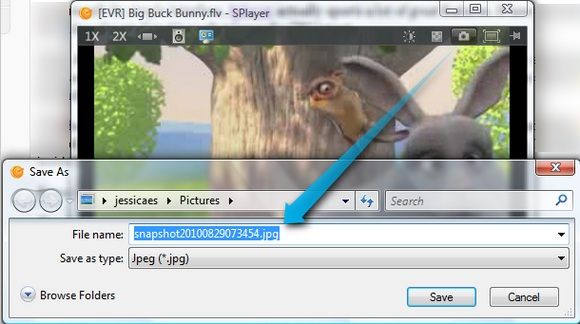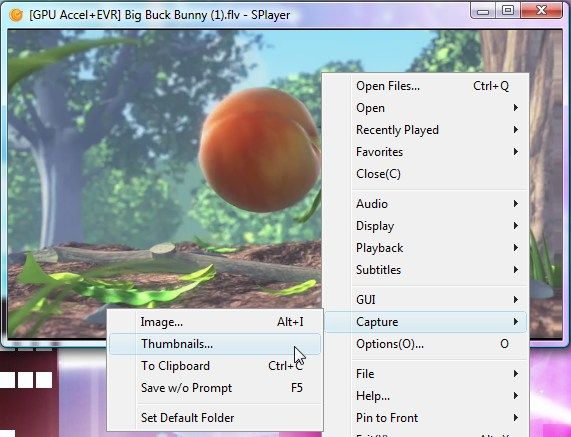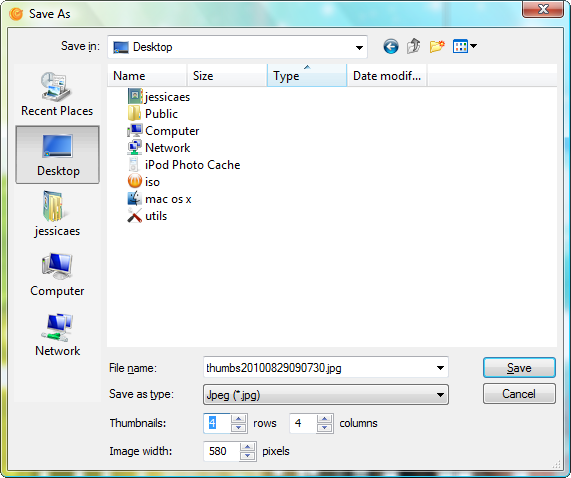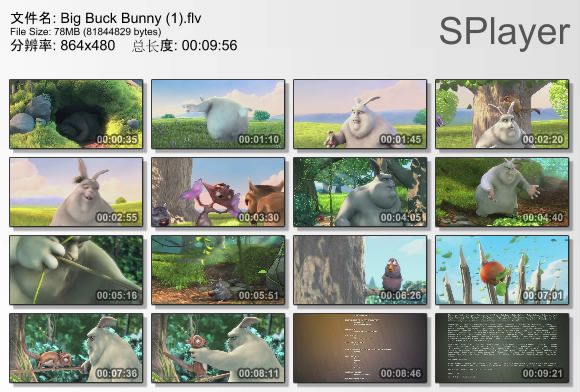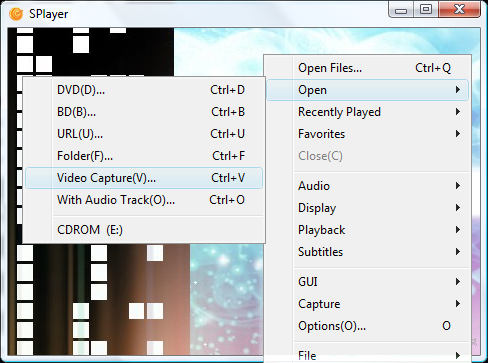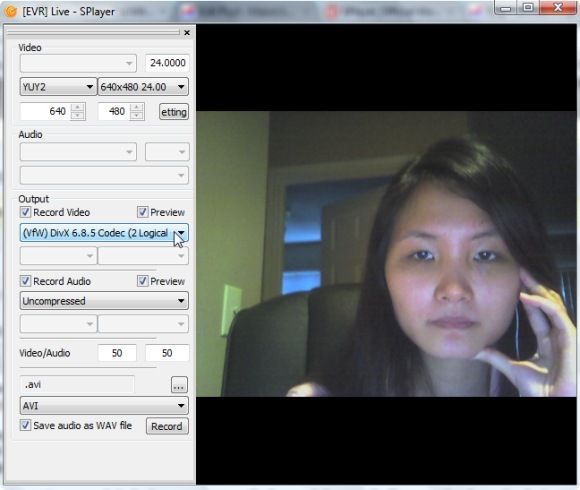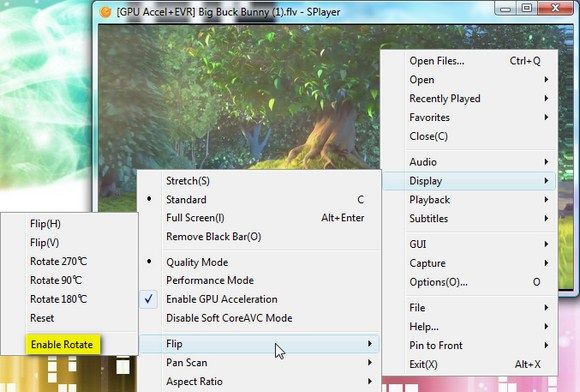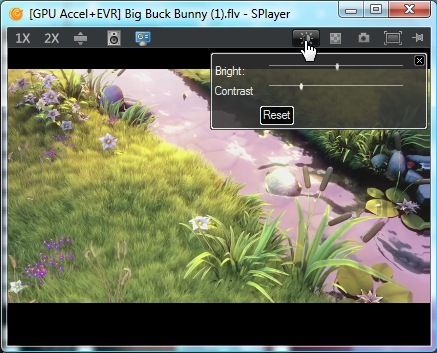<firstimage="https://www.makeuseof.com/wp-content/uploads/2010/08/intro5.png">
Lot of users swear by VLC as their preferred media player, but there's plenty of other capable players out there, like the multi-functional video/audio player and converter Media Cope (which also resizes/converts photos, and creates slideshows). When it comes to resource-friendly media players, the list narrows down.
Splayer [No Longer Available] (version 3.5) is a lightweight, open-source media player that carries quite a few features underneath its simple interface, making it very user-friendly. It uses the GPU to render videos, just like the video players listed here that support GPU acceleration and pretty much leave the CPU alone to carry out other tasks.
Splayer (which stands for Shooter player) plays major video and audio formats, as well as Blu-Ray and DVDs.
Now, whether or not you've set it as your default player, you can easily drag-and-drop media files onto the player.
In playing an audio clip, you won't have any visualizations as it shines with a minimal interface. To enable more options, right-click inside the player.
Let's go over some of the player's features (using the open movie, Big Buck Bunny).
Selecting What Files To Play
Upon downloading the player (I'm using the portable version which runs beautifully and is available here in a ~8MB .7z file, so you can unzip and extract with 7-Zip), you'll be able to set whether you want it to become your preferred media player for audio clips, video files or both.
Playing Incomplete Files
If you want to make sure your video file is high-definition, for example, playing incomplete files in Splayer is a no-brainer.
Setting Actions After Playback
You can choose whether your computer should go into Sleep mode, go on Standby, shut down, or log off, which can come in handy to automate things, or if you have a long movie that might make you fall asleep. To access these options, right-click on the video area, head to Playback, then select the preferred task.
Showing Statistics
You might find this useful if you're making your own subtitles or want to look at the frame count.
You can either press Ctrl + 4 or right-click on the video, go to GUI > More Panels > Statistics.
Finding Subtitles
Speaking of subtitles, one of the unique features of Splayer is that you can automatically get subtitles for a popular title if you enable Smart Subtitle Matching (which should be checked by default).
For lesser-known films, you may not have as much luck but the player might still attempt to find subtitles.
You can also upload a subtitle file on the player's website to expand their subtitle database.
Setting Multi-Tasking Options
Multi-taskers might like how Splayer offers an option to stay on top of other windows and also set opaque or transparent properties for the file.
To adjust the transparency or set to stay on top, hover over the top area of the video and click the following icons.
Alternatively, to set the transparency, you can press Ctrl + 5 or right-click on the video area, go to GUI and select Transparent Control. To select the Stay On Top option, press Ctrl + T or right-click, go to Pin To Front > Always.
Generating Images From The Video
Creating an image preview of the video's contents with Splayer is really easy. You can hover over to the top bar and click on the camera icon.
Alternatively, right-click, select Capture and you'll have four options. This screenshot will be pretty self-explanatory.
You can basically copy the current video frame (i.e. scene) as a JPG or BMP (Image), to your clipboard or automatically (Save w/o Prompt) assuming you've set a default folder. You can also generate a thumbnail (also in JPG or BMP format) of the video and customize how many pictures you want in all (by selecting the rows and colums) and the image width.
Here's a sample thumbnail using the settings from above.
Recording From Webcam
You can also choose to record from your webcam and save the recording in an AVI, MKV (Matroska) or OGM (Ogg Media) file. You can also choose to save the audio as a separate WAV file. To get started, press Ctrl + V or right-click > Open > Video Capture.
Unfortunately in my testing, the player kept showing me that dreaded Not Responding message and eventually closing itself, which might be because of conflicting capture filters from my default webcam program (CyberLink YouCam). If you have better luck, feel free to let us know about the results in the comments!
There's other helpful features such as options to rotate the video and adjust the brightness/contrast of the video.
We certainly didn't cover all of the possible options with Splayer. If you have other tips, please enlighten us below.