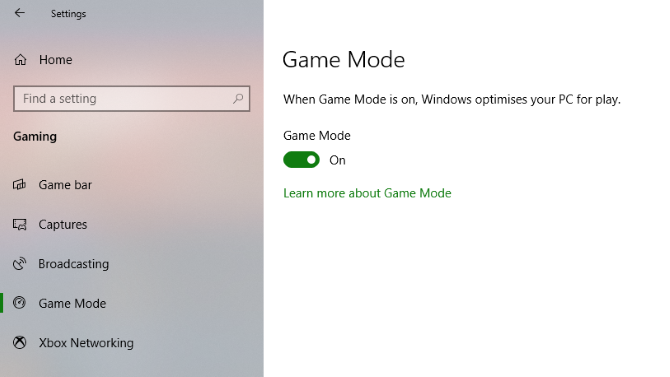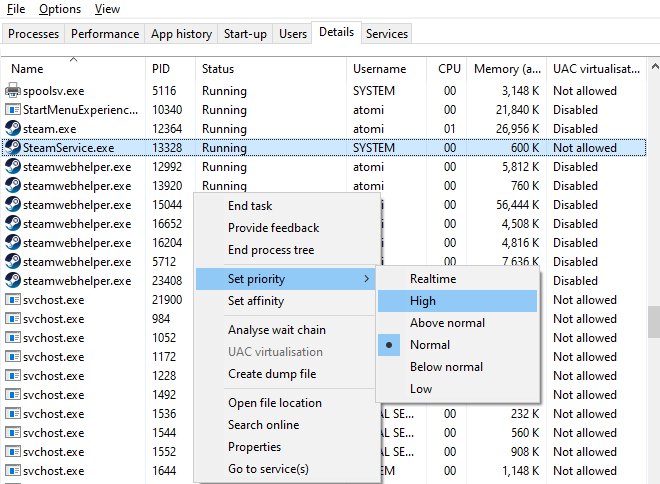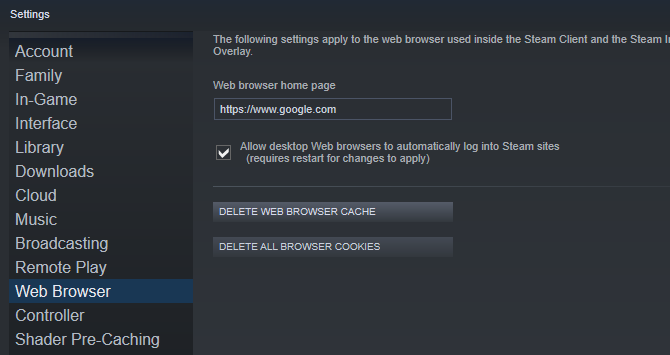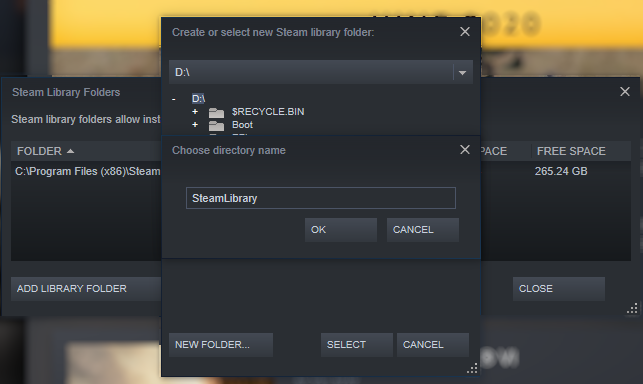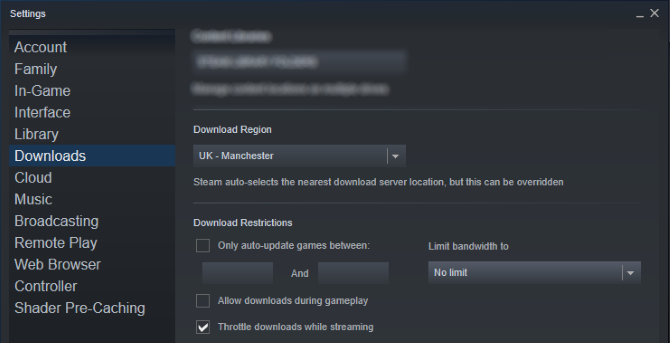Steam is the number one choice for PC gaming. The digital distribution channel and online community is home to most games---but sometimes it runs slow.
If you're keen to start playing this can be frustrating. To help, we've compiled the best tips to stop Steam throttling download speeds and other performance tweaks for faster gaming.
1. Close All Other Apps
It doesn't matter if you use a gaming behemoth from Alienware or a $500 budget home-built gaming PC. If you're about to start gaming, make sure you have closed any non-essential apps.
Irrelevant software running alongside Steam can use data bandwidth as well as squeeze system resources. This will impact game downloads, online gaming, and overall performance.
Web browsers, software updates, and simultaneous downloading would all come under this description. Close everything, even cloud sync tools like Dropbox and Google Drive.
You can also make some changes in the Steam client to prevent inconvenient downloads.
- Open Steam > Settings
- Under Downloads find Download Restrictions
- Ensure that the Allow downloads during gameplay box is clear
- Consider setting a schedule for downloads using Only auto-update games between
You can also terminate unnecessary processes. On Windows:
- Right-click the Taskbar and select Task Manager
- Expand to the More details view
- Check the Network column for anything that appears to be hogging bandwidth
- Select the process and End Task
Meanwhile, Linux and macOS users can also close unwanted background tasks. Here's how to force close processes on Linux and how to close software using the macOS Activity Monitor.
Whatever the operating system, be sure that the software or process you're trying to close isn't vital. Run a web search to check what it is for and establish if it has any relevance to system stability or your game. If it is irrelevant, proceed to close it.
You can use the same process to close unwanted software that is hogging the processor or RAM.
2. Use Windows Game Mode
Windows users can also employ Game Mode before launching Steam. This mode pauses other activity on your computer. To enable Windows 10 Game Mode:
- Press WINDOWS+I to open Settings
- Select Gaming > Game Mode
- Toggle Game Mode to On
Game Mode won't make a huge impact, but on low spec systems it delivers a useful boost.
3. Ensure Steam Is a High Priority App
Windows users can adjust the priority of Steam, so it takes precedence over other software and processes. This can have an immediate performance boost on your system, if not on download speed.
To do this, again open the Task Manager from the Taskbar. Then:
- Switch to the Details tab
- Find SteamService.exe
- Right-click the process
- In the menu, select Set Priority > High
It's as easy as that.
4. Improve Steam Store Browser Speed
Ever browse the Steam Store to find a new game and found that you're unable to play the video clips? Or found the entire client just slow to switch between the store, your library, and community modes?
These are all frustrating issues that are surprisingly easy to fix.
The Steam Store is basically a web browser, so is susceptible to the same issues as a standard browser. Clearing the cache will reduce lag in the browser, improving performance and overall speed.
- Open Steam
- Browse to Steam > Settings
- In the left-hand menu, select Web Browser
- Click Delete Web Browser Cache
- Click OK to complete
There is also a button to delete cookies, although this has no impact on the performance of the Steam client.
5. Install Games to a Faster HDD or SSD
One of the key issues limiting the performance of Steam is your PC's hardware. You can upgrade your PC in several ways to improve it, but a key element is always the speed of the storage device.
While upgrading a mechanical hard disk drive (HDDs) to a faster model (say 5400rpm to 7200rpm) might help, switching to an SSD is a better option. Solid-state drives are based on the same technology as USB thumb drives; as such they're far faster.
Whether you choose a faster HDD or an SSD, you can use this faster storage for Steam. Migrating data across is simple but requires two considerations.
First, ensure the new device is optimized and formatted.
Second, the new storage must be big enough to hold your existing Steam library, so check the capacity.
When you're ready to move the data to the new drive, boot your PC, load Steam, and then:
- Open Steam > Settings
- On the left-hand menu, select the Downloads tab
- Click Steam Library Folders
- Find and click Add Library Folder
- Click the drop-down menu to select new drive letter
- Create a New Folder
- Accept the default name
- Click OK
- Click Select
The existing games in your Steam library will then be migrated to the new faster storage.
6. Is Steam Throttling Your Downloads?
Due to the massive demand on their servers, Steam uses routing management to reduce impact. This is known as "throttling" and prioritizes certain types of data.
If your connection has been restricted leaving you drip-dripping download data at 250Kb/s, you can tweak the Steam client's settings.
- Open Steam > Settings
- Find Downloads
- Find Limit bandwidth under Download Restrictions
- Click the drop-down to set your maximum download limit
- If your ISP permits speeds faster than the maximum, set No limit
- Click OK
Remember to restart Steam when you're done.
7. Choose a New Steam Server
Your selected Steam server could be the cause of slow downloads. A massive amount of data is handled by Steams servers, so this shouldn't be a surprise. But the problem might be having the wrong server selected.
To check this and select the correct server:
- Open Steam > Settings
- Find Downloads
- Under Download Region, ensure the nearest server is selected
All you need to do now is click OK to confirm and then restart Steam for the changes to take effect.
Note that the server list is updated automatically as new servers are brought online and old units are retired. As such you should check every few months that your connection has not been updated to a slower server.
8. Can Changing Your ISP Speed Up Steam?
Internet Service Providers (ISPs) also throttle traffic from Steam and other providers. They do this to prioritize specific data types, such as online shopping and social networking over high bandwidth activities such as online gaming, downloading, and video streaming.
That's right: often, it's your ISP that is the problem, not Steam.
After all, a massive amount of data is handled by Steams servers---usually the service is up to the task. Just check this live graph of Steam's bandwidth over the past 48 hours. You can drill down through the data to select regions, and even see which ISP provides the biggest bandwidth.
You can use this list as a guide to switch to a faster ISP. While a new ISP might still throttle data, if the upper speed limit is faster, and the bandwidth is available, throttling shouldn't impact gaming on Steam.
9. Get Faster Steam Downloads With a VPN
Another way to speed up Steam is to play over a VPN. The thinking behind this is straightforward: ISPs throttle traffic, but managing encrypted traffic is a different matter. If your Steam download speed is slow, connecting a via a VPN is a smart option. It can even enhance speeds with online gaming and provide access to game servers you wouldn't normally reach.
If you use a VPN, be sure to select a Steam server in the same country as your VPN. There's no point using a VPN connected to a server in Toronto if your Steam server is in New York.
A great VPN for gaming is ExpressVPN. MakeUseOf readers can enjoy a great 49% discount to ExpressVPN by subscribing via this link. For more suggestions, check our guide to the best VPN services.
Don't Suffer Slow Steam Speeds
Making these changes can seriously improve the speed of your downloads from Steam.
You'll no longer wonder why Steam is slow---it will just work, quickly delivering your games, DLC, and more. And with a VPN in the mix, you'll no longer be limited by the speed on offer from your ISP.
With Steam running nice and smoothly, it's time to start playing your favorite games. Why not invite some friends around and play local multiplayer Steam games on your home network?