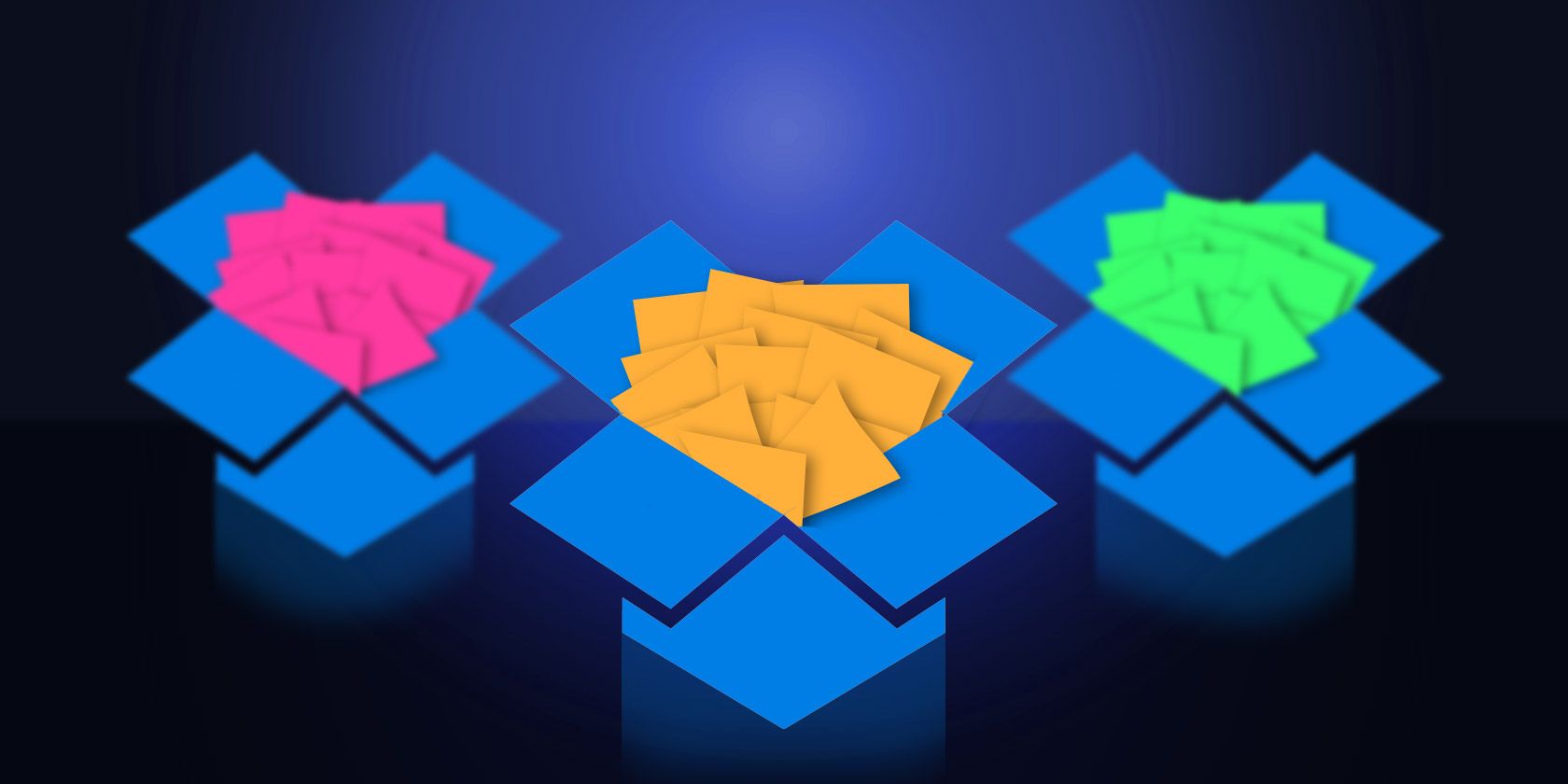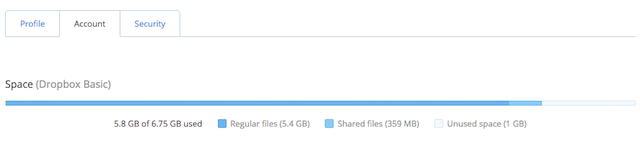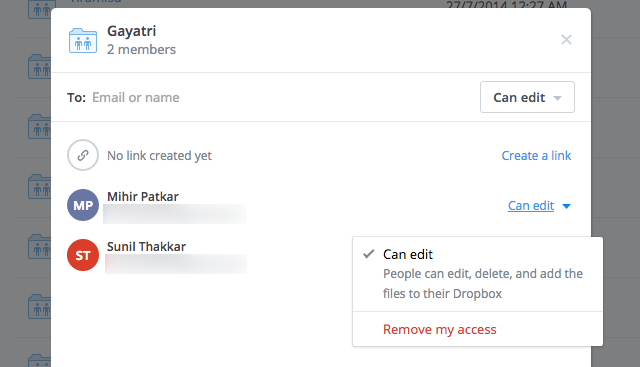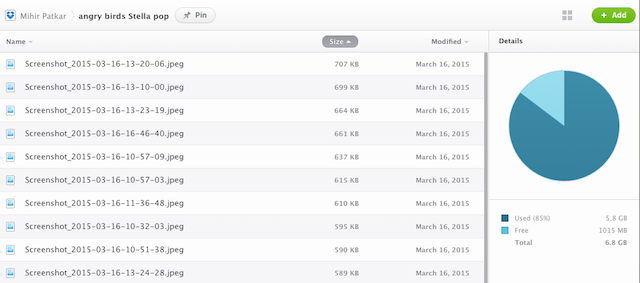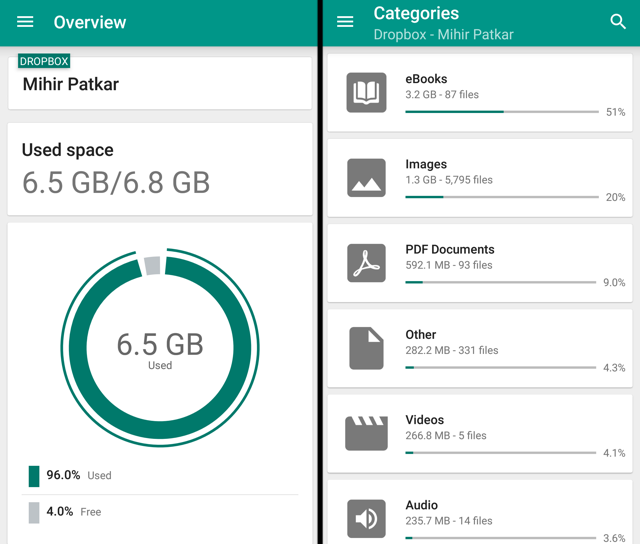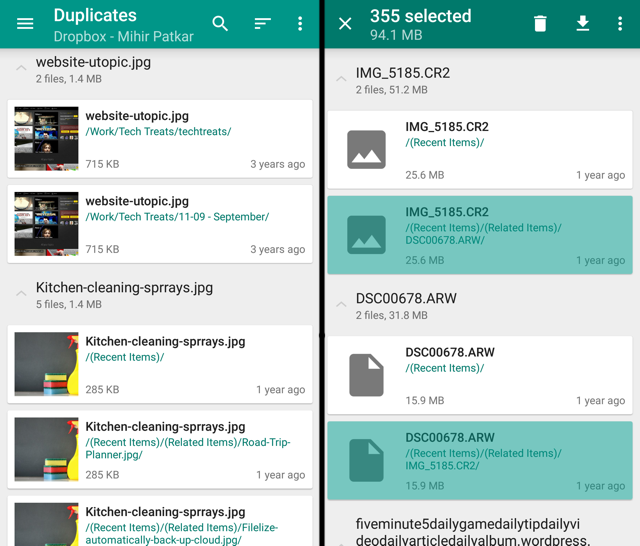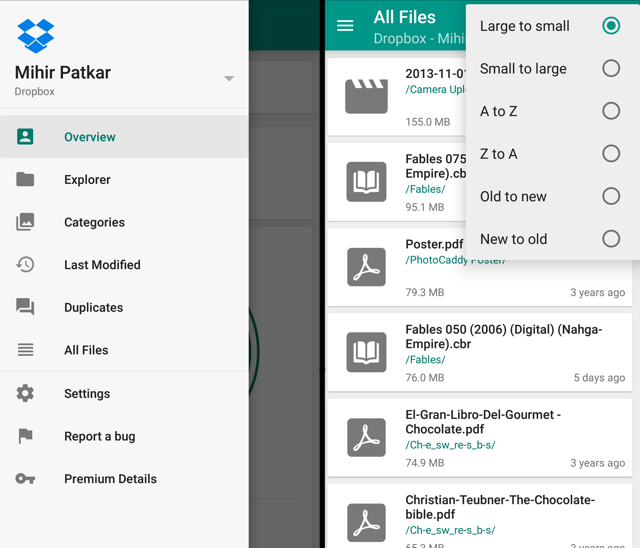It'll happen to everyone at some point. All the free space Dropbox has been offering will run out, despite effortless ways to unlock more space. You finally need to clean up your cloud storage.
Unfortunately, Dropbox makes this as hard as possible. It won't tell you a file's size, it won't tell you which files have been duplicated and taking up twice the space, it won't sort by size — it's almost like Dropbox doesn't want you to delete any files.
But don't worry, that's what I'm here for. Faced with the same "Out of space" message on Dropbox, I found a few ways to free up some storage.
Check the Distribution of Files
To start, you need to know which files you own and which ones are taking up space because they have been shared with you. So go to Dropbox.com and sign in. Then go to Account Name > Settings > Account. That's where you'll see this:
It's one of the little-known ways to manage Dropbox. The distribution of your cloud storage will tell you how much space you can expect to clear up by delinking from shared folders and files. Basically, this little bar graph should give you an idea of where all your space is going, so you know what you need to tackle: your own files or the files shared with you.
Spruce Your Shared Folders
In case shared folders and files are taking too much room, you might be able to do without them and free up some room. While you're signed in on the web app, click "Sharing" to see all your shared folders and shared files, separated in two tabs.
You can sort the folders or files based on when they were last modified, so you get an idea of how often you actually still use these. You'd be surprised how many things you find that are years old, let alone months. Decide what can be eliminated.
To delete a folder, click Share. In the menu that pops up, in case you're the owner, make the other person the owner if you want them to still access the files; if you don't want them to have access, leave the settings as it. Remember, cloud file sharing etiquette is important.
Click Owner or Can Edit next to your own name and choose "Remove My Access". When prompted to keep a copy of the folder, keep the checkbox unticked. And just like that, it's gone from your Dropbox!
Sort Files by Size with JoliCloud
It's inexplicable why Dropbox doesn't show the size of any file, but thankfully one third-party web app makes that easy. Jolicloud Drive, one of the best cloud storage managers, just needs to connect to your Dropbox to give you a web-based file explorer for all your files and folders without downloading the files or the Dropbox installer to your PC.
Click the "Size" tab to sort the files in your default box or any folder by largest to smallest or the other way around. Much like a computer-based explorer, the folders aren't sorted by size. You'll have to open a folder and click the "Size" tab to sort that folder's contents by size.
Still, this is a big improvement from the zero options that Dropbox itself gives you.
Find Duplicates and Sort All Files with Unclouded
Android users have a big advantage in clearing up space in their Dropbox because they get the best possible tool to do that. Unclouded is simply brilliant and does things that no other app does.
To begin, sign in only with your Dropbox account and not any other cloud account, even though you have options for those. At this point, you only want to analyze your Dropbox account, nothing else.
By default, you get an overview of your files and folders. Go to Menu > Categories to see what types of files dominate the things stored on your Dropbox. A quick look showed me that I had stored several comics on Dropbox, and was able to remove them. Similarly, you might be able to remove videos or images or MP3s in one swoop.
Next, go to Menu > Duplicates, where Unclouded will show you several files which appear twice. Long-press a duplicated file, tap the three-dot icon in the top right, and choose Select All. Now, just start tapping one copy of each file so it's unselected. When you're done, delete the rest by tapping the Trash icon. To me, it was surprising how many of my files repeated, and I ended up clearing up a lot of space through this step. If you've installed Dropbox on Windows, there are tools to find and delete duplicates.
Then, go to Menu > All Files, and tap the second icon from top right, which looks like three lines of different lengths. Tap Large to Small to sort all files (including those within folders) from largest to smallest. Now select the files you want to delete and get rid of them. Remember, you got rid of duplicates, so this is the last copy of this file on your Dropbox!
Finally, sign into Unclouded with your other cloud storage like Google Drive, OneDrive, etc. Now, run through Menu > Duplicates again to see which files on Dropbox also appear in your other cloud drives. That way, you can get rid of the file on Dropbox, whereas it can stay somewhere else where you have more space.
Unclouded is so powerful that if non-Android users want to manage Dropbox space, you should emulate this Android app on your PC or run this Android app in Chrome on any operating system.
Download: Unclouded for Android (Free)
Got Any Tips to Free Up Space?
With these tips and tools, I'm pretty sure you will be able to free up plenty of space on your Dropbox cloud drive without making any big sacrifices. But there might be other ways too, or tools that I don't know about.
So come on, share how you keep your Dropbox tidy and lean, or manage from hitting the roof of your space limit.