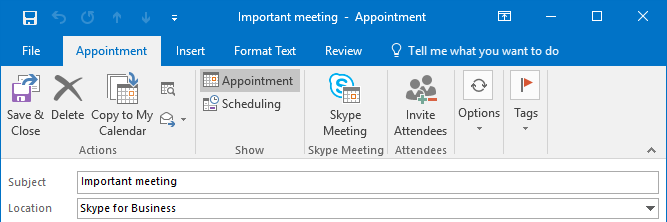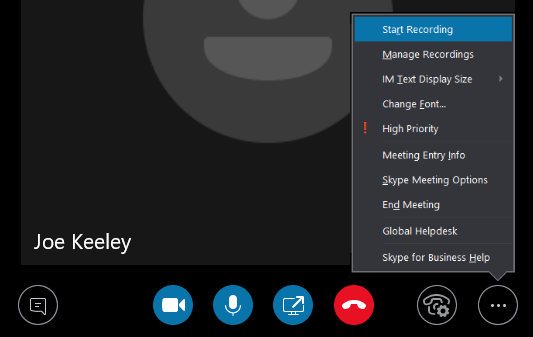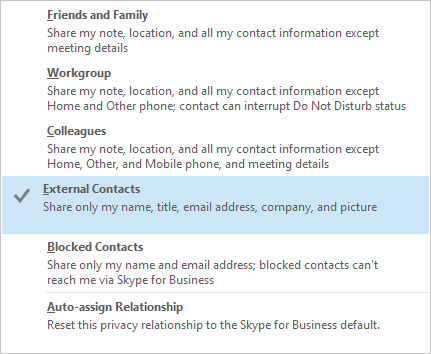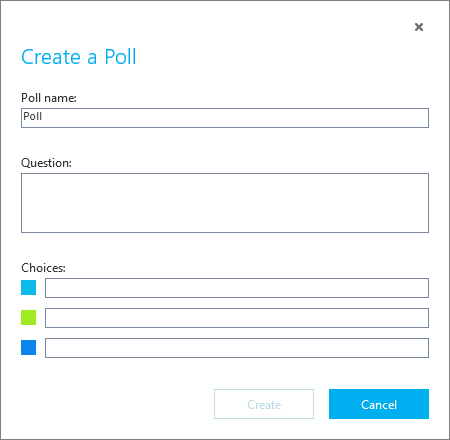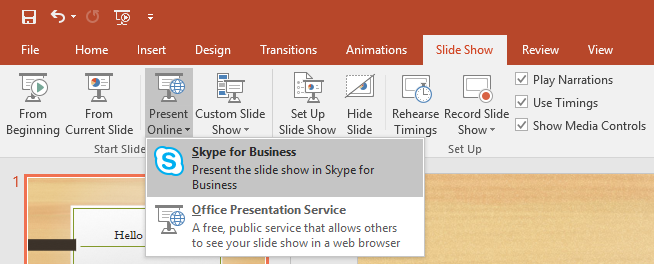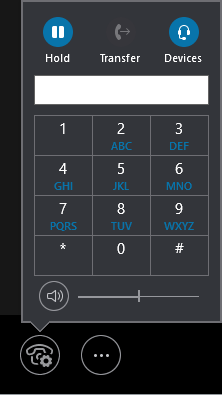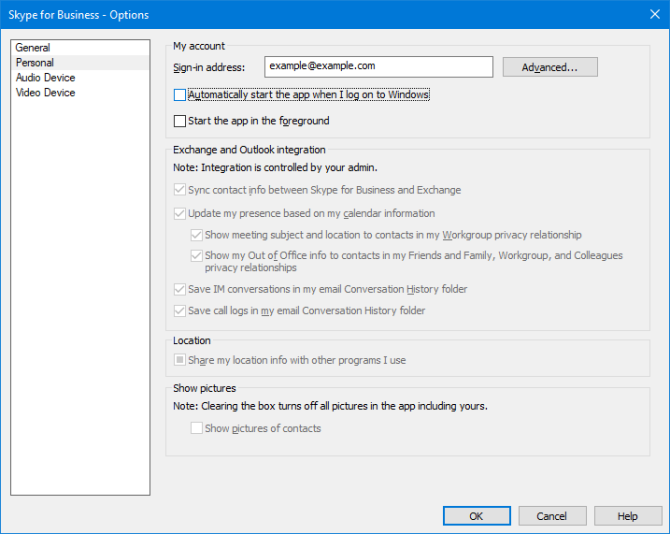Skype for Business, formerly Lync, is Microsoft's enterprise message and meeting solution. You can meet with up to 250 people---even if they're not using the program---and use a combination of audio, visuals, and chat to host your meeting.
We've rounded up a list of some of our favorite Skype for Business features that you might not know about. From recording your meeting to sharing your PowerPoint presentations, we've got you covered with some great tips.
Without further ado, here are the best Skype for Business tips and tricks.
1. Start a Skype Meeting Within Outlook
Don't waste your time messing around with scheduling meetings in external tools. There's so much potential for things to go wrong with online meetings and it often does.
Perhaps someone forgets to join on time, doesn't have the right browser plugin installed, or can't connect their headset. Get rid of all this hassle by using a Skype for Business meeting when scheduling meetings.
When creating an appointment in Outlook, on the Appointment tab, click Skype Meeting. This will then embed a link in the description, which people can click to join the meeting.
If they have reminders activated on Outlook, they'll simply be able to click Join Meeting when it pops up and Skype for Business will automatically launch it. Gone is the worry of manually inviting people into a call---if they're on the invitation, they can join.
If you can't see the Skype Meeting button, you just need to make a quick change in your Outlook settings.
- Go to File > Options > Add-ins.
- On the Manage dropdown select COM Add-ins and click Go...
- Tick the box next to Skype Meeting Add-in for Microsoft Office and click OK. Done!
2. Share Your Screen
The ability to share your screen is a fantastic function of Skype for Business. You can talk people through a document, bring up a web page, or show anything else that is relevant to the meeting.
Once in the call, click the screen share icon (beneath the callers, next to the microphone.) Here you will be able to share your entire screen or a specific window.
You will see an outline around the content that is being shared with others and you can use the controls at the top of the screen---handy for when you need to stop sharing.
If Skype for Business doesn't do the job, you might want to check out the best free online screen sharing tools.
3. Record Your Skype Meetings
Ever been in a meeting, hung up the call, and then had a complete mind blank later on? Did that person definitely say that? What were the action points?
You can completely overcome that by recording all of your Skype for Business meetings. Any call activity, like audio, video, screen share, and instant message, will be captured in the recording.
When in a meeting, click the ... symbol and then Start Recording. Everyone in the meeting will be notified that you're recording it, and a red circle symbol will appear at the top of the call throughout. You can use the pause and stop icons as needed. When the meeting finishes, the recording will automatically save in MP4 format.
To find any recording, go to the main Skype for Business screen and click the settings cog dropdown.
From here, go to Tools > Recording Manager. This will show you metadata for your recordings, like the date and length.
You can also Play the recording and Browse... to find the file on your PC.
4. Know the Skype Shortcuts
Like every Office product, Skype for Business is crammed full of keyboard shortcuts to help you get things done quickly.
- To begin with the basics, press Windows key + Shift + O to accept an incoming invitation or Windows key + Esc to decline it.
- To mute/unmute your audio, press Windows key + F4.
- The camera works with Windows key + F5.
- When in a call, press Ctrl + Shift + H to put it on hold, or Alt + Q to end it entirely. When sharing your screen, press Ctrl + Alt + S to stop doing so.
- Alternatively, if someone else has taken control of your screen, press Ctrl + Alt + Spacebar to regain control.
The program has too many shortcuts to list here, so head over to Microsoft's Skype for Business shortcut page for the full low-down, where they cover shortcuts for IM, PowerPoint sharing, contacts browsing, and more.
If you want to become a true shortcut master, check out our ultimate Windows shortcut guide.
5. Set Contact Privacy Relationship and Block Someone
You can assign each of your contacts one of five relationship levels. By default, those within your business will be Colleagues, and those on the outside will be External Contacts.
Each relationship level has different permissions. For example, Friends and Family can't see your meeting details and Workgroup can interrupt your Do Not Disturb status.
It can be useful to change the relationship if you're working with someone externally who you're constantly organizing meetings with, or if there's someone you want to always be able to contact you no matter your status.
To alter a contact's relationship status, right click on their name and go to Change Privacy Relationship. Here you can review the current relationship status and find descriptions of the other options.
Select Blocked Contacts if you want to stop someone from being able to message or call you. They will still see your name and email, but your status will be hidden to them and they won't be informed that you have blocked them.
If you want to select multiple contacts to change relationships in bulk, hold down Ctrl and left click on each name in turn.
If you ever want to change the relationship back to default, click Auto-assign Relationship.
6. Start a Poll, Q&A, and Whiteboard
You can spice up your meetings by using the whiteboard, poll, and question-and-answer features. To use these in a meeting, click the Present Content button, select More, and then choose either Whiteboard, Poll, or Q&A.
Selecting Whiteboard will open it on everyone's screens. This is a great feature for when it's easier to draw something than talk about it.
You can use the panel on the right to switch between the different annotation options, like the pen, highlighter, and eraser. The whiteboard will close if you switch to another presenting option, but the content will remain if you come back to it later.
Selecting Poll will open the Create a Poll window. Here you can input the name of your poll and the answer choices. The poll will then show to everyone in the meeting, allowing them to vote and see other people's choices.
You can click Poll Actions in order to adjust the settings, like hiding the votes from attendees, saving the results, or closing the poll.
Finally, selecting Q&A will switch the standard chat into a question and answer module.
When an attendee asks a question you'll receive a notification. Click Answer, type a response, then press Enter. This will display the question and answer to everyone.
When finished, click Stop Q&A, then go to Save As if you want to have a record of the session.
7. Present With PowerPoint
You can share your screen in Skype for Business, but sometimes you might only want to show a presentation. The integration with PowerPoint allows this.
Open your presentation in PowerPoint, go to the Slide Show tab and click Present Online > Skype for Business. You get the option to send this to a meeting already in progress or to create a new meeting.
You can do the same thing in other Office applications. To do so, go to File > Share > Present Online. Once here, ensure Skype for Business is selected on the dropdown, then click Present.
When you're presenting in Skype for Business, you'll see the necessary icons on screen in order to control the content, like arrows to move between PowerPoint slides. Click Stop Presenting at any time to cease sharing the file with everyone.
8. Transfer to Mobile
If you've ever found yourself in the middle of a Skype for Business call and you need to leave the computer, you can just switch the call to your mobile phone.
To set this up, go to Settings > Tools > Options > Phones > Mobile Phone... Input your Phone number (include any country/region code) and click OK.
Now, when in a Skype for Business call, click the Call Controls button and then click Transfer. Now select My Mobile and click Transfer.
You will get a call on your mobile which will automatically connect you into the Skype for Business call.
The great thing about this is that you don't need the Skype for Business application installed on your phone. However, there's no way to transfer the call back from the phone to Skype for Business.
9. Uninstall Skype for Business
If you work within an organization that uses Skype for Business, and you are using a company computer or laptop, you might not be able to uninstall Skype for Business. Your IT department may have locked the ability to do so. Besides, it probably isn't wise to uninstall a tool that your organization loves.
If you have Skype for Business on your personal system, that's different. Press Windows key + I to open Settings and click Apps. Search Skype for Business, click it, then click Uninstall.
If you don't see it on this list, it means that it comes as part of your Office package and cannot be uninstalled without uninstalling the entire Office suite.
Alternatively, open Skype for Business and click the settings cog icon. From the left pane click Personal. Untick Automatically start the app when I log on to Windows.
Now you never have to see it again and can forget that it's installed.
Host Your Meetings Like a Pro
With all these tips under your belt, you can now host your meetings like a pro. Your colleagues will be impressed by your efficient meeting organization, how smoothly you share content, and how cool it is when you create that poll.
Now that you've got the technology under control, you should also see our article on how to survive meetings at work. And if you're working from home, have a look at our remote work resources.
Image Credits: Robert Kneschke/Shutterstock