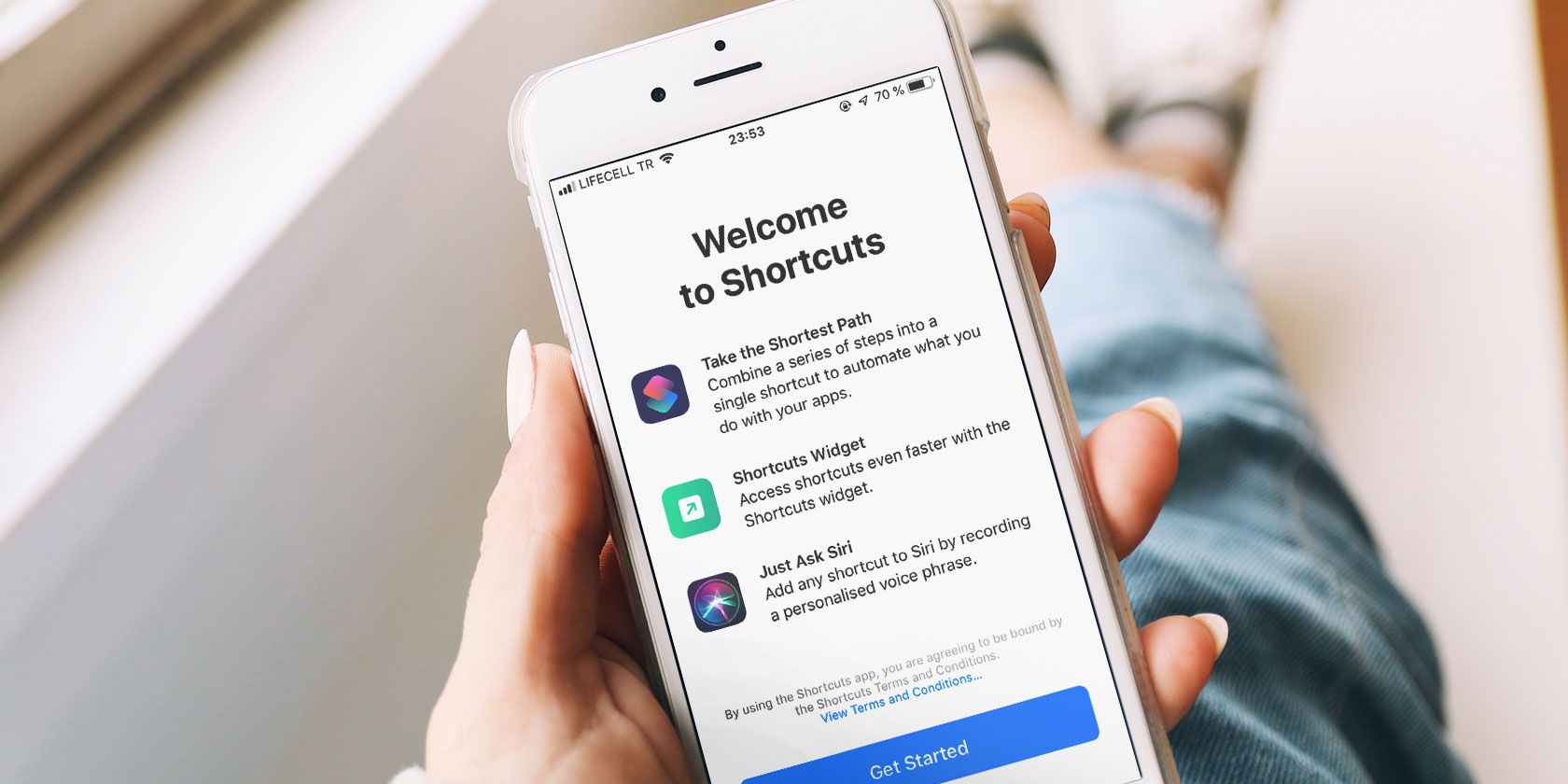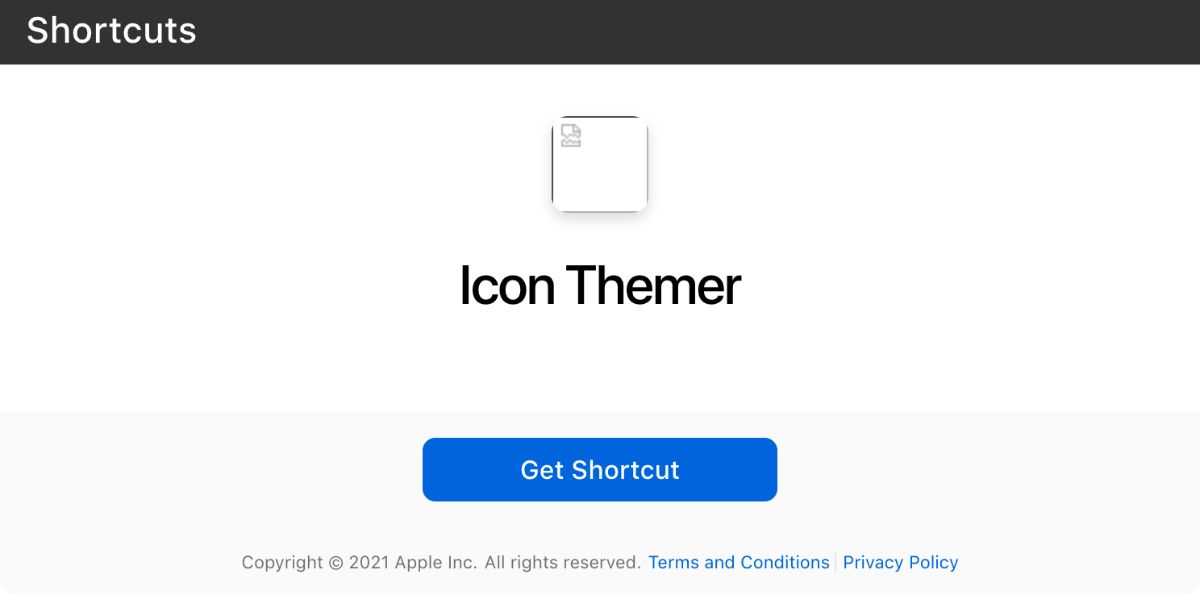The Shortcuts app is the hub of all automation on your iPhone, and if you haven’t tried it yet, now’s a good time to do so.
You use shortcuts to create basic automation routines such as playing a certain song at a particular time of the day, or you can make something as advanced as an Instagram video downloader.
If you’re wondering how to make a shortcut on your iPhone, you're in the right place. We'll show you exactly what you need to do to make shortcuts, and we'll even tell you how to download shortcuts made by others.
What Are Shortcuts on iPhone?
In simple terms, Shortcuts allow you to automate things on your iPhone. Even if you don’t have any programming knowledge, you can use Shortcuts to create complex chains of actions and execute several tasks.
If you’re familiar with Mac automation, then Shortcuts is to iPhone what Automator is to Mac.
This works by giving you access to common actions such as copy, paste, share, and so on, and allowing you to run these actions when certain conditions are met.
For example, you can make a shortcut to change the charging sound on your iPhone. The process is easy enough for anyone to follow and, as we said before, there's no coding required.
If iOS doesn’t support certain features, you don’t need to download apps to get the job done anymore. You’ll find that many such features can be executed via shortcuts.
How to Make a Shortcut on iPhone
To make shortcuts, you first need to download the free Shortcuts app on your iPhone. This is an app developed by Apple, so it’s as official as it gets.
Once you’ve downloaded the app, can tap the My Shortcuts tab and hit the plus icon (+) to start making a shortcut.
Before you select anything here, it’s best to form a rough idea of what you want to achieve so you can select the best actions accordingly.
Let’s start with something basic, such as resizing an image. Here’s what you would need to do:
- Tap Add Action. Here you’ll see several suggested actions to get you started.
- Type Select Photos in the search box and select it.
- Tap the plus icon (+) to add another action. You may need to hit the close icon (X) to go back to the main actions page. Use the search box here to look for Resize image.
- By default, you’ll see that the photos will be resized to 640 pixels wide and automatic height. You can tweak this as you like.
- Hit the plus icon (+) once more and search for Save to Photo Album. You'll see an action that reads something like Save Resized Image to Recents. This means the photo you just resized will be added to the Photos app.
- Now hit Next and name your shortcut. We’ll call it Resize Image.
- Hit the ellipsis icon (…) on the right and select Show in Share Sheet. This will reveal this shortcut when you hit the Share button on your iPhone.
- You don’t want to clutter the share sheet unnecessarily so it’s best to reveal this shortcut only when you try to share App Store apps, so tap Share Sheet Types > Deselect All > Images.
- Tap the Details button in the top-left corner to go back to the previous page.
- You can also tap the icon on the left to choose a different color and glyph.
- When you’ve done all this, tap Done.
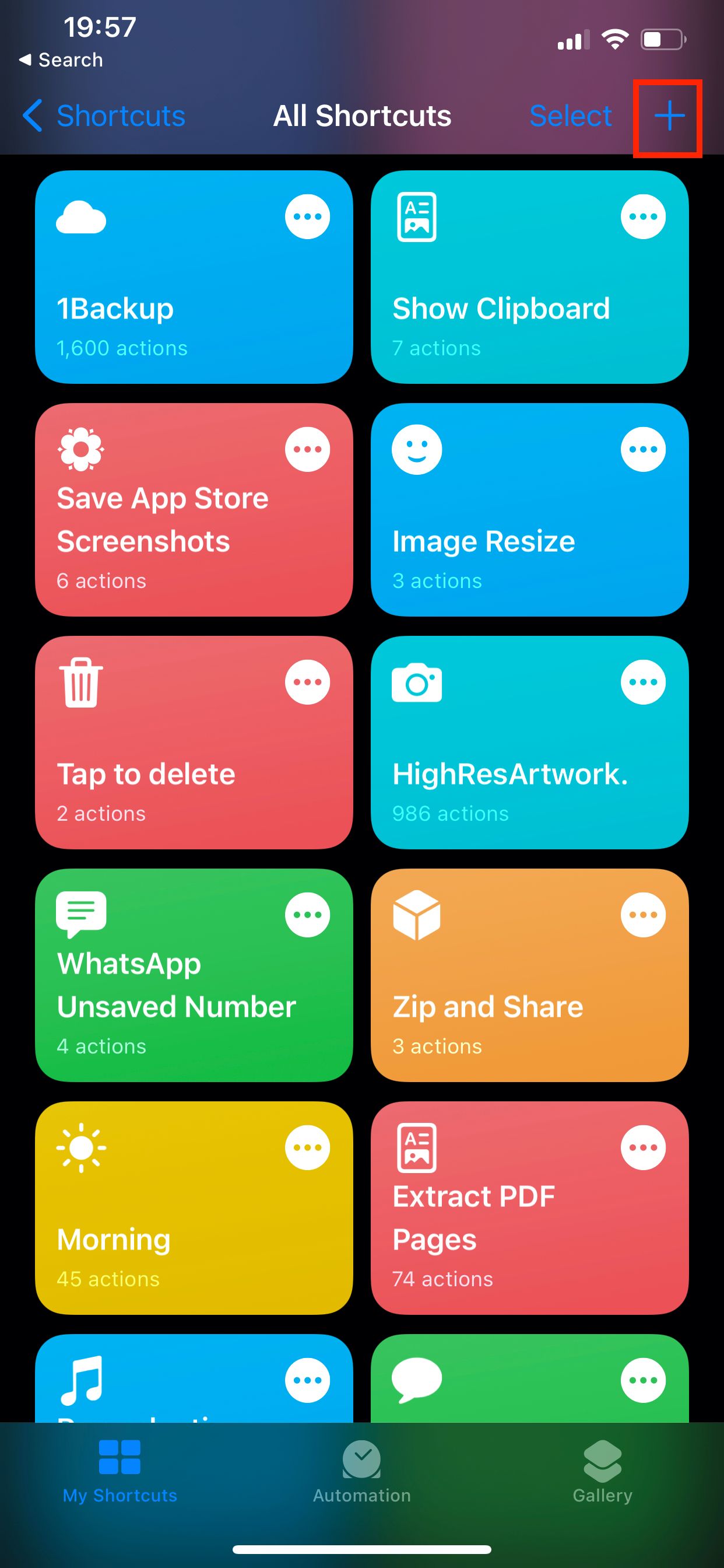
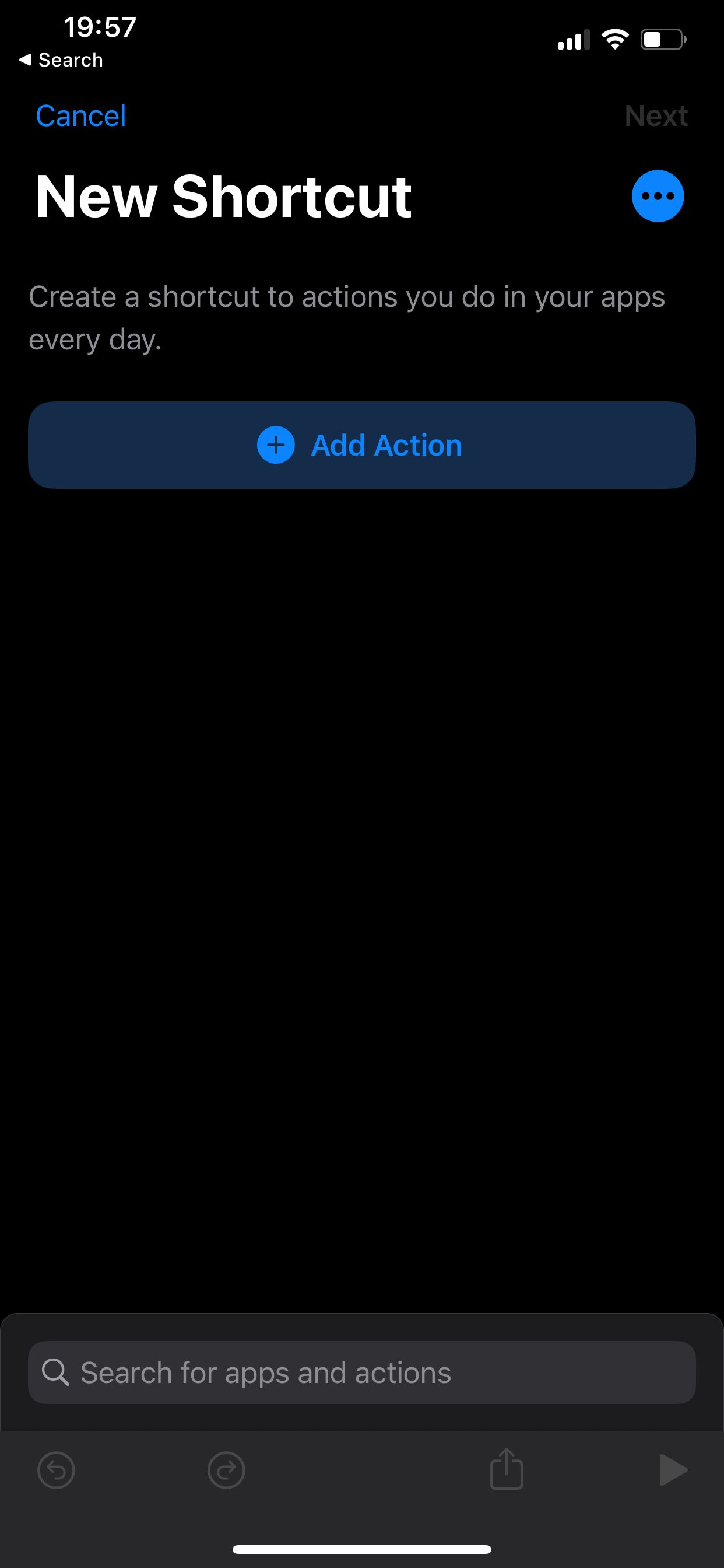
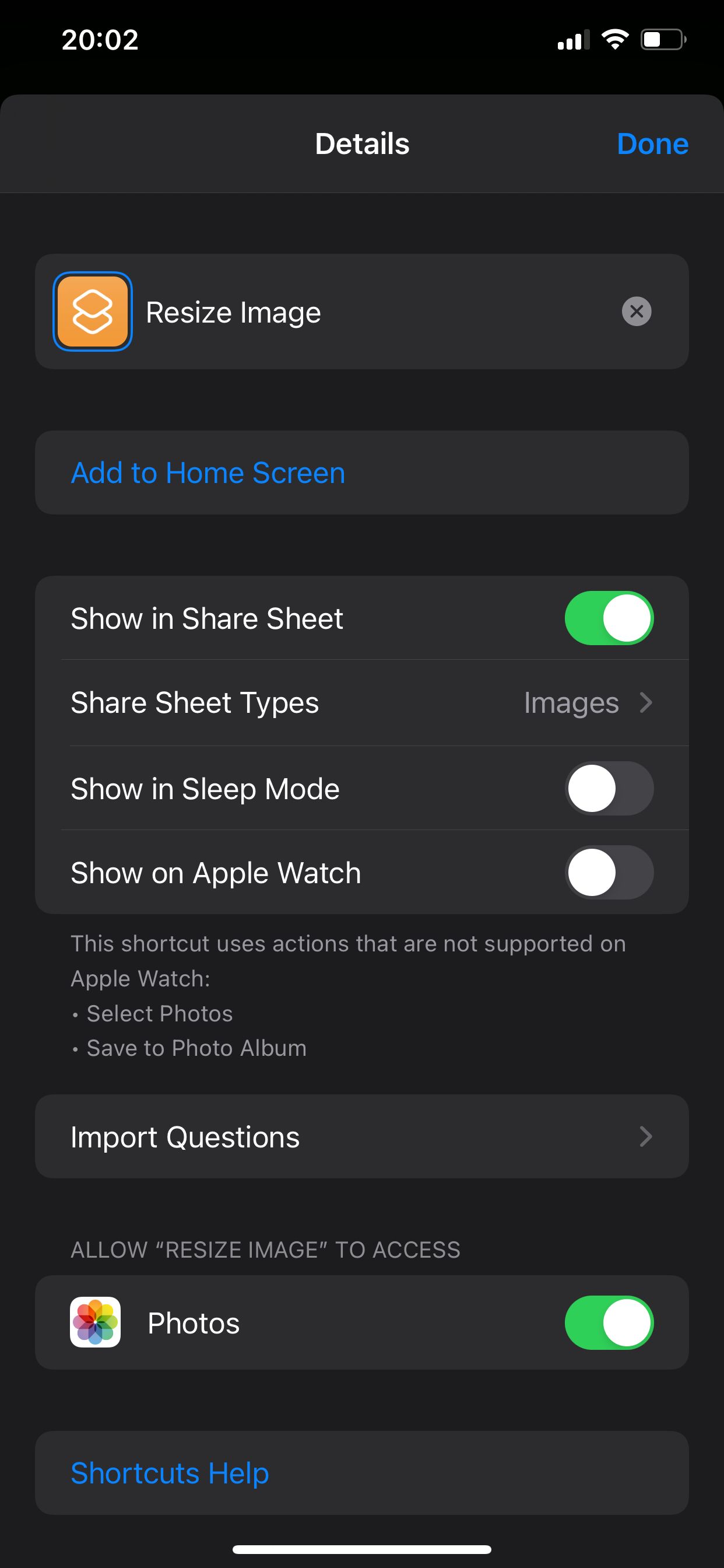
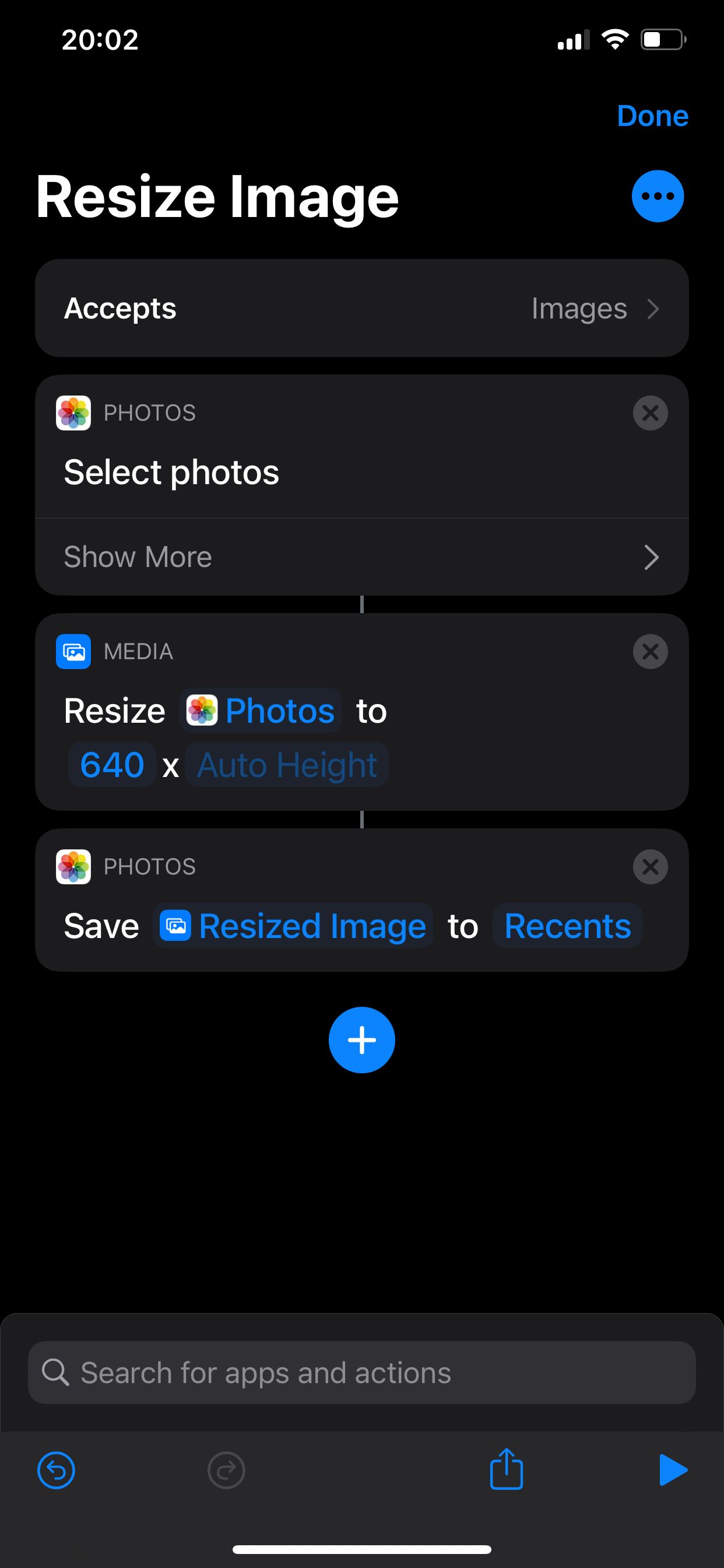
Now tap the shortcut you just created. It’ll allow you to select an image and automatically saved the resized version to your photo library.
How to Add Other People's Shortcuts to Your iPhone
We understand that creating shortcuts isn't everyone’s cup of tea. If you’d rather use shortcuts created by other people, open the Shortcuts app and tap the Gallery button in the bar at the bottom.
Here you can go through a curated list of existing shortcuts to find one you like.
Once you find something you like, tap the shortcut and hit Add Shortcut. This allows you to add the shortcut to your iPhone so you can run it whenever you like.
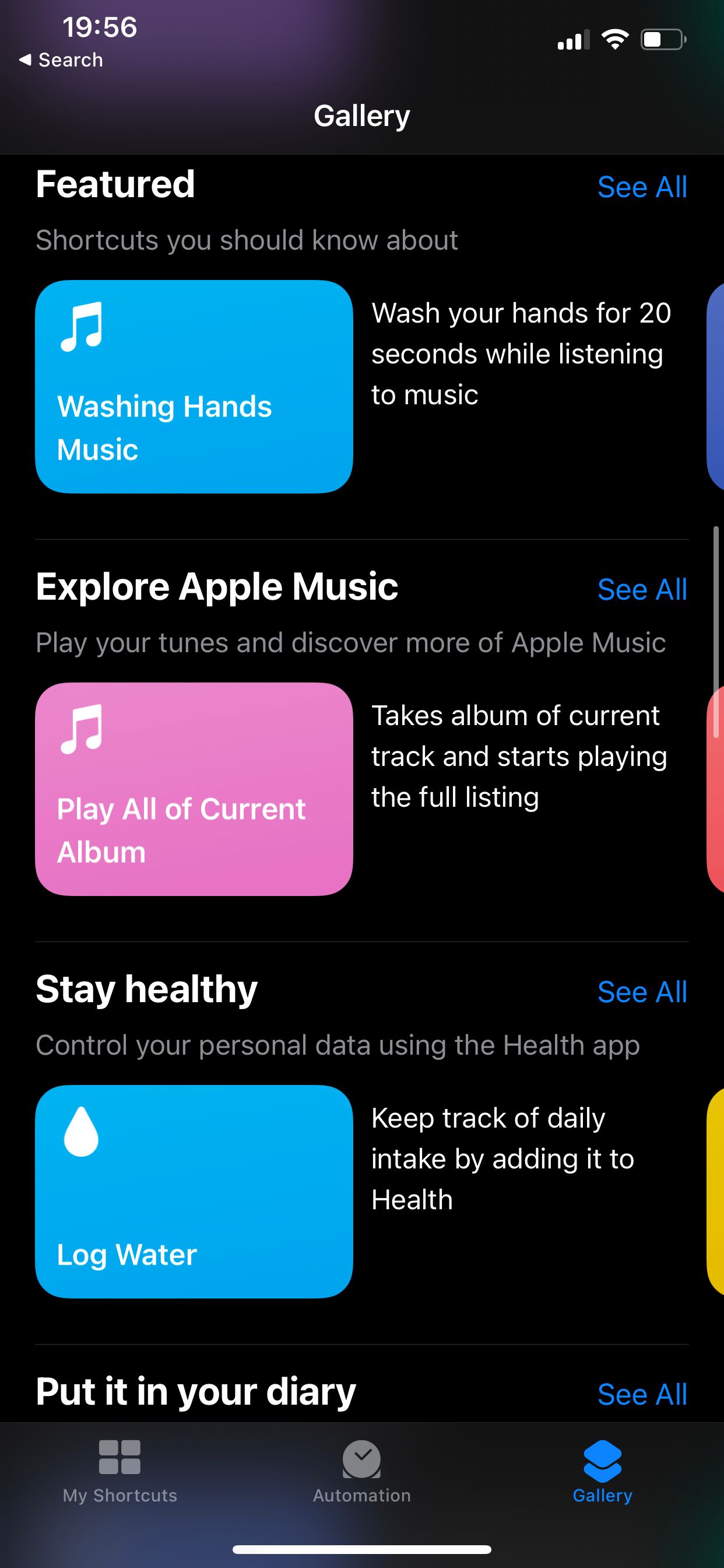
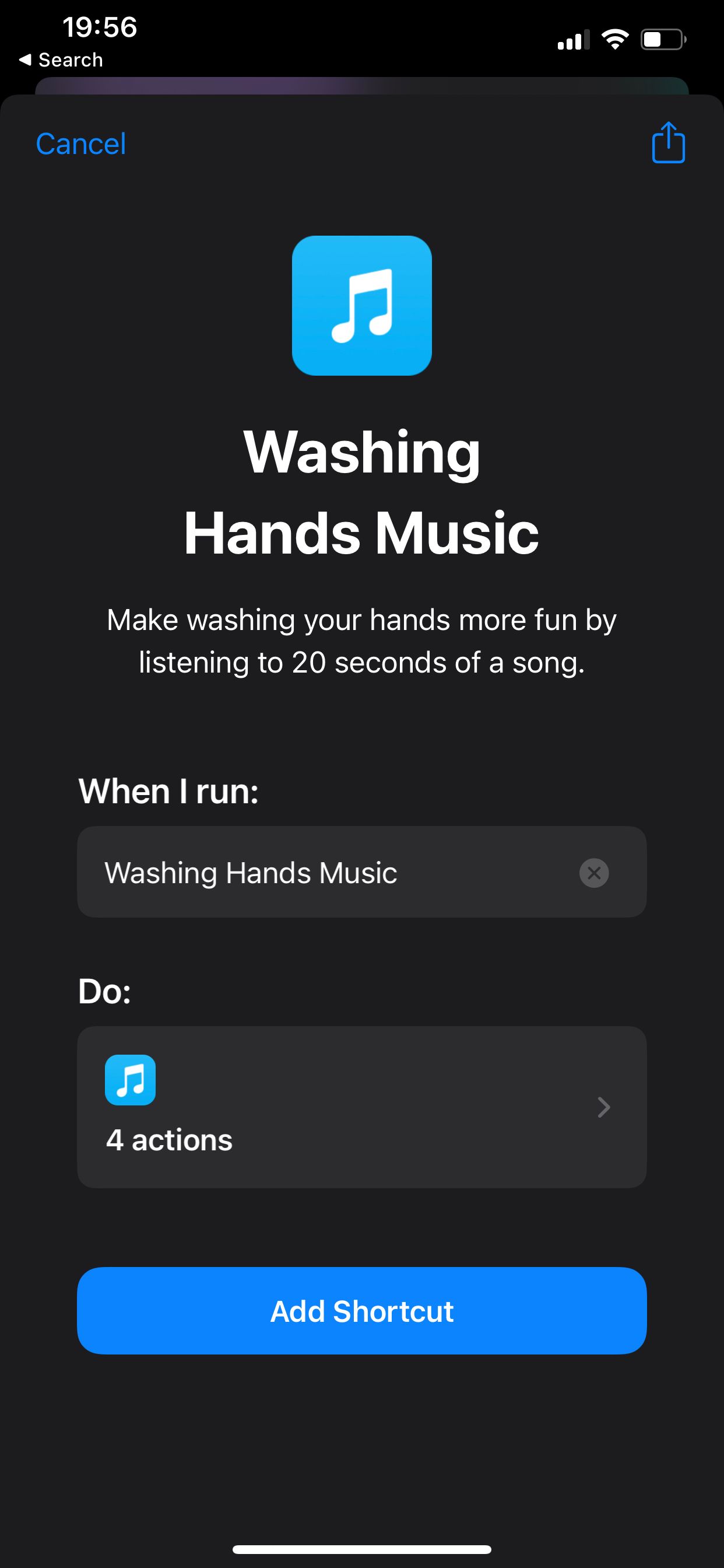
You can also download shortcuts directly from the internet. The process for that is a little different.
Before you do this, make sure that the shortcut you’re downloading is safe to use. You can always review all the actions of the shortcut to make sure that you’re comfortable with everything in the shortcut.
Some shortcuts have been known to show ads or use too many actions to execute simple tasks, which can slow down your iPhone. The best way to steer clear of such shortcuts is to check online for reviews of the shortcut.
With that out of the way, let’s look at how to use shortcuts downloaded from the internet:
- Make sure that you’ve opened the Shortcuts app and run any other shortcut at least once. This can be your own shortcut or one from the gallery.
-
On your iPhone, go to Settings > Shortcuts and enable Allow Untrusted Shortcuts.
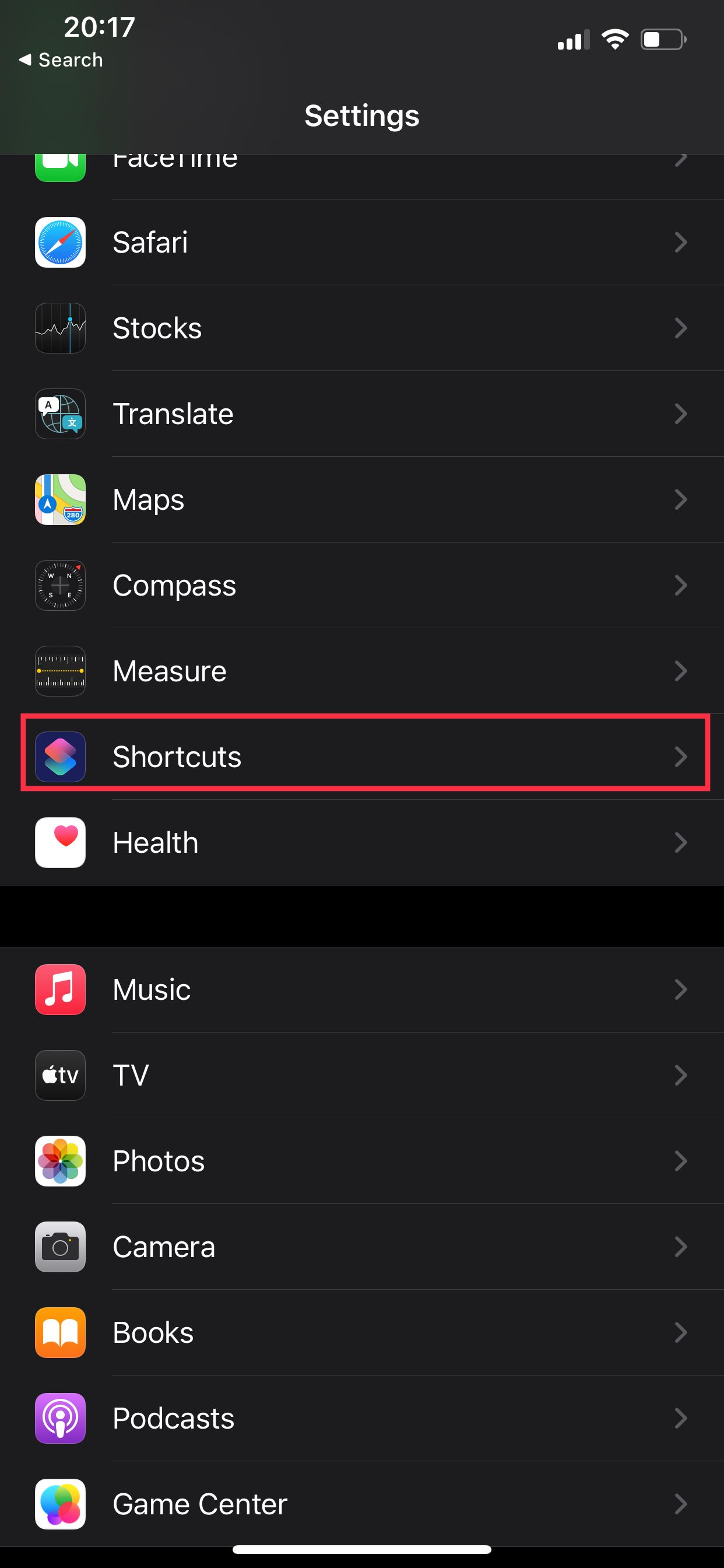
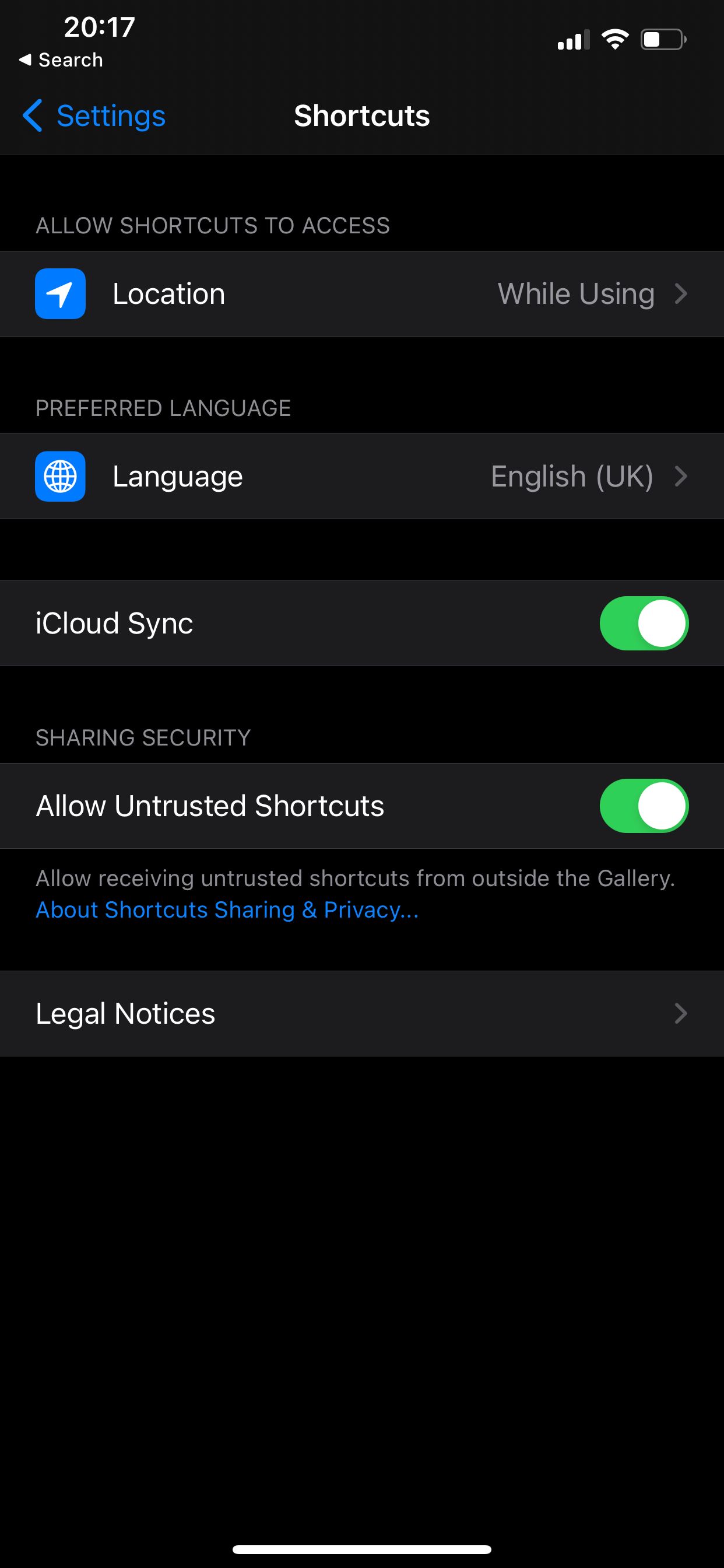
- Now you can search for popular shortcuts on the internet. Sites like RoutineHub are good places to find shortcuts.
- You’ll find a link to a page on the iCloud website that hosts the shortcut. Open this on your iPhone and it’ll open the Shortcuts app. Scroll down to review all the actions.
- When you’re satisfied, tap Add Untrusted Shortcut.
This will add the shortcut to your iPhone.
Limitations of Shortcuts
Even though shortcuts allow you to do things that were previously considered impossible on an iPhone, there are certain limitations that you have to live with.
The biggest limitation is that shortcuts, just like apps, tend to break over time. This is usually because an API changed (for example, Instagram keeps adding limitations to its API to prevent misuse) or an iOS update broke certain actions in Shortcuts.
Shortcuts need to be updated and you will have to download new versions of a shortcut to make sure it works well.
The Shortcuts app also doesn’t have access to all the actions that you may need. This is either due to iOS limitations or third-party apps not allowing access to certain actions.
We’ve seen examples of people finding workarounds to get around a third-party app’s lack of support for shortcuts, such as this shortcut for Spotify, but this is often too complex for most people and is at risk of breaking any time.
Explore the World of iPhone Shortcuts
Not too long ago, it would’ve been hard to imagine having the immense power of Shortcuts on an iPhone. What was once a very limited and restrictive operating system, is now the hub of automation in the smartphone world.