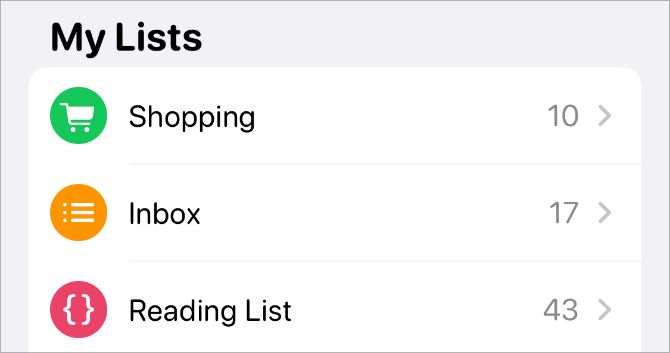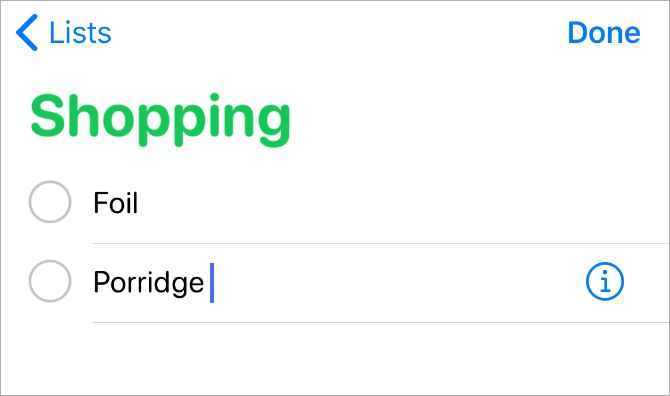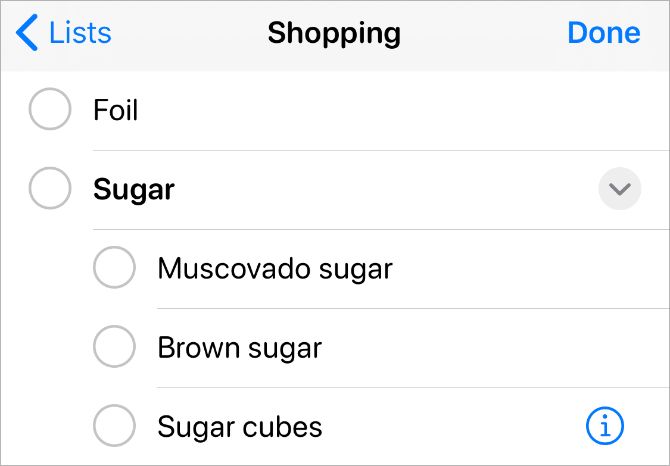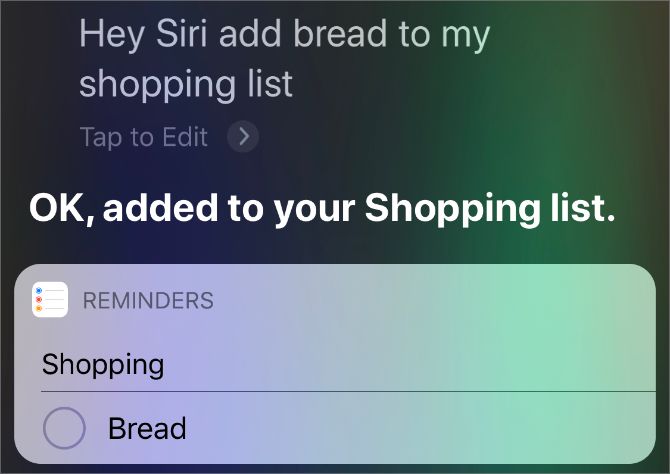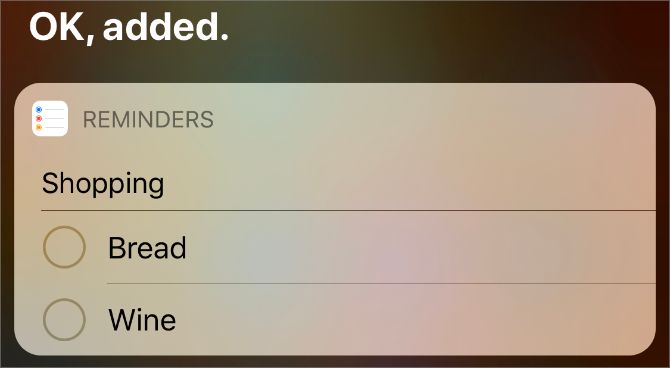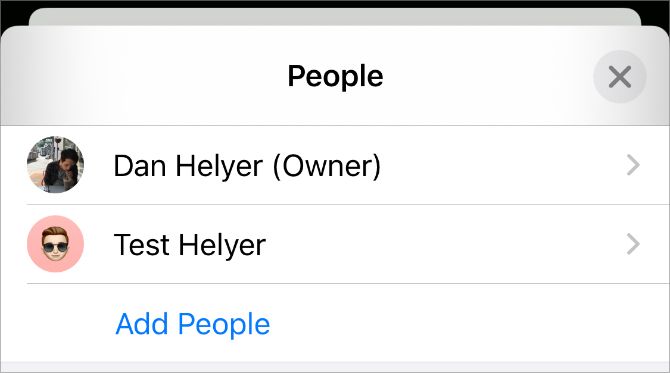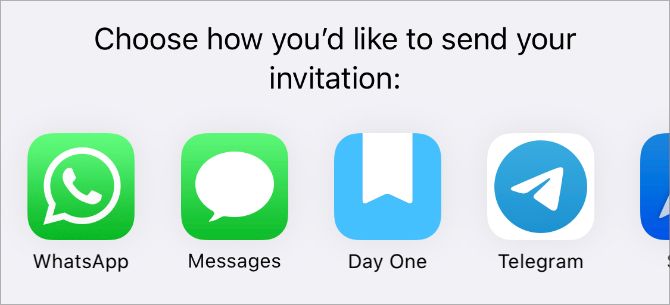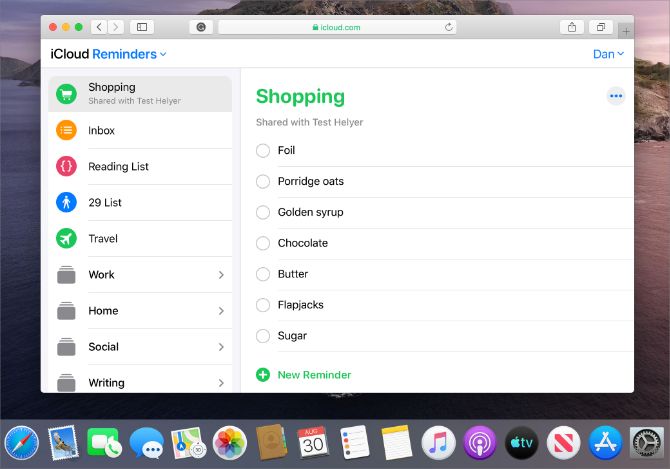A lot of people loathe shopping, and grocery shopping is particularly boring. One trick that makes it less painful is creating a detailed list first, so you'll know exactly what you need to buy before setting out. And the best way to create shopping lists for iPhone users is using Siri with Reminders.share
Apple's Reminders app in iOS is perfect for making a shopping list, and there's no better way to add items to that list than asking Siri (or another iPhone voice assistant) to do it for you. It's all remarkably simple to set up, as you can find out for yourself below.
How to Make a Shopping List on Your iPhone
Creating a shopping list on your iPhone is really easy, and because your smartphone already has a built-in Reminders app, we're going to use that to create it. Thanks to Apple's unified design philosophy, the process is virtually identical on any Apple device or using the iCloud website:
- Launch the Reminders app and view all your lists (tap the Back button in the top-left corner if you're already in a list).
- Assuming you don't already have a list called "Shopping," tap Add List in the bottom-right corner.
- Call your new list "Shopping," then choose a matching color and icon.
- Hit Done to create it.
Alternatively, you can rename any of your existing lists. To do this, view that particular list and tap the Ellipsis (...) button in the top-right corner, then select Name & Appearance.
To add items to your list manually, tap the next blank line. Type something, then hit Return to move onto the next item, and repeat.
It's also possible to show all the completed items on your list, which is great for quickly re-adding old items. To do this, tap the Ellipsis (...) button in the top-right corner, then select Show Completed from the popup menu.
If you tap on an item in your list, you can hit the i button for more information and options. From here, you can set location reminders, schedule alerts, add notes, and more.
Create Subtasks for Even Better Organization
It's easy to feel overwhelmed by a bloated grocery list. As you keep adding items, the list grows in size and you'll quickly lose track of everything you need.
When this happens, try creating subtasks under existing items to keep your list organized. That way, you can collapse the subtasks to minimize your list when you don't need to see everything.
Tap and hold an item in your list, then drop it on top of a different item to make it a subtask. Alternatively, you can create new subtasks from the item information view. To do this:
- Select an item in your list and tap the i button for more information.
- Scroll down and select Subtasks.
- Tap Add Reminder, then type out your subtask and hit Return.
- Tap Done on the information page to save your changes.
Use Siri to Add Items and View Your List
Rather than type everything out manually, you can add items to your shopping list by telling Siri to do it. Access Siri by holding down the Side button on your iPhone (or hold the Home button on iPhone 8 and earlier), then say something like "Add bread to my shopping list."
You can even make a new list using Siri by saying "Make a new shopping list." Siri then asks what you'd like to add to the list.
To go completely hands-free, use "Hey Siri" instead. This is especially useful if you're cooking or doing something where you can't touch your iPhone. Just say "Hey Siri" to activate the personal assistant, then give Siri a command. This is just one of the many great Siri commands to control your iPhone.
You might need to set up "Hey Siri" under Settings > Siri & Search first, which tailors the feature to your voice. (This feature only works on the iPhone 6S and later.)
You should speak naturally when adding items. There's no need to pause after saying "Hey Siri" to wake the assistant up---just say the whole sentence and trust Siri to keep up.
Siri should recognize when you add multiple items to your shopping list at once. For example, if you say, "Hey Siri, add bread and eggs to my shopping list," Siri should add two new items to the list.
You can also use Siri to quickly show your lists by asking the assistant to "open my shopping list." This removes the need to stop what you're doing and launch Reminders.
Alternatively, ask Siri "What's on my shopping list?" to have the personal assistant recite the first five items to you.
Using Siri With a Grocery List on Your iPhone Instead
You can use Reminders (and Siri) on your iPhone to manage all kinds of lists, not just a "Shopping" list. If you prefer to use the terms "Grocery" or "Food" instead, create lists with these titles, then use those list names when talking to Siri.
Other list ideas include "Chores" or "Bucket List." You can even use store names if you find yourself frequenting the same retailers.
Make Your iPhone Shopping List Collaborative
What makes Reminders really useful is the fact that you can share your lists with other people, who can also add items and check elements off. This obviously works best if all members have iPhones.
To share a list:
- Launch Reminders and view your list.
- Hit the Ellipsis (...) button in the top-right, followed by Add People.
- Choose how to send an invitation to your shopping list, then select the contact you want to send it to. Use Apple ID emails for the best results.
Anyone you invite receives an invitation on their device. Once accepted, they can also add items to the list and mark others as completed. When another person makes changes to the list, those changes are reflected for all other collaborative users.
You can always revoke access by going to Ellipsis (...) > View Participants.
Access Your Apple Lists on a Computer
macOS also come with a Reminders app. Provided you're using the same Apple ID under System Preferences > Apple ID, your lists should sync here too. You can add items by typing, just like on iOS, or use Siri in macOS to add items using your voice.
Windows or Linux users need to log in to iCloud.com using their Apple ID, then select Reminders to view their shopping list. Unfortunately, there's no desktop app integration available for these platforms.
The Best Shopping List for iPhone Users
Apple's own Reminders app, coupled with iCloud sharing, is one of the best shopping list solutions for iPhone users. Deep integration with the rest of iOS, access from Siri, and the ability to sync with other Apple devices make for a surprisingly robust app.
Sure, there are more feature-rich to-do lists on the App Store. But the core functionality isn't necessarily any better than Apple's built-in free app. What's more, everyone with an iPhone already has this app, which makes sharing your list a breeze.
Here are some tips to master the reminders app on your iOS device and how to use it to collaborate with others.