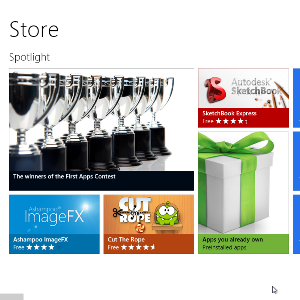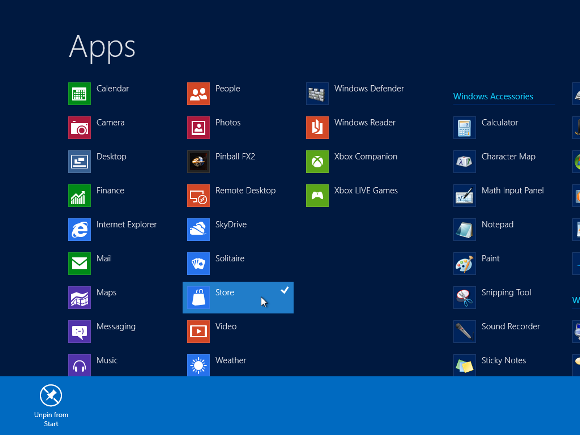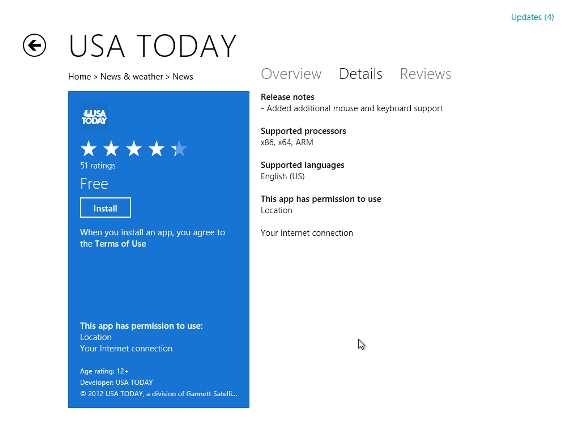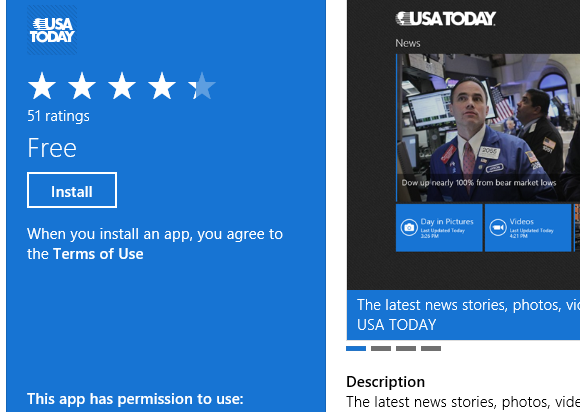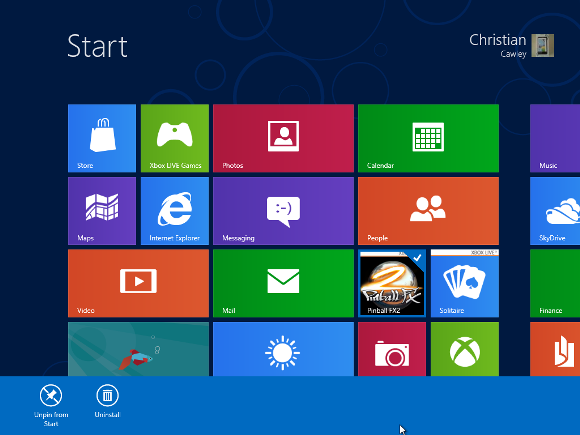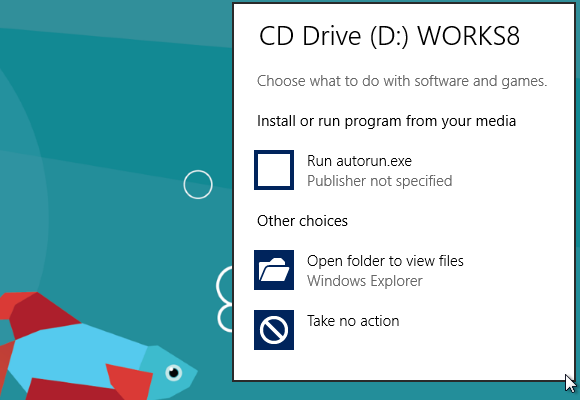One of the key benefits of the new Windows 8 Consumer Preview is the addition of the Windows 8 Store, absent from the previous Windows 8 Developer Preview.
With the Store present, users can easily find, automatically download and install apps without the old-fashioned process of downloading, checking for viruses, running the installer software and checking all of the steps in the installation getting in the way.
Although there is still the option to install apps and games using the traditional method, this new tool streamlines the process, allowing quick access to software on-demand much in the same way as you might install apps on a mobile device.
The Store
Access to the Store can be achieved by clicking the “shopping bag” tile on the Windows 8 Start screen. If the tile isn’t visible, right-click and select All Apps, then right-click Store to Pin it to the Start screen; this process is repeated whenever you wish to pin or unpin any tile.
Return to the Start screen (click the back button, press the Windows button on your keyboard or tap the lower-left corner of the display) and launch the Store. Note that an Internet connection is required for using this feature.
With the Store launched you can freely browse and install apps. If an app is free then you will be able to download without a problem, as long as you have a Windows Live account associated. Some apps require payment, so you will need to have a credit card associated with your Windows Live account to achieve this.
There are a couple of things you should check when looking at apps:
- First, read the Overview to get an idea of what the app is for.
- Second, take a look at the screen shots.
- Third, read the Details screen to check if your device is suitable for this app. For instance, if you have an ARM-based tablet, you should check this screen to ensure the app is compatible.
- Fourth, read the app reviews – it is always worth spending a few moments to find out if the app is fit for purpose, based on the feedback from other users.
Installing Software in Windows 8 Consumer Preview
I’m particularly interested in staying up-to-date with news in several subjects, and fortunately there are plenty of news apps to choose from in the Windows 8 Store.
Listed under the News & Weather > News category is USA Today. After I made the checks described in the four steps above, I clicked the Install button.
After this step, you can sit back and relax. Depending on the size of the app you will be sent straight back to the Store screen or you can watch the progress of the app’s download and installation.
Return to the Start screen to launch the app, and enjoy!
Removing Apps Installed from the Store
As easy as it is to add a new app from the Windows 8 Store, uninstalling them is even simpler.
Removing apps is a simple case of finding them in the Start screen or the All Apps screen, right-clicking and selecting Uninstall. The process of uninstallation is automated, just like installation, so you shouldn’t need to engage in any additional steps as you would with a traditional, MSI or EXE-based installation procedure.
Note that if all you want to do is unpin an app from the Start screen then you should simply right-click and select Unpin from Start.
The Traditional Solution
You may be relieved to know that it is still possible to install and uninstall software from storage media and downloaded from websites and digital distribution sites.
When a CD or DVD is inserted, Windows 8 will ask you how you wish to proceed. Switching to the Desktop view (the first tile on the second row on the Start screen) you can choose to view the contents of the disc or run it. Should you choose to run the disc, assuming that it is used for installing software then you can proceed as usual.
To remove applications installed in this way the quickest option is to press Windows + R and type “control panel” (without quotes) in order to access the Programs and Features screen and use the Uninstall option.
Windows 8: Ready for Software!
As you can see, the Windows 8 operating system is ready for you to configure it with your favorite software.
With a choice of different ways of installing apps on Windows 8, the inclusion of a mobile app-style store is obviously a concession to users who have been impressed by the similar feature in the recent versions of Mac OS X. In addition to the touch-screen optimized tile-based UI, this pushes Windows 8 into a future-facing dynamic, but fortunately the traditional Desktop remains, much as the old MS-DOS option remained in Windows 95.
Times have changed, however; installing software with a single click is convenient, fast and satisfying.