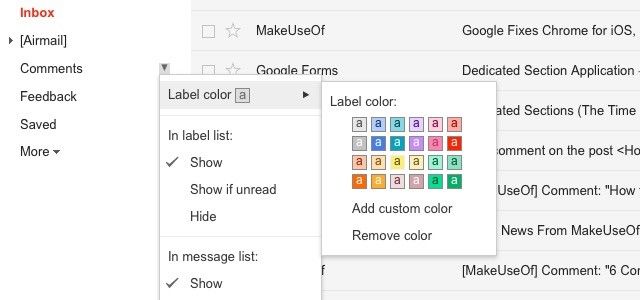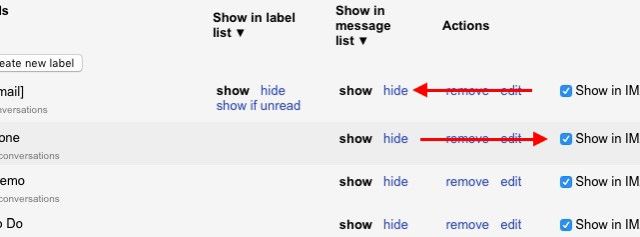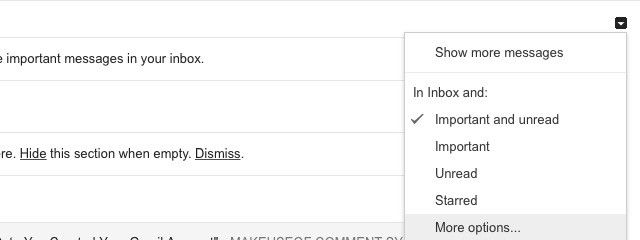Gmail labels have been around for a long time now. But sometimes it's easy to forget what you can do with them, so here's a short refresher.
1. Drag and drop labels: You don’t have to use the Labels dropdown to assign a label to a message. Simply drag and drop the right label from the sidebar onto a message to assign the label to it. You can also drag and drop a message onto a label instead. This archives the message after assigning the label.
2. Color code labels: Color codes are great visual cues to help find the right messages at a glance. To add a color code to a label, right-click on the tiny arrow next to its name in the sidebar and select a color under Label color.
3. Hide labels: You can create, delete, show/hide labels via More > Manage labels from the sidebar. Click on the Hide link for any label that you don’t want to display automatically in the sidebar. Dragging and dropping labels between the always-visible section and the More section is also an option.
Want to disable IMAP sync for a particular label? Uncheck the Show in IMAP box next to the relevant label.
4. Add labels to the priority inbox: If you have enabled the Priority Inbox feature, configure Gmail to display messages from a particular label in the top section. To do this, click on the tiny arrow at the far right of the Important and unread section and select a label via In Inbox and: > More options…
Gmail labels are more powerful than you think. It's time you rediscovered them!
Are labels a prominent part of your Gmail workflow? We’d love to know why or why not in the comments.
Image Credit: Hands searching through file folders by Elena Elisseeva via Shutterstock