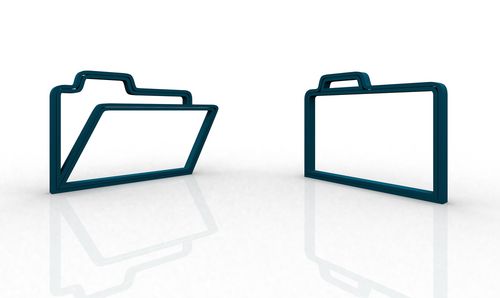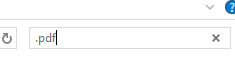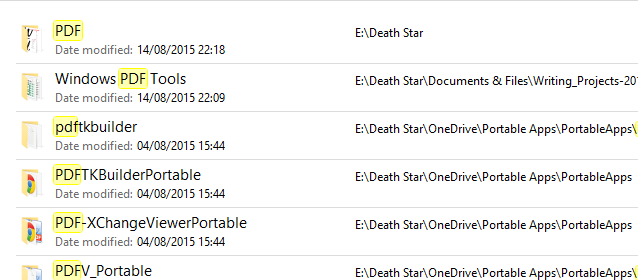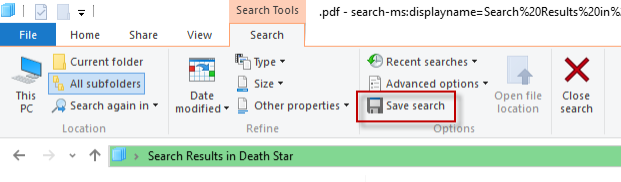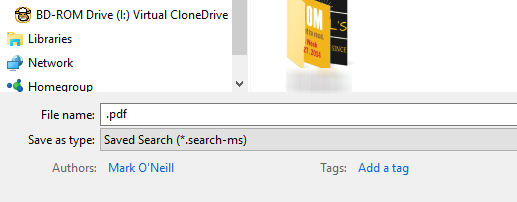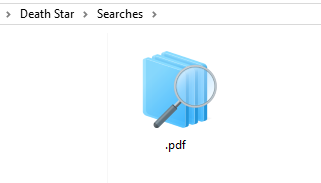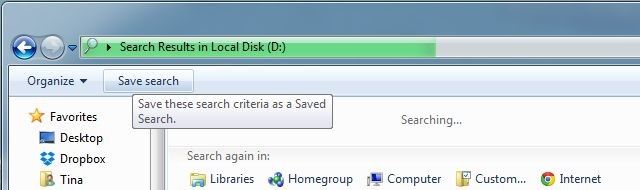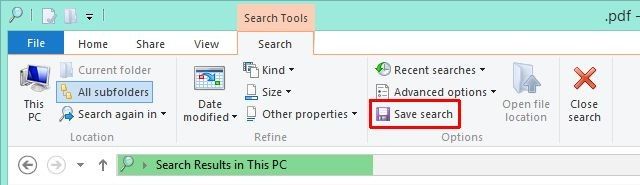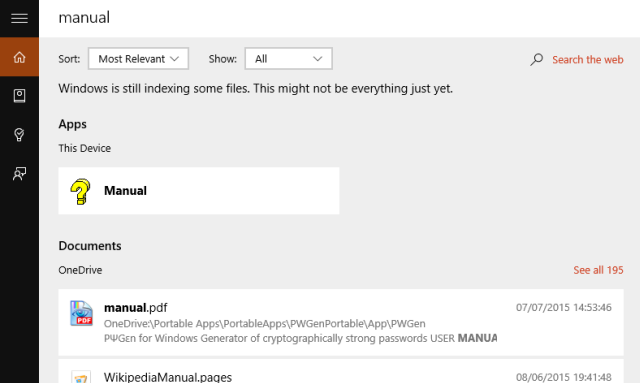A while back, I entertained and informed you with how to set up smart folders on a Mac computer. Our readers loved this article, so we thought we should be showing our Windows readers how to do this, too. We're nothing if not impartial here at MakeUseOf.
Setting up smart folders on a Windows PC is very easy, and we will show you how to do it on Windows 7, 8, and 10. So bad luck Windows 95, XP, and Vista users!
What Is a Smart Folder?
Before I show you exactly how to make a smart folder, it is probably prudent that I explain first what one is, and the advantages you can get from them. Otherwise you will be closing this page now and heading to YouTube to find videos of laughing babies.
The first thing to bear in mind is that a smart folder is not actually a folder at all. It is a saved search. If you regularly make the same kinds of searches on your Windows PC, then it would be productive to save those searches for the future. That's where a smart folder comes in. As I show you how to make one, it will become clearer.
The advantages start with what I just mentioned - saving regular searches that you make in Windows/File Explorer. If you often look for PDF files, JPG images, MP4 video files, and so forth, then you can save that search. When you need to run that search again, it would just be a matter of clicking on the Smart Folder icon, and that search starts running. That is why it is smart - because it knows beforehand what you want to look for and does it automatically for you.
Smart Folders would also be useful if you were running out of storage space on your PC, and you needed to find all the big files taking up the space. Just save and run Smart Folders for all of the usual big file types (MP4, AVI, MP3, FLAC, and so on). A double-click on each will bring up the big fat files that you need to get off your PC.
Making a Smart Folder
OK, we are going to start with Windows 10 and work our way back, since Windows 10 is the current flavor of the month.
First, go to File Explorer, and in the top right hand corner, enter your search term(s) in the search box. For the purposes of this demonstration, I am going to be searching for all of the PDF files on my computer. Grrrrr.....PDF files! Got to find those critters!
The search will then start running, highlighting all of the relevant files.
When the search has finished, go to the menu at the top, and click on the Search tab. There, you will see an option to save the search.
Once you click that option, you will be prompted to save the search with a unique name, and put it in a folder location of your choosing. To keep things simple, you could just go with "PDF Search", and create a folder called "Saved Searches". But it's totally up to you.
A blue folder icon with a magnifying glass will then be saved in the location you specified.
Now, just click that Smart Folder icon (or any other Smart Folder you set up) and see the search instantly spring into life again.
And that's pretty much it. Such a simple thing, but also something that will save you loads of time, when you need to run any File Explorer searches in the future.
Windows 7 & 8.1
The process is pretty much the same for Windows 7 and 8, except for minor cosmetic differences.
Here is where you save the search for Windows 7.
And here is where you save the search for Windows 8.1; same as Windows 10, actually.
Other Search Options
Windows Explorer is not perfect. I think everyone can agree on that. Even though we have gone through so many incarnations of Windows, the one area which Redmond seems to be constantly neglecting is Windows/File Explorer. Not a lot has changed in its design over the years, and its search function -- even though it works, albeit slowly -- really does suck (and Joel agrees with me). You are better off using the Start Menu - that can search through your computer as well. The Start Menu in Windows 10 is quite good in this regard.
A few years back, Aaron covered 7 alternative search apps for Windows, and Joel came up with some crackers of his own. They are all pretty good options, blitzing through your computer like Road Runner on steroids. With apps like that, it does make you wonder why Microsoft still refuses to make their File Explorer search function any better. It's almost as if all the attention is now being focused on the Start Menu with Cortana's voice search, while the File Explorer search sits quietly in the background, slowly being eased into retirement.
OK, I'll Stop Talking Now & Let You Say Something
So, please saunter on down to the comments section below, accompanied with your opinions. Is File Explorer headed for the retirement home? Do you make Smart Folders for your searches? Or do you just rely solely on the Start Menu to find what you need? Or maybe you just want to berate me and call me bad names? That's fine too. I don't care. I get paid by the comment.
Image Credit: Folders by MARSIL via Shutterstock