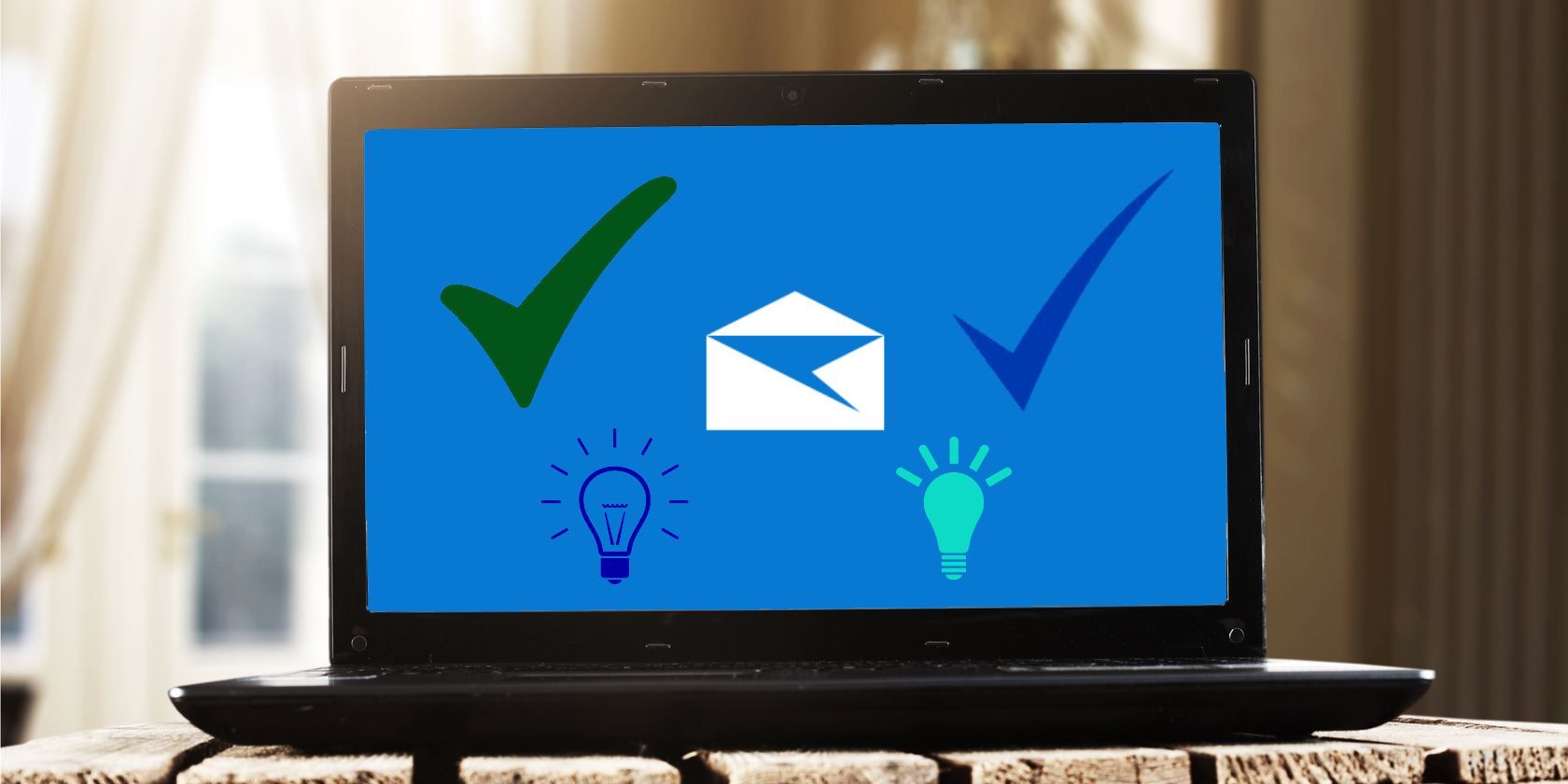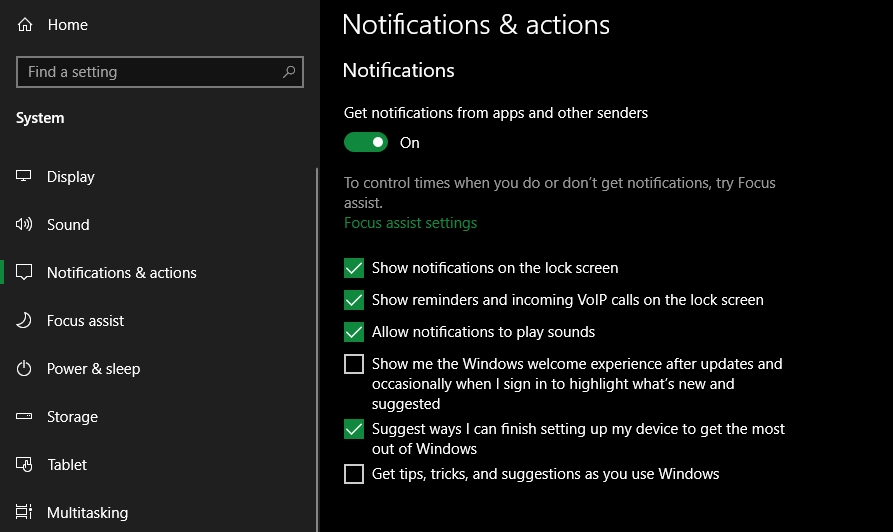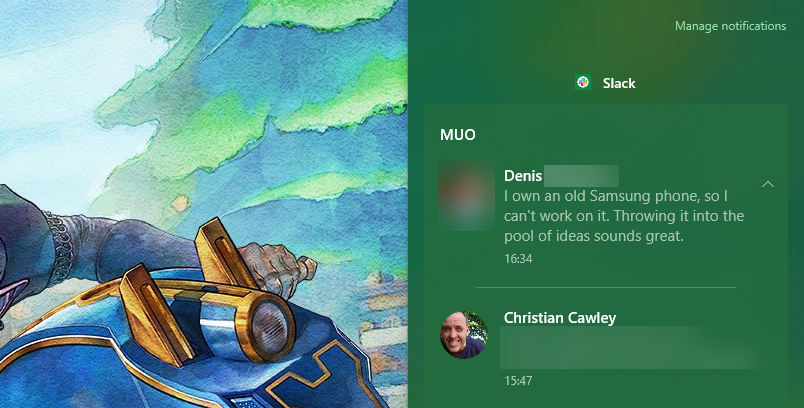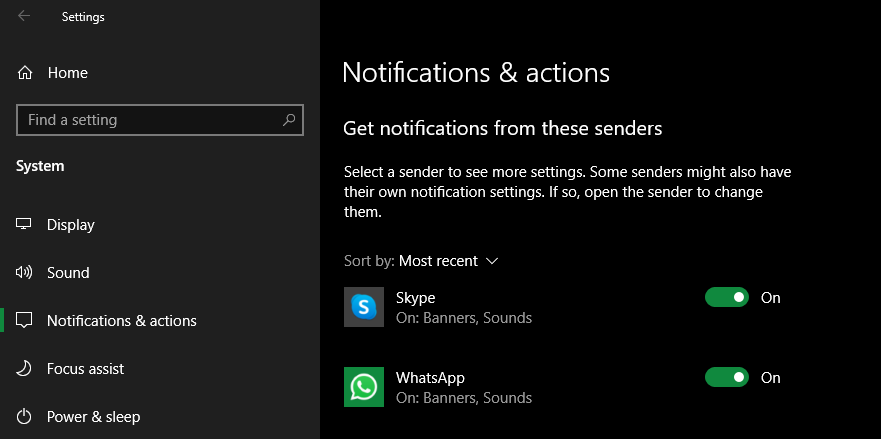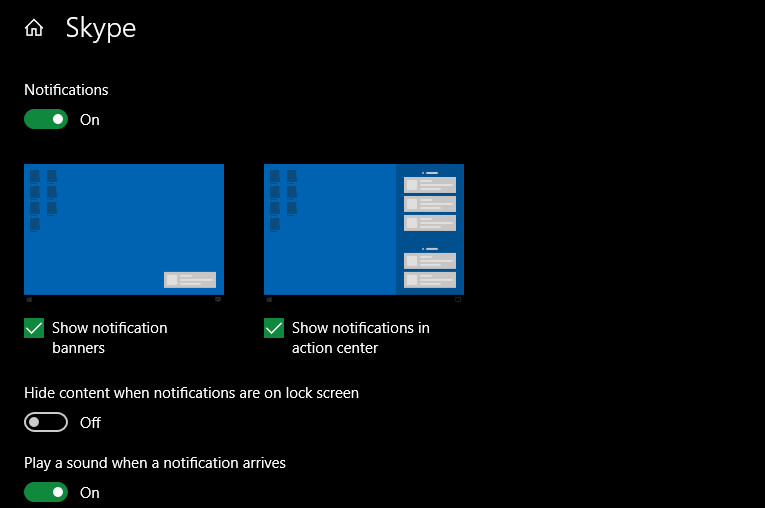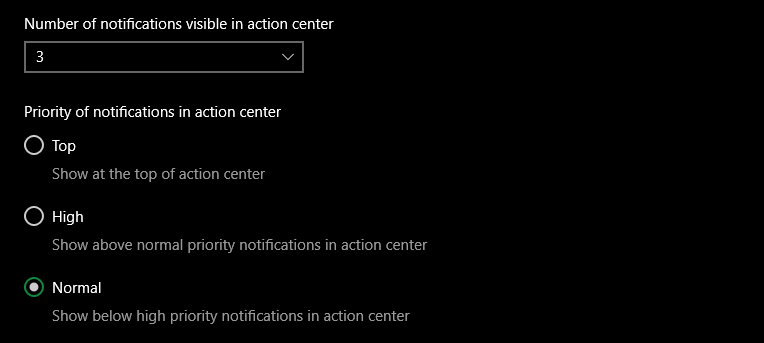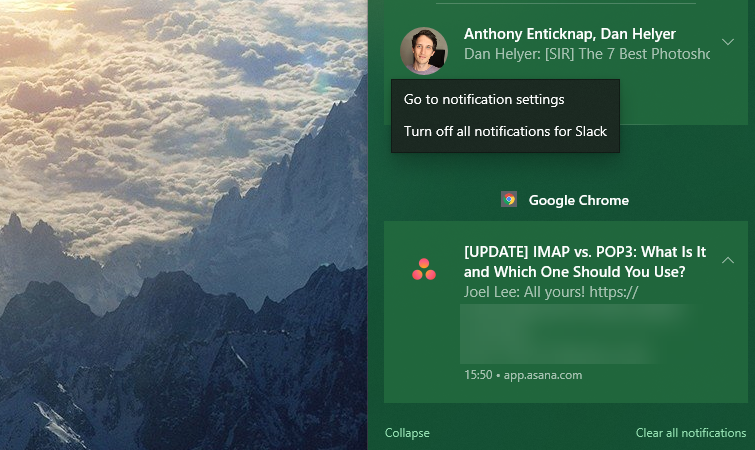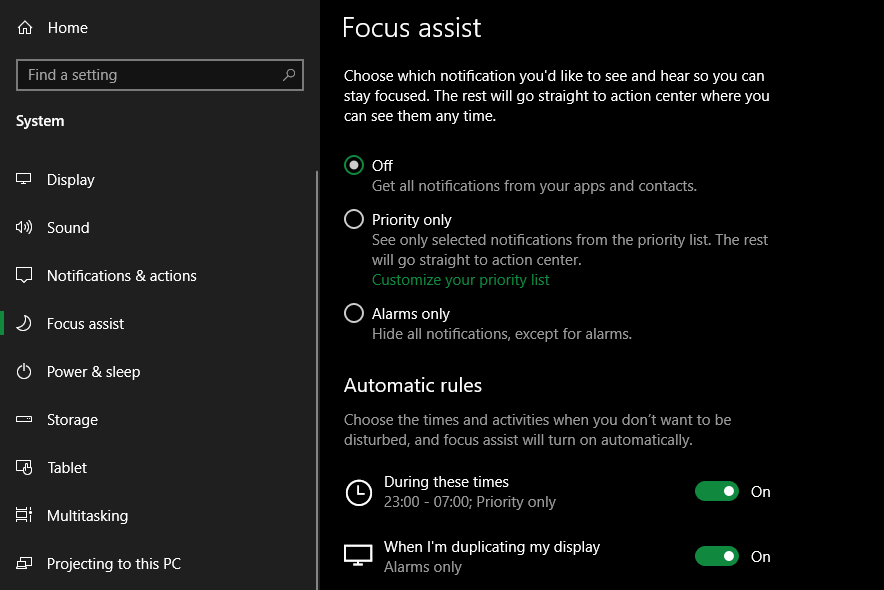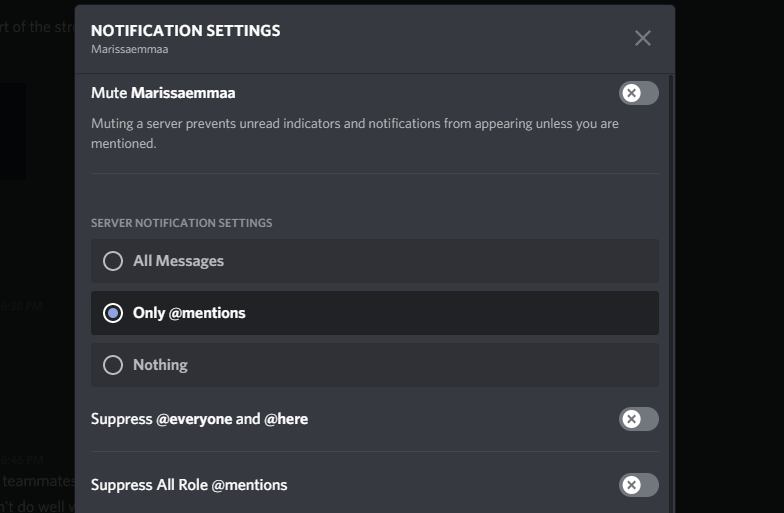Windows 10 includes a notification system that's more robust than previous versions. It allows you to control how and when you see notifications from apps and websites.
We'll show you how to manage notifications in Windows 10 so you stay in control of alerts.
How to Access Notification Settings in Windows 10
First, you should know where the options related to notifications live. Open the Settings app using the Win + I shortcut or clicking the Gear icon in the Start menu. Then select the System entry, followed by Notifications & actions in the left sidebar.
Here, under the Notifications header, you'll see some basic options for how notifications work. Turn off the Get notifications from apps and other senders to disable all notifications (except Windows alerts) in one move. In most cases, this isn't necessary as you have more granular control options, as we'll see shortly.
Below this slider is a series of checkboxes to tweak other behaviors. Disable Show notifications on the lock screen for increased privacy. Turn off Allow notifications to play sounds to disable all audio alerts at once. And below, you can disable some Windows alerts designed to help you use your device.
If you're not aware already, you should also know about the action center in Windows 10. This is a sidebar you can access by clicking its icon in the bottom-right corner of your screen, which looks like a message bubble. The keyboard shortcut Win + A also works.
The action center collects all alerts that have shown on your system, allowing you to view them later. Some of the options we'll look at below affect how it works.
How to Tweak Notifications for Individual Windows 10 Apps
The rest of the notifications options page falls under the Get notifications from these senders section. Here, you can select specific apps and tweak how their notifications work in Windows. Set the Sort by menu to Most recent to easily find apps that have sent notifications lately.
Let's walk through the options that you have for notifications. First, disabling the Notifications slider will turn them off for that app entirely.
Next, you can decide where visual alerts appear. Disable Show notifications banners to hide the popup alerts that appear in the corner of your screen. You can also uncheck Show notifications in action center if you don't want them to appear in that panel.
Use Hide content when notifications are on lock screen if you want to show the alert but not have the potentially sensitive contents of it (like the text of a message) appear. You can turn the sound off using the Play a sound when notification arrives slider—great for alerts that grab your attention frequently.
The dropdown menu under Number of notifications visible in action center allows you to choose how many individual notifications appear under that app's entry to prevent it from getting cluttered. There's a See more link under each section in action center when you need to show all of them.
Finally, you can choose the app's notification priority. Top will always appear at the highest part of the list, while High will show below those. Finally, anything marked as Normal will appear at the bottom.
Managing Notifications From the Action Center
If there's an app sending notifications that you want to turn off without having to dive into the Settings app, you can tweak the notifications right from its action center panel. Just right-click on a notification and you'll see two options.
Go to notification settings will bring you right to the panel mentioned above for the app in question so you can make changes. If you want to shut the app up, select Turn off all notifications for [app]. You can always come back to it later to turn notifications back on or modify them, of course.
If you don't need a notification anymore, click the X button on it to clear the alert. In some cases, you can click the small arrow to expand how much text the notification shows. And to get rid of everything, click Clear all notifications at the bottom of the list.
Using Focus Assist in Windows 10
Speaking of notifications, you should know about Focus assist in Windows 10 as well. This is the Do Not Disturb function of Windows, allowing you to suppress all notifications when you don't want to be bothered.
To change Focus assist options, open the Settings app and go to System > Focus assist. Here you can turn Focus assist on, pick which apps are high-priority, and choose when it should come on automatically. See our guide to Focus assist in Windows 10 to learn more.
Check In-App Notification Settings, Too
The above takes care of turning off notifications for apps you don't care about and silencing them when you're busy. There's one other important aspect, however: controlling notification settings for individual apps.
For example, say that you're part of many Discord servers and only want notifications for a few of them. Instead of just turning off all Windows notifications for the app, you should go into Discord's options and change what servers you get notifications for there.
This offers you much more control—you can mute notifications for an entire server, allow only @ mentions, or similar. You might also toggle on Discord's Do Not Disturb mode to keep those pings quiet while still allowing notifications from most other apps.
Your browser is a particular app you should check for this. Lots of websites like to ask for permission to show notifications. These can be useful, such as Gmail alerts. But they can also be annoying, like websites spamming you with links to their articles.
Have a look at how to disable annoying notifications in Chrome, Firefox, and other browsers to find instructions for the browser you use.
Control All Notifications in Windows 10
Notifications are great for making sure you don't miss timely information. But too many notifications can become distracting and reduce their usefulness. By disabling alerts you don't need and taking control of what sends a ping, you'll have a more productive workspace in Windows.