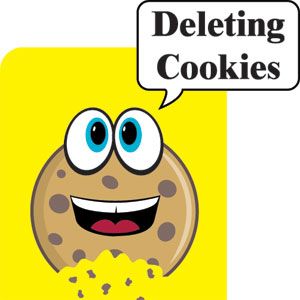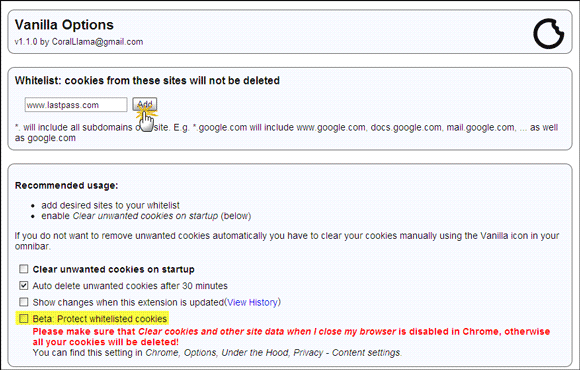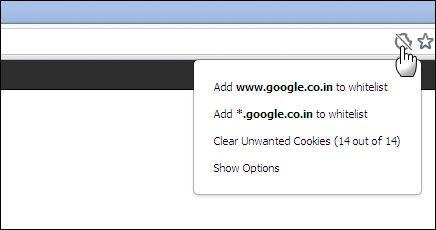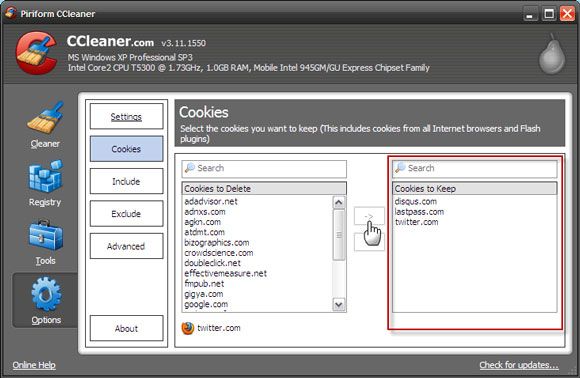Browser cookies are plain and staid text files that are quite like messages given by a website (i.e. a web server) to the browser. This message is used to identify the user when he logs on to the site.
As explained in the post, keeping cookies indefinitely in your browser has some privacy concerns. All browsers have cookie management functions. You can easily delete all cookies or specific cookies. You can even configure certain cookies to be blocked while allowing others. But sometimes I like to retain a few cookies – for e.g. those from social forums, banking site, extension preferences – while deleting the rest across browsing sessions.
Firefox lets me create a whitelist and save cookie information. Chrome still does not give you that fine-tuned control. So, let’s look at a quick way to create a whitelist to save specific cookies in Chrome and a more global solution using a great freeware.
Vanilla for Google Chrome
Vanilla for Google Chrome is a very useful and a simple to use cookie management extension. Vanilla for Google Chrome allows you to add domain names to your whitelist. You can add top-level domain names (like www.google.com) or use wildcards (*.google.com) to bring all sub-domains (like docs.google.com, mail.google.com) within the scope of the whitelist. You can add domains to the whitelist manually from the whitelist manager that’s available under the extension’s options.
Please note that the extension mentions - The site that stores your login might be different from the site you are using. E.g. if you log on to youtube.com with your Google ID you have to add both. Also, you have to make sure that Clear cookies and other site data when the browser is closed is disabled in Chrome, otherwise all your cookies will be deleted. The protection of the whitelist when this is not done is still a beta feature.
But adding domain names to the whitelist is easiest from the extension’s icon on the omnibar. The omnibar will display the icon for every website that sends forth a first-party cookie.
The remaining configuration can be done from the Options page of the extension. As in the screenshot, you can set the extension to delete all cookies on startup except the ones on the whitelist and/or set it to auto-delete all cookies after 30 minutes.
The diagnostic tools enable you to view the cookies in your browser. A log lists all cookies with timestamps.
CCleaner
We have talked a lot about CCleaner. It has often been cited as one of the must-install PC maintenance tools. A lot of don’t use the browser’s inbuilt cleaning tools to wipe out temporary data but rely cleaning tools like CCleaner to optimize all corners of our system in one go. CCleaner cleans all traces of our browsing but it also gives us a way to create a whitelist and retain the use of specific cookies. Creating a whitelist with cookies of our most used sites is a dead easy process in CCleaner. After a normal browsing session, open up CCleaner and go to Options.
CCleaner captures all cookies that are in the browser(s) temporary cache and lists them. All you have to do select them from the list and move them to the protected list (Cookies to keep) using the arrow. As mentioned, this list includes all cookies from all internet browsers and Flash plugins.
Do you consciously manage your cookies with a whitelist that helps you keep certain cookies across your browsing sessions? Do you prefer Firefox or Chrome when it comes to ‘cookie management’?
Image Credit: Shutterstock