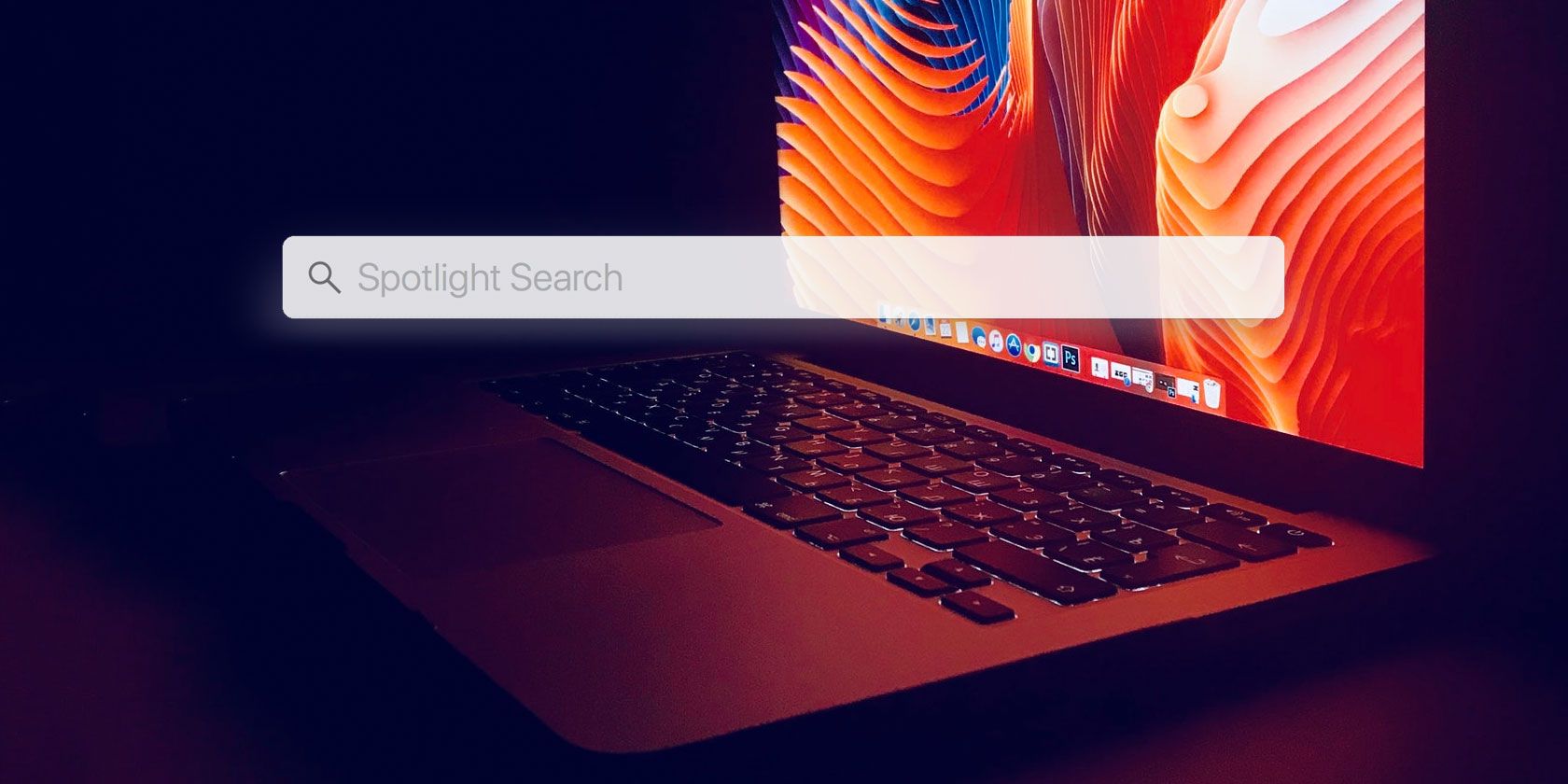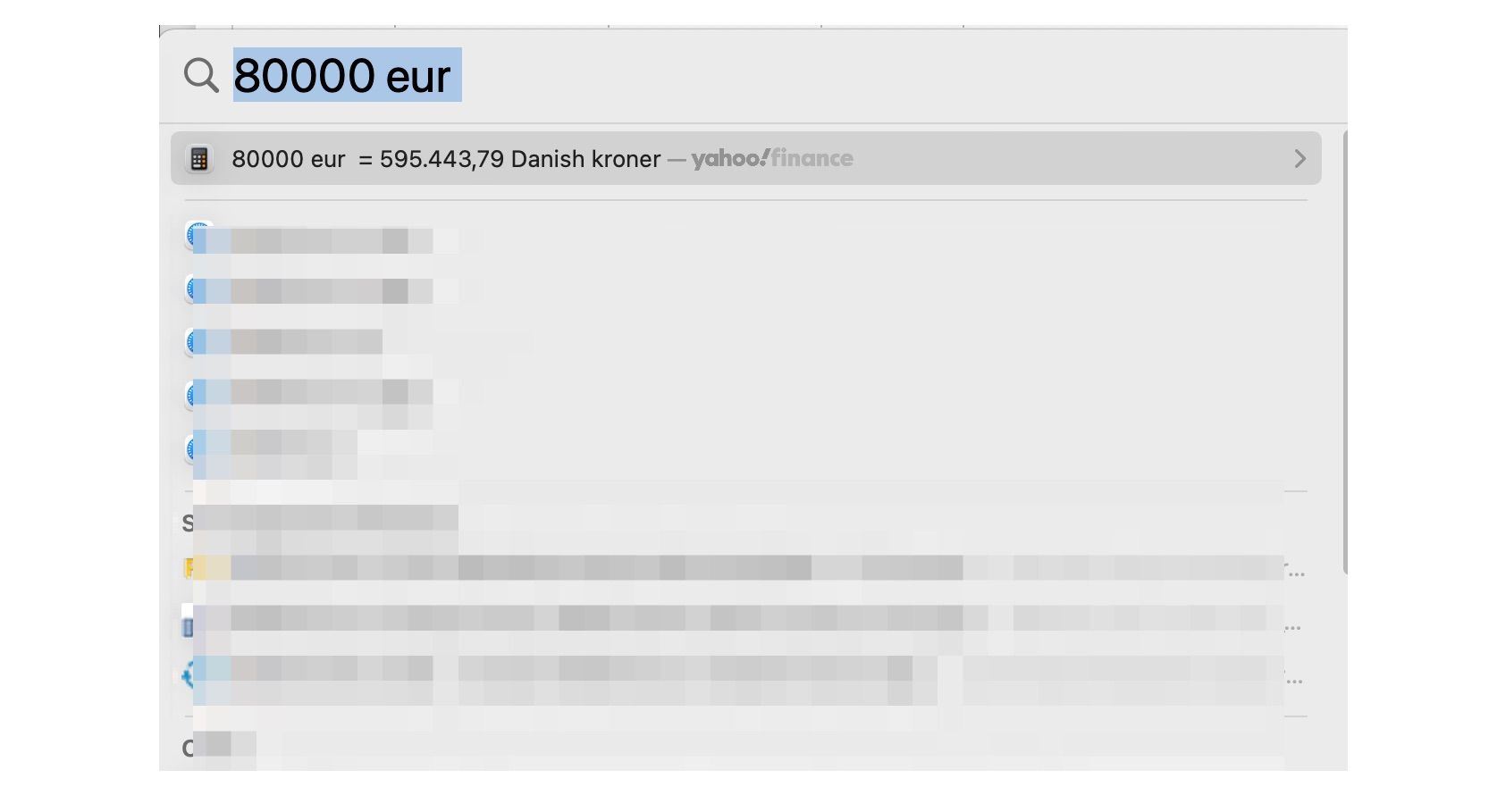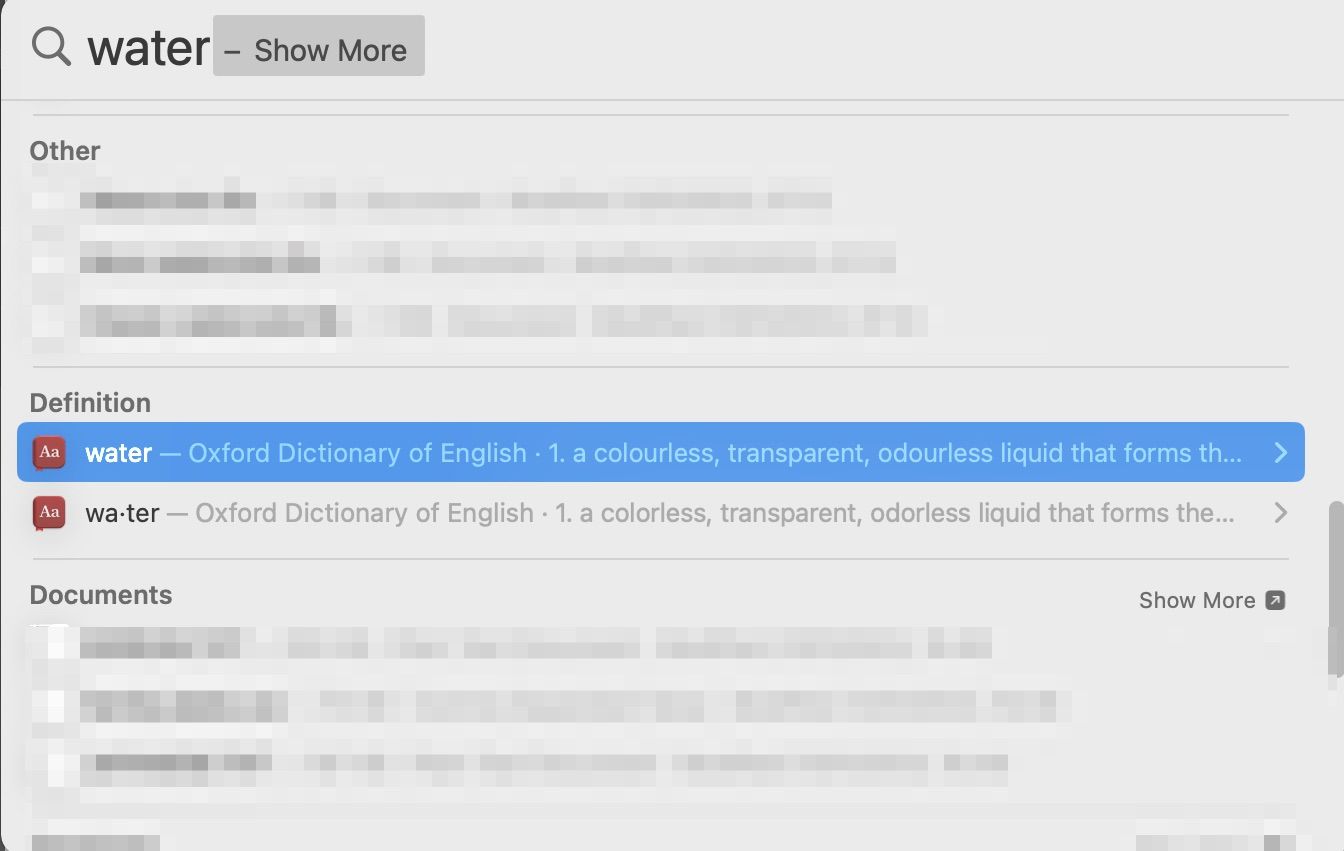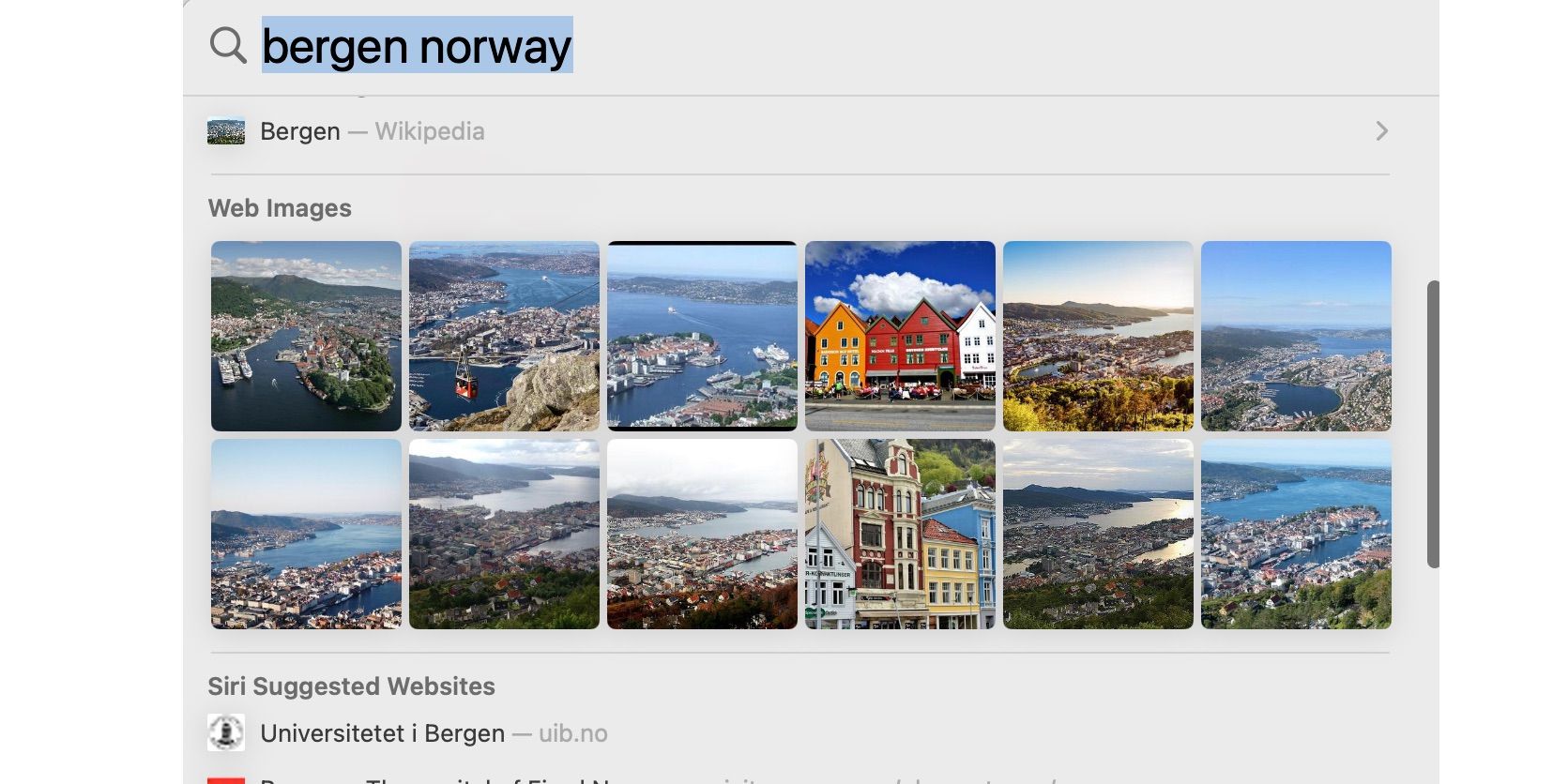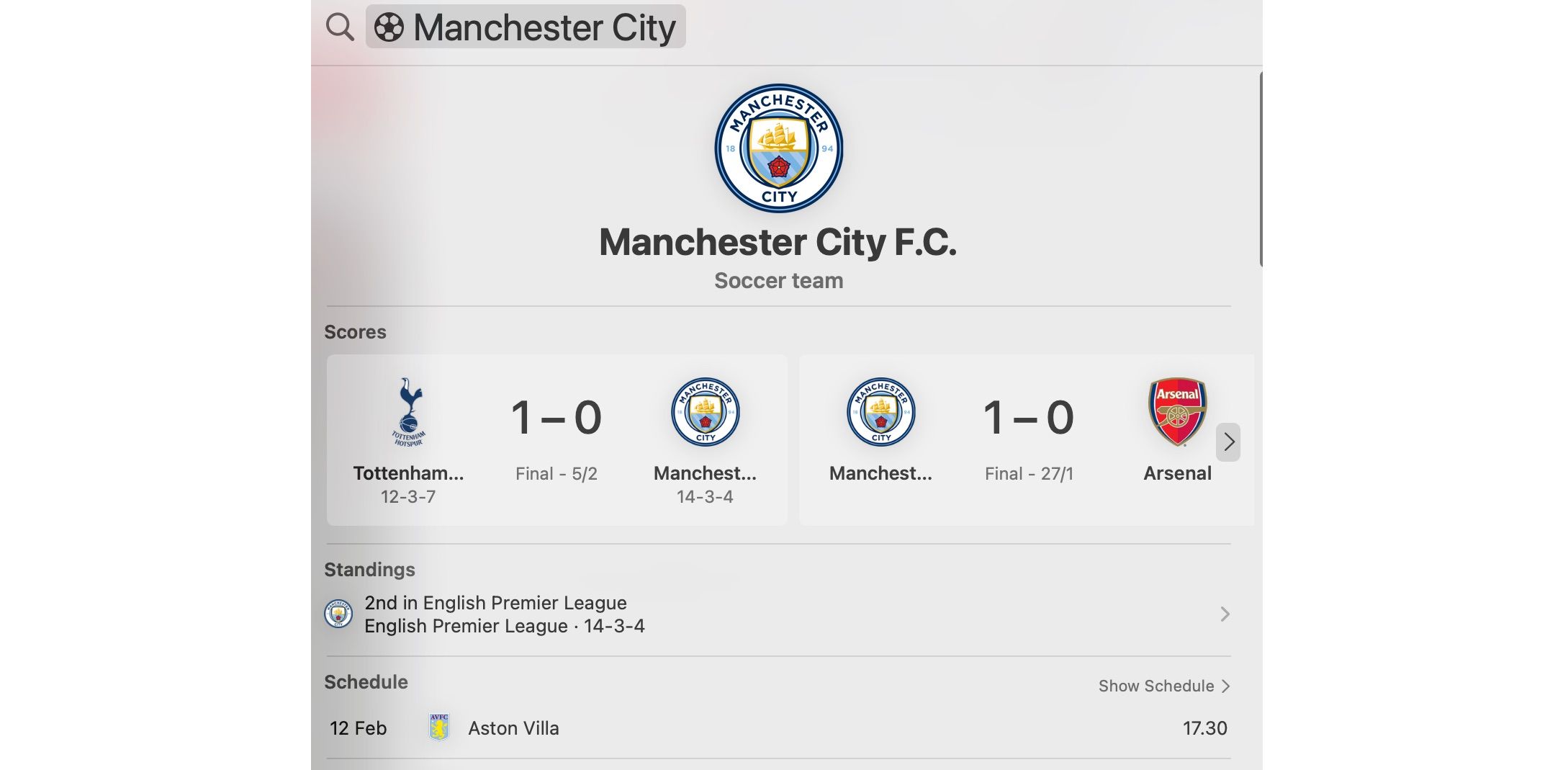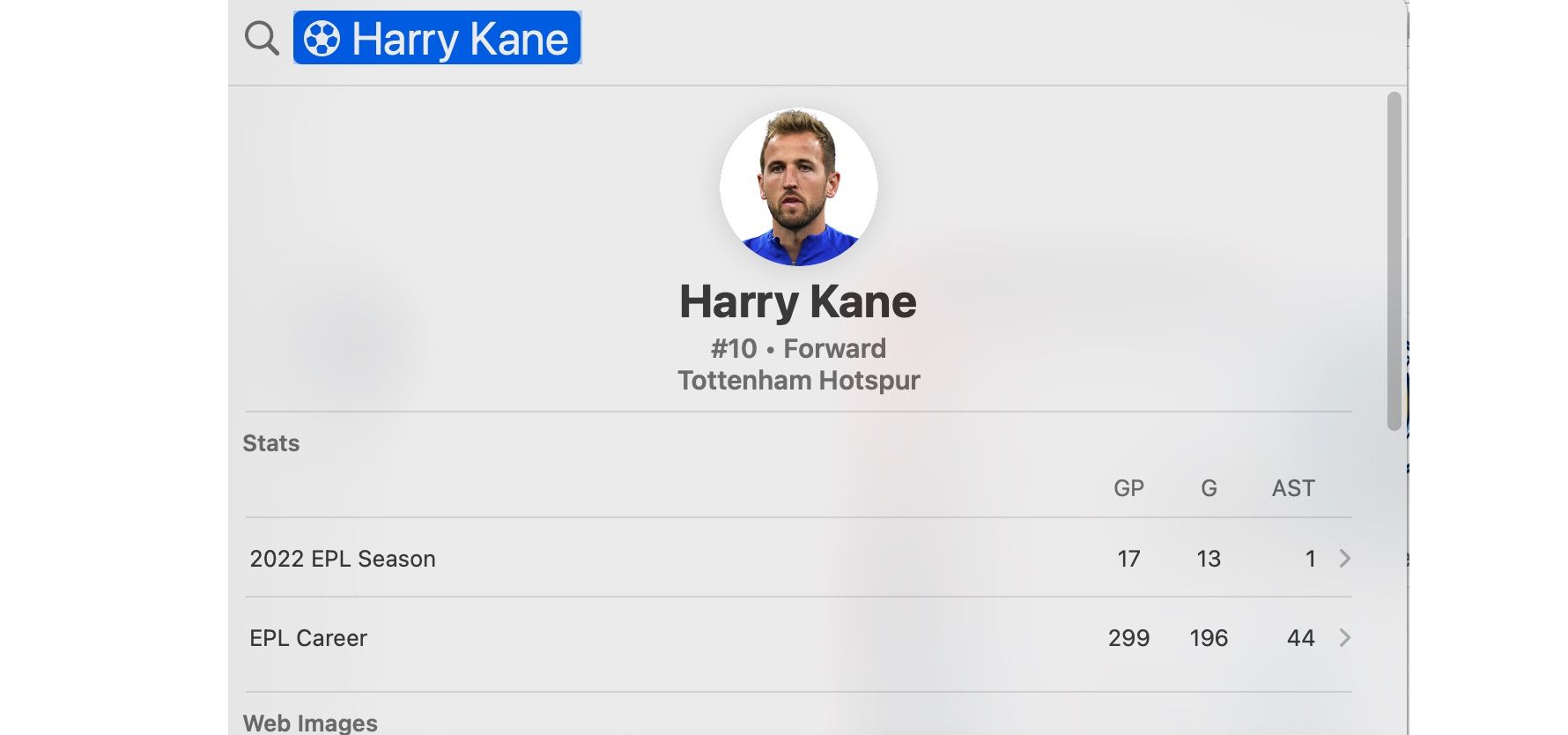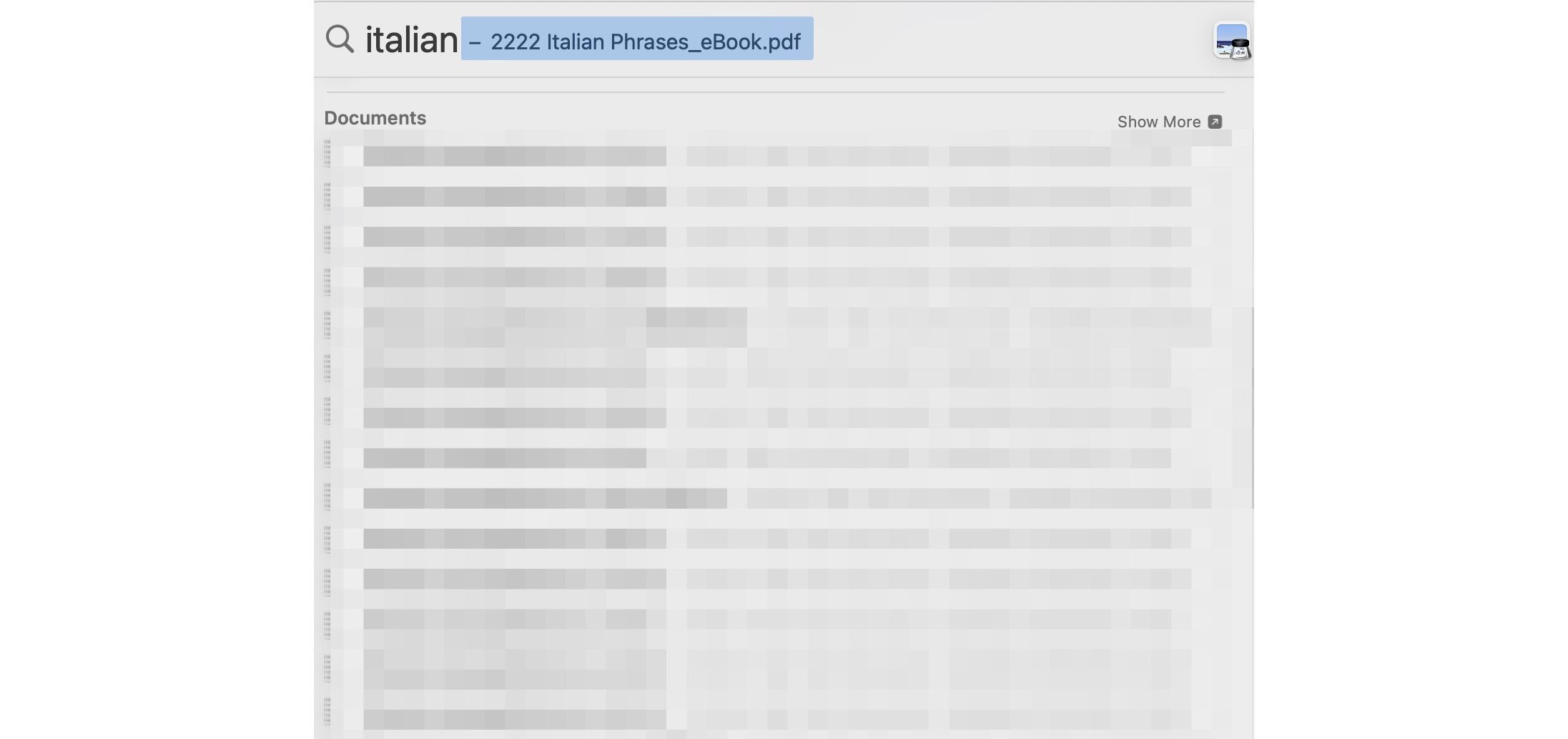Spotlight has been a handy Mac feature for years, and Apple has continuously refined the feature. Now, it has access to more sources of information than ever before.
You can access Spotlight from any Mac by hitting Command + Space or clicking on the search icon in the top right-hand corner of your screen. Here are a few tips to help you find more on your Mac.
1. Look for Unit Conversions
Depending on where you live, you might use different units than other parts of the world. For example, the US uses Fahrenheit to measure temperatures—whereas Celsius is the standard for most countries. One of Spotlight's handiest features is the ability to convert different units.
Spotlight works well for simple weight and measurement conversions, like "10kg in pounds", "6 km in miles", or "29C in F". You can also use it to look up currency conversion rates, such as "85 USD to GBP". Note, however, that the feature doesn't support all currencies.
Spotlight can also help you do instant math without launching the calculator. * means times, and you can use / for divisions. + and - work as you'd expect.
2. Define Words
Another handy way to use Spotlight search is to find word definitions. Type your word and scroll down to the Definition section.
You might argue that you can just go to your favorite search engine for this tip, and that's true. However, you also risk being distracted by other interesting search results, which could make focusing on tasks difficult.
3. Use Keyboard Shortcuts
We've said it many times before, and we'll say it again: keyboard shortcuts are crucial to getting things done quickly.
So, here's a common list of Spotlight shortcuts; note that you can navigate the entire search interface using your arrow keys:
- Command + Space: open Spotlight (can be changed under Spotlight preferences).
- Command + Down/Up arrow – move to the first result in the next/previous category.
- Command + R – display the current search result in a Finder window.
Note that you can also open a Finder window with the search field selected by hitting Option + Command+ Space. You will find this feature especially useful for making quick searches.
4. Search for Images on the Web
One of the newer Spotlight features on macOS is the ability to search for images on the web besides the ones stored on your Mac. Once you've typed your search term, Spotlight will pull related photos from the internet for you to check out. You can see the screenshot below as an example.
When you find a photo you like, you can double-click on it to make the picture larger. And if you click on the Safari tab with the webpage title beneath it, you can visit the site Spotlight pulled the image from.
5. Look for Sports Results and Player Statistics
Apple has made significant improvements to its offerings for sports fans, especially in the Apple News app. And if you want quickly check results and how your favorite players are performing this season, Spotlight allows you to do precisely that.
If you search for a team in Spotlight, you'll see a tab in the results. Once you've clicked on that, you can get an overview of that side's most recent results. You can use the arrows to scroll through matches that took place prior to the latest two.
This section also shows you the team's standings in their current division, along with a list of their upcoming fixtures.
You can also use Spotlight to look at different players' statistics for the current campaign. On top of that, you'll see an overview of their career record in the division they currently play in. And if you scroll down, you'll find web images, links to their social media accounts, and more.
When you search for player names, Spotlight will also show podcasts and other forms of media that relate to that individual.
6. Start Actions
One of the nicest things about using a Mac is that you can easily perform multiple actions. We've already discussed keyboard shortcuts to open and use Spotlight, but did you know that you can start specific tasks on your Mac with this handy tool?
When using the Spotlight feature on your Mac, you can type a command you'd like to begin on your computer. Doing so will save you from needing to open that particular app; you can set up everything you want from Spotlight. If you own an iPhone, you can perform similar actions in the Spotlight section.
7. Look for Files on Your Mac
Have you ever tried to find a document or locate recently used files on your Mac only to forget which folder you saved it in? If so, Spotlight offers an easier way to retrieve what you're looking for.
As long as you remember the name of the file you're looking for, you can type it into your search bar after opening Spotlight. You should see it appear under the category that fits it best; this could be PDF Documents, Other, Documents, or something else.
You can also use Spotlight to look for music and other forms of audio, such as footage you might have recorded for podcasts.
8. Open Siri via Spotlight
Siri is one of the most popular tools for Apple devices, and it can make performing actions much easier. Similarly, Siri is an excellent option if you need to look for search results online but don't want to type your question. And while you can activate Siri via the icon in the macOS menu bar, Spotlight makes doing so even easier.
You can type "Siri" into the search bar to open it via Spotlight. Click on the icon to activate Siri and start speaking. Siri will then do what it can to answer your request.
Use Spotlight More Efficiently on Your Mac
While you might think that Spotlight is a basic tool that offers quick access to apps you want to use, it can do so much more than that. Thanks to advancements that have taken place over the years, Spotlight is an excellent tool for performing Shortcut actions and much more.
You can use Spotlight to open Siri, search for images on the web, convert units, and much more. And if you want to use the tool more easily, you can use multiple keyboard shortcuts.