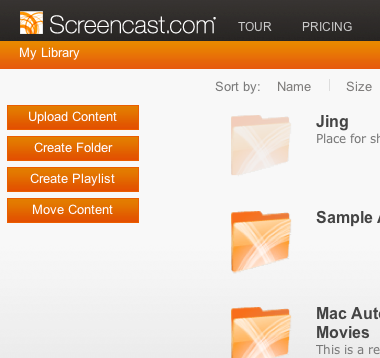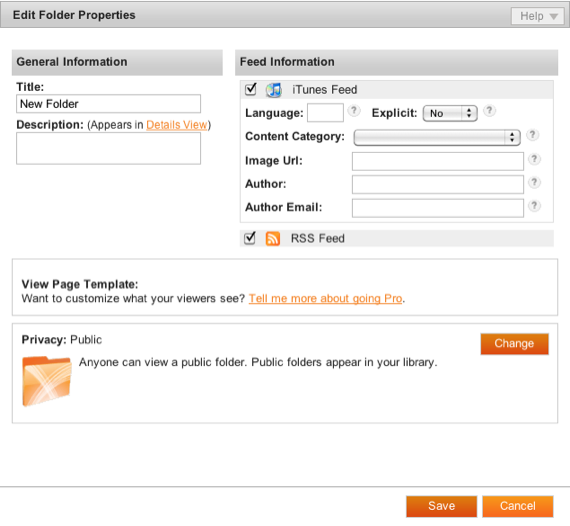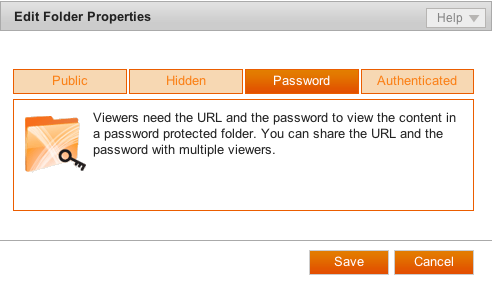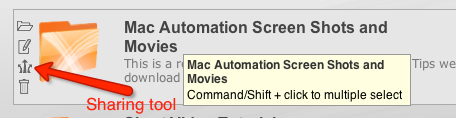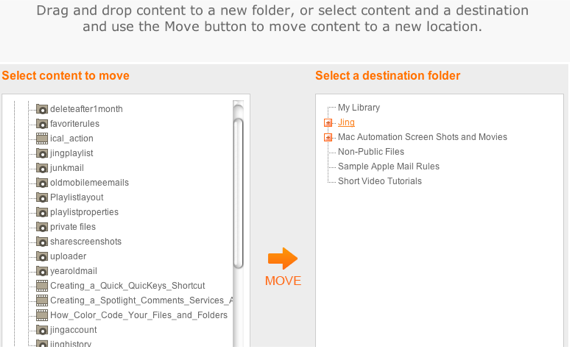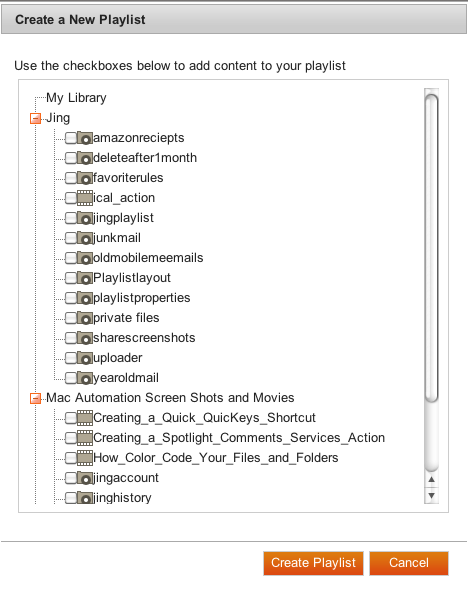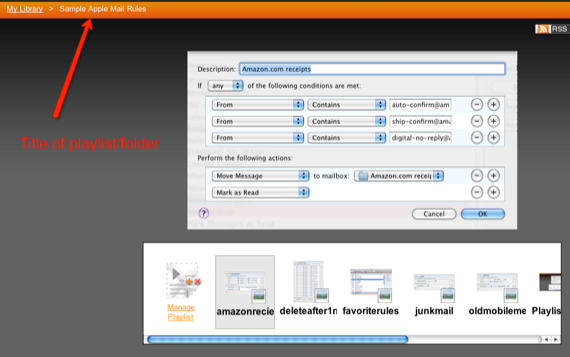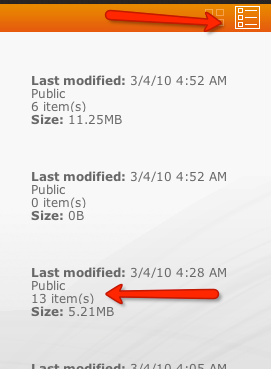A few of us writers here at MUO are pretty fond of the free screen capture application, Jing, because of its practical and time saving features and because, if you haven't noticed, we use lots of screenshots in our articles. MUO has already published a few articles about how to use Jing for both image and video screen capture.
But when I recently started using the program, I realized that none of the articles about Jing had explored its connected web-based image management service, Screencast. Screencast, hosted and powered by TechSmith, has both a free and pro option, just like Jing does.
Screencast can be a useful way to manage and share your image and video capture beyond your computer and have them stored in the cloud, i.e., on TechSmith's server. When you set up your free account, all your uploaded files are put in your library. The interface design for your library is clean and professional, but how content is managed and shared might not be that obvious to some users.
After you've got some content uploaded to your library (using Jing or by uploading files on your computer), all your files are by default available for public viewing, so you can share media files with anyone. You can, however, restrict access to your files, which I will explain below.
Just as you do on your computer, you can upload any image and video files to your library. You're not limited to screen captures you take with Jing. If you find yourself using your Screencast account on a regular basis, you might consider downloading the free Screencast Uploader, which is great for uploading large files or batches of media files. While you can of course upload files directly from Jing (see other MUO articles about this), it might be a good idea to first save them on your hard drive and then upload files to your account so that you have them stored in two places.
Folder Management
Creating folders in your Screencast library to share media files is not that different from creating folders on your computer. You simply click the Create Folder button and provide the name and other information you want associated with it.
You have options for changing who can and cannot access your folders. This is useful for private, non-public folders, or if you want folders that only your clients, co-workers, or organizational members can access. So when you're setting up your folder, simply click on the Change button, and you will be given four options for changing the access privileges for selected folders.
After you save a folder, you have options of course for re-opening it, editing its name, and its privacy level. Each folder also gets assigned a unique URL that you can share over the Internet. Just click on the three-arrows icon that pops up when place your cursor over a folder.
With the resulting URL links, you have the option to email and post links directly to the content of your selected folders. This means you can organize the files in the folder and present them as a basic image gallery.
Moving files from one folder to the next is also very similar to how it's done on your computer. You click the Move Content button and you are presented with a list of all your content in which you can move files and folders around.
Jing Playlist
Another useful option for quickly creating and managing folders is to use the Playlist option. Simply click on the Create Playlist button on the home page of your library, and you are again presented with a list of all your content. From there, check the items that you want to make up a playlist.
When you share the playlist, viewers are presented with a basic image gallery display of your content. The name of the playlist is in the upper left-hand corner of the page. Unfortunately, however, there's no way to customize your page so that titles of playlists can be larger or centered in the middle top of the page.
Lastly, each file and folder includes details about not only their size and modification date, but you can get information about how many times a designated file or folder was viewed. On your library homepage, click the list view button in the upper-right of the page to access this information.
While the Screencast Pro account (which cost $99/year) has lots more storage and bandwidth, as well as the ability to customize the design of your library page, the free account is very generous and practical especially for sharing screen captures and videos beyond say YouTube or Flickr. The Jing application makes it easy to quickly capture screen captures and upload them to your account.
Although there are a few features I would like to see added to the service, Jing and Screencast are quickly replacing some of the screen capturing solutions I have been using over the past few years. And seeing how the Jing project has evolved over time, I think we're going to see some exciting new features in future updates.
Let us know what screen capturing applications and services you use. Have you tried Jing, and if so how is it working out for you?