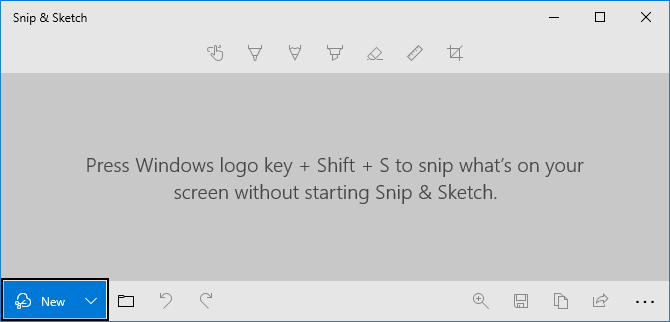Although you might be the only person in front of your screen, that doesn't mean the view on your monitor has to be limited to yourself. A number of great native Windows 10 tools allow you to share what you see on your screen with others.
This guide will explain how you can share exactly what's on your screen in Windows 10. This can be useful if you're giving or receiving technical support, want to perform a demonstration, or want a record of how something appeared.
Here's how to screenshot, screencast and screen share in Windows 10, all without having to download any extra applications.
1. Take a Screenshot With Print Screen
This is truly the most basic method of sharing your desktop remotely, but it might be all you need if you want to share a static image of your screen.
Back when operating systems worked on command lines, the Print Screen key would literally send the text on the screen to the printer. Nowadays, press the Print Screen key and it will capture your entire screen to the clipboard.
With it on your clipboard, you can paste (Ctrl + V) directly into programs like Paint, Word, and Skype.
If necessary, these screenshots can be edited further in an image editing program, where you can crop, highlight, and so on.
For a bit more control, Alt + Print Screen will only capture the active window, while Win + Print Screen saves the image to a Screenshots folder within your Pictures library.
2. Take a Screenshot With Snip & Sketch
Snip & Sketch is a Windows tool designed to replace the Snipping Tool. This is still a basic way to share images of your screen, but it's useful nonetheless.
Press Windows key + Shift + S to bring up the Snip & Sketch interface. Use the tools at the top to choose between Rectangular, Freeform, Window, or Full-Screen Snip.
The capture is then saved to your clipboard, ready to paste (Ctrl + V) into another program.
Additionally, click the Windows notification to open the Snip & Sketch tool. Here you can use the tools to edit your capture, like highlighting or cropping. Remember to save your capture if you do make any edits.
You can also do a system search for Snip & Sketch to bring up the tool at any time, perhaps if you forget what the keyboard shortcut is.
3. Share Your Screen and Remote Control With Quick Assist
Quick Assist is a nice and easy way to share your screen with someone else and let them take control. You should only do this with someone you trust. It only works if you both have Windows 10.
To begin, do a system search for Quick Assist and open the app. There are two headings---Get assistance and Give assistance.
If you want to share your screen, ask the person you want to share it with to open this tool.
They should click Assist another person and sign into their Microsoft account. Once done, they will get a 6-digit code that will expire after 10 minutes. You should put this into the Code from assistant text box and click Share screen.
The other person can now choose to Take full control (which allows them to control your mouse and keyboard) or View screen (which only shows them the screen, without granting control). If you agree, click Allow.
They will now see your screen. If you granted full control, your cursor will move as they move it. You are still able to control it yourself, though be careful not to do this at the same time else you might cause confusion.
They can use the toolbar at the top to bring up Task Manager or annotate notes onto the screen. Handily, the Restart button will reboot the computer and rejoin the Quick Assist session.
Once done, click the End button to cut the connection between your computer and theirs.
4. Create a Diagnostic Document With Steps Recorder
Steps Recorder, previously known as Problem Steps Recorder, is primarily a diagnostics tool. It records the exact steps that you take with screenshots and notes.
Do a system search for Steps Recorder and open the app. Click Start Record and demonstrate what you want to show. The program will track everything, like things you click or keyboard shortcuts you pressed. It doesn't record passwords or other things you type.
You can also click Add Comment to draw attention to a specific section of the screen and provide a comment.
Once done, click Stop Record. This will open a window containing your Steps Recorder file. Click Save to output a ZIP file which contains a MHT file of your steps. It isn't a video, but rather a page containing commented screenshots of every action that you performed.
5. Record a Video With Game Bar
You can use the Game Bar to record a video of your screen. This is actually designed primarily to record and stream video games, but you can record other programs (though not your desktop).
Press Windows key + I to open Settings. Click Gaming and ensure that Record game clips, screenshots, and broadcast using Game bar is enabled.
Press Windows key + G to open the Game bar. You might see a message that says Gaming features not available. This is because it doesn't detect your program as a game, which is fine. Simply tick Enable gaming features for this app to record gameplay.
Now, within the Capture window on the Game bar, click the Start recording button. You can also press Windows key + Alt + R at any time, without the Game bar open.
Your screen is now being recorded. You should see a small panel with a timer. You can click the microphone icon if you want it to record your microphone audio. When finished, click the stop icon.
The recording will be saved as an MP4 file within the Captures folder of your Videos library.
Third-Party Screen Share Programs
These are all tools that come with Windows 10 and don't require you to download anything extra. Hopefully one of them is suitable for your needs.
If not, you will need to turn to third-party sites and programs. Don't worry, we've got you covered. Explore our suggestions for the best remote access software and the best free online screen sharing tools.