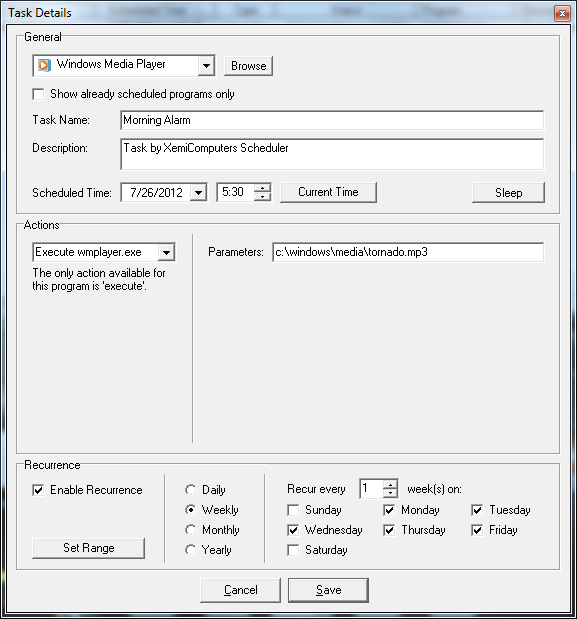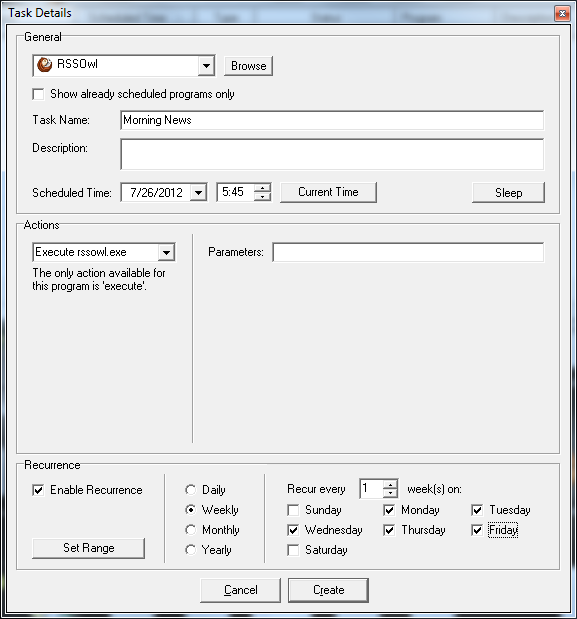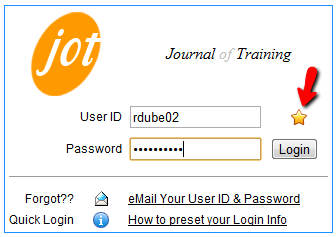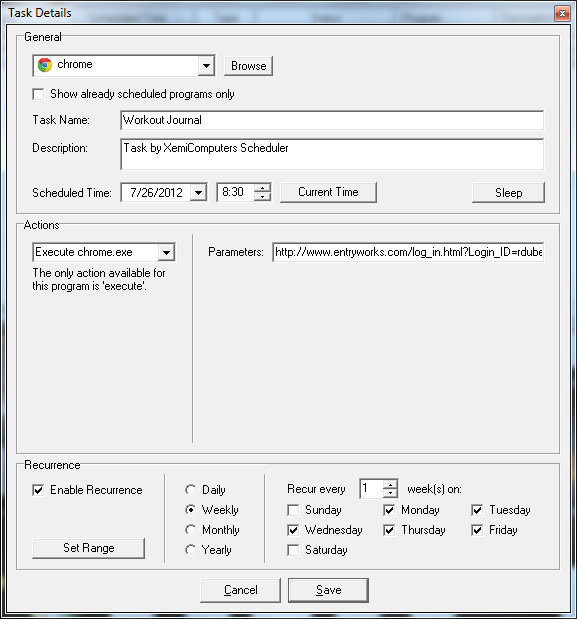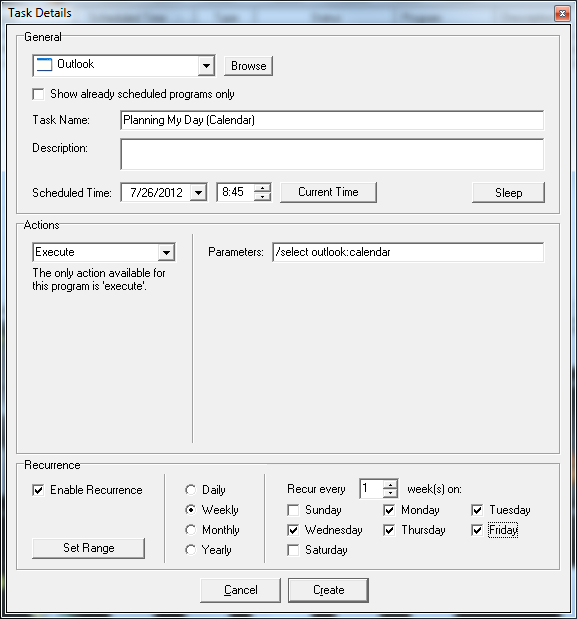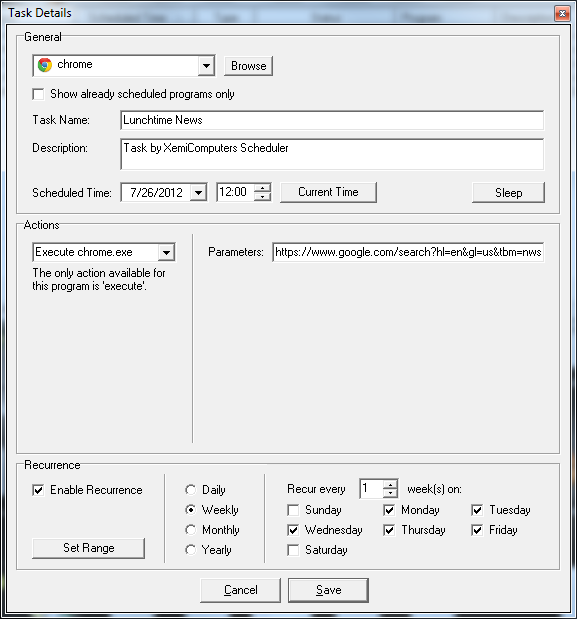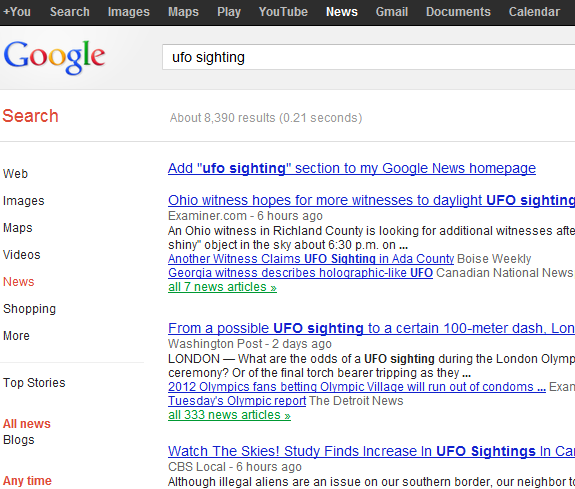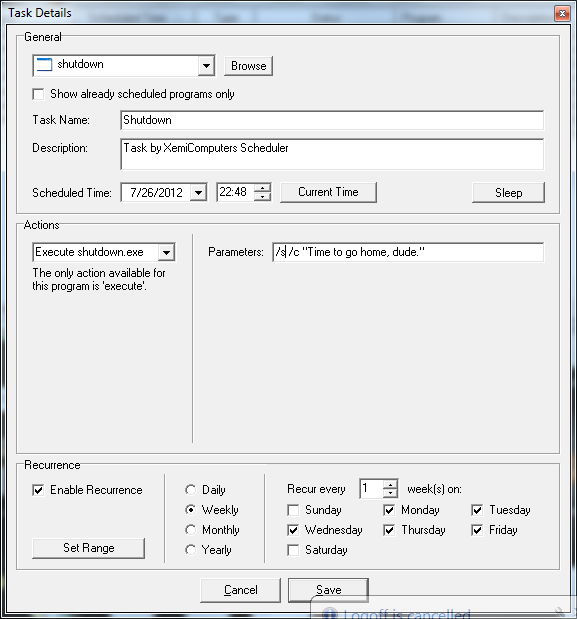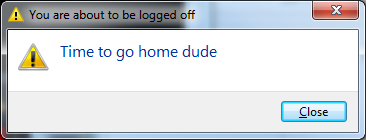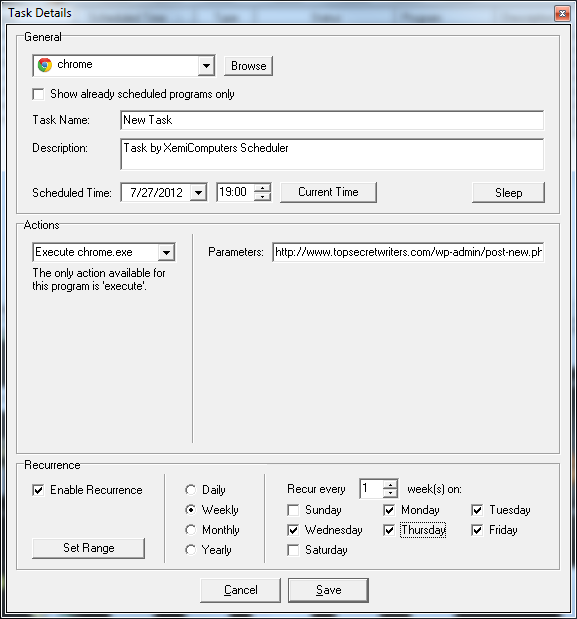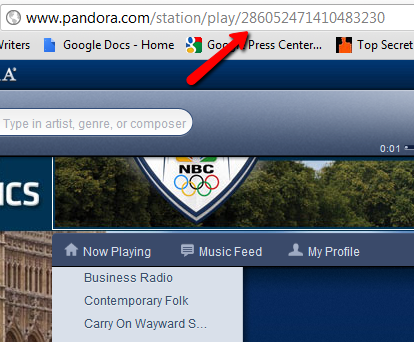How many people really make good use of scheduling tasks? I used to be obsessed with finding different PC automation applications that could time the launch of all of my critical applications throughout the day, turning my computer into a self-fueled workhorse.
Time and time again, I kept trying to make use of Windows Scheduler, but unfortunately even with Windows 7, the Windows Task Scheduler is very dicey. Sometimes it works, sometimes it doesn't. It may not like the path that you use, and while you think the task is set up to work correctly, it won't.
At this point, I've settled on the Smooth Scheduler by XemiComputers for many reasons, but mostly because it's just wicked simple to set up (one screen), it shows you a nice display of the current time, and it pops up a useful warning a few seconds before launching each task. At this point, it's actually kind of scary how much I've automated my computer. I don't tell many people because I'm afraid they'll think I'm a fruitcake - but it's true...
In this article I want to walk you through some of the things that I do to automate my day and increase productivity by initiating applications, commands and websites without any manual prompting on my part.
Think Less - Be More Productive
After over a decade in the work force, managing not only multiple projects in one job, but also managing multiple jobs with my writing work, I have found that if you want to be the most productive, you have to remove your requirement to remember things.
If you can't afford a secretary to put appointments in front of your face or to remind you that it's time for you to buy your wife her anniversary gift, then the computer is the next best option.
If you've never used it before, you can download Smooth Scheduler right from Xemi Computers [No Longer Available].
The scheduler dashboard is very straightforward, with all of the scheduled tasks listed on one screen in a spreadsheet format, and all the buttons you need to configure tasks right at the top.
So, now that you've installed Smooth Scheduler - let's get rolling with a typical "automated" day where your computer will act as your personal assistant.
The Morning Ritual
So, the very first thing that I ever scheduled on my computer was an alarm to wake me up in the morning. In college, no alarm clock I had ever worked. My first computer gave me the ability to play around with sounds and volumes that would outsmart my cunning (and annoying) morning personality.
To accomplish this, I've set up a wake-up alarm that launches every morning at 5:30 a.m. and sets off the loudest tornado warning air-siren that you've ever heard. Seriously, this thing could wake the dead.
In this case I set it to run at 5:30 A.M. on every weekday. As you can see here, setting up a task is really simple and unlike Windows Task Scheduler, it just takes one screen.
To launch a sound file like this, click the "Browse" button under the General area and browse to Windows Media Player. WMP allows you to use command line of the sound file after the .exe file, so you can include the path of the sound file in the parameters field.
Once this horrendous tornado alarm wakes me up, I stumble to the bathroom to splash cold water on my face, and then pouring myself a bowl of cereal and a cup of coffee. As I sit at my desk, my computer has already loaded up the morning news using RSSOwl, which I launched 15 minutes after the alarm, at 5:45 A.M.
It's nice when you only have to run an application like this without any parameters, but if you truly want some creative automation, you can do so. This is rarely the case. One example is launching websites automatically.
By 6:30 a.m., I'm out the door to the gym, and by 8 a.m. I'm settling down to my desk and firing up my computer again. Since my workout is fresh on my mind, I choose 8:30 a.m. to log my workout for the day - any other time of day and I'll never remember to do it.
Journal of Training happens to be my workout journal app of choice. Luckily, JoT offers an easy auto-login feature. Just type in your login details and click on the star.
Copy and paste the URL in the Location field of your browser, and then paste that into the parameters field in the Scheduler setup. Here's that task scheduled to launch at 8:30.
I know that it takes me about 10 to 15 minutes to enter in my workout details. After that, I will go down to the cafeteria to pick up a second morning coffee and then head up to my desk. When I get there, my wonderful computerized personal assistant has launched Outlook right onto the Calendar display where I'll prepare and print out my schedule for the day. Here's how you can set up Outlook to auto-launch to a certain display.
You can do this with Outlook using the /select switch as shown above. If you prefer it to open up to a different area of Outlook, try one of the other switches listed at Microsoft. For those of you that prefer using Google Calendar, you might consider using the Googlecl command line tool.
Another Outlook switch that I use after doing a bit of work is when I have to remember to send a daily email to my manager about some tasks for the day. So that I don't forget to do it, I have Outlook automatically launch a new note at 10 a.m. using the same task setup as above with the "/c ipm.note" parameter.
When it's lunchtime, unless I have something to remind me to take lunch, I'll seriously forget to eat. Luckily, my trusty personal assistant has a noontime task set up to launch Google News with a custom search for "UFO Sighting". Yes, I like reading wacky UFO stories during lunch.
Setting up a custom search with Google News is really simple if you've never done it. You just launch Chrome with the parameter being the Google News URL with the search terms appended:
"https://www.google.com/search?hl=en&gl=us&tbm=nws&q=ufo+sighting&oq=ufo+sighting"
en is English language, gl is set to US, tbm=nws means Google's News Page, and then "q" and "oq" include the query terms. When this task launches, Google News pops up and shows the latest results for that search.
Time for lunch!
When I'm through, it's back to work for the afternoon. Around 5pm, once again my personal computer assistant is there to remind me that it's time to rap it up and call it a day. This time I launch the same Outlook application but with a Journal entry pop-up using the following launch command:
"c:\Program Files\Microsoft Office\Office11\Outlook.exe" /c ipm.activity
If my personal computer assistant sees that I haven't logged off and gone home by 6pm, it basically walks into my office and turns off the computer on me, with a very simple statement, "Time to go home, dude."
This command launches the following window.
Most of the time, I realize how late it is and let the system just shut down and go home. If I'm really desperate to work even later, I can just open up a command prompt quickly and type in "shutdown /a" which will abort the shutdown procedure.
When I get home, after having supper with the family, I like to sit down around 7 pm or so and write up a blog post. Since I've already reconnected my laptop, my trusty assistant launches my Wordpress blog right to the login page, and automatically fills in my ID for me. All I have to do is type my password and I'm ready to blog!
This is how you set up the link: http://www.topsecretwriters.com/wp-admin/post-new.php?My_Auto_Login_Key=Ryan
To make it fill in your credentials automatically, just type the following code into your functions.php file (for Wordpress)
/////////////////////////
///Auto Login
////////////////////////
function auto_login() {
if (!is_user_logged_in()) {
$user_login = $_GET['My_Auto_Login_Key'];
$user = get_userdatabylogin($user_login);
$user_id = $user->ID;
wp_set_current_user($user_id, $user_login);
wp_set_auth_cookie($user_id);
do_action('wp_login', $user_login);
}
}
add_action('init', 'auto_login');
Just set the "My_Auto_Login_Key" to whatever key you want to identify your login name as specified in the URL. If you want to auto-login, you could always have chrome save your login-password, but I don't do that for security reasons.
To top off the day, when I go to bed, I place the laptop on my bedside table (where it'll be ready to blast the air horn in the morning), and at 11 p.m., I've scheduled another Chrome task to launch my favorite relaxation music channel on Pandora. With Pandora, you can find the code for an individual channel by clicking on that channel and noting the special code in the URL.
I've set up the Scheduler to launch Chrome using this URL right when I'm laying down to bed.
The next day, it starts all over again!
Do you automate your PC into a personal assistant? Are there any ideas from the list above that you think you could add to your daily automation? Share your thoughts and ideas in the comments section below!
Image Credit: 3d Robot Image Via Shutterstock