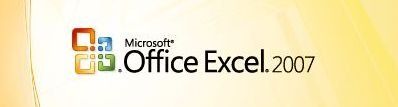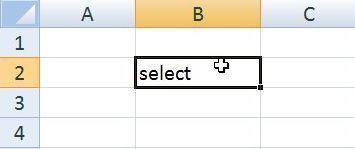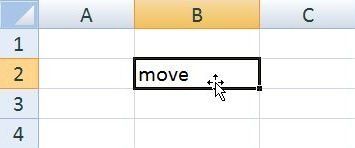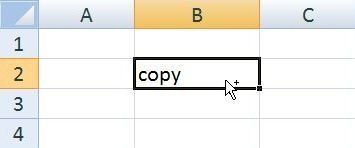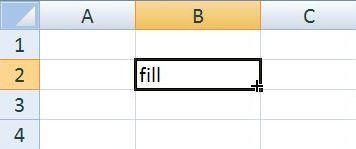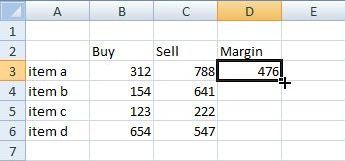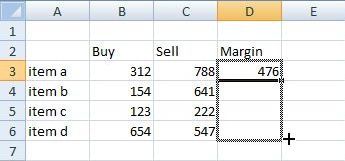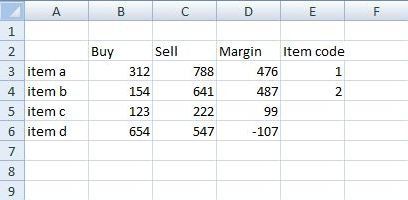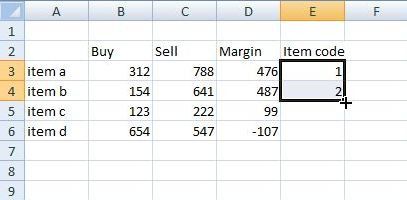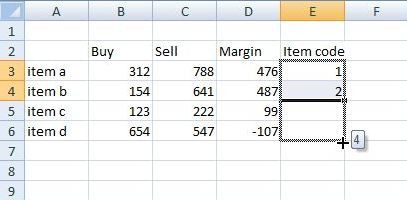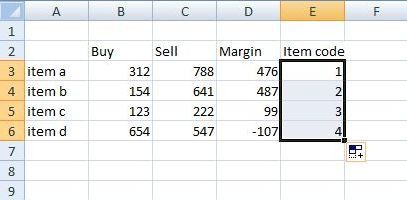I want to help you get a handle on the handle. Excel has, for quite a few versions now, had a number of shortcuts for using the mouse rather than the keyboard.
I want to clarify how some of them work, so you can make the most of the tools at your disposal.
Cell handles
First off, let me tell you about the various cell handles that Excel makes use of. You use a cell handle by hovering the mouse on various parts of the screen. Fire up Excel and try this for yourself. Nothing beats a little practice.
I'm going to show you this in Excel 2007, but only the most advanced options are version-specific. You'll be fine. One thing though. If you don't use the default Windows mouse cursors you might see different sorts of shapes. Change it back to the defaults until you get the hang of this.
Select
You already use this one, if you use a mouse at all. Hold the mouse anywhere within the confines of a cell in a spreadsheet, and the mouse cursor becomes a small white cross. Hold the left button down and drag the mouse to select all the cells you slide over, in a rectangular shape. That's it.
Move
If you hold the mouse over the edge of a cell, then it behaves differently. It's quite common for people to do this by mistake, but it's easy to avoid if you take a look at the cursor. It should be a thin black cross with arrow-heads on it.
The move handle does exactly what you would think. It moves the current cell, or the current block of cells if you have more than one selected. It's smart though. If the cell you are moving is referenced by formulae in other cells, each formula is automatically adjusted so everything still works.
One safety tip. Make sure the cursor isn't over the small black square in the bottom right corner of the cell. You'll be doing something completely different. I'll explain that soon.
Copy
To copy cells instead of moving them, put the mouse in the same place, and hold down the Control (Ctrl) key. The cursor changes back to a white arrow, with a small black cross beside it.
The behaviour is a little different now. If you drag the mouse to another location, the cell or cells you have selected will be copied and pasted there. If the cell contains a formula, it will change its references just the same as it would if you have used copy and paste. The contents of the cell you are copying from will not be changed.
Fill
Now this is the interesting one - the Excel fill handle.
If you hold the mouse over the bottom right corner of the cell or cells selected, the cursor will change to a simple black cross. That's the Excel fill handle, and it does some cool stuff.
First off, if you have a formula in the cell, and you want to copy it to some adjacent cells, you can do that.
Hold the left button"¦
"¦and drag the mouse down (or to the right).
Release the mouse.
What happens in this case is the same thing as you would have achieved with the copy example further up. However, if the cells don't contain formulae then the behaviour is different.
If the cells involved have a discernable pattern, then Excel will attempt to extend that pattern as best it can.
So imagine the above example again, but pretend, just for fun, that it contains 500 rows, instead of the four shown. You're suddenly required to apply numeric codes to the items"¦
Create the first two, or however many are needed to establish a pattern. Hover over the fill handle"¦
"¦ and drag the cursor down over the next two (or 500) cells.
Note the indicator to the right of what the final number will be. Release the mouse.
That's it. The series of numbers is extended down over the other cells. Note that all the cells contain the actual values, not a formula.
You can use this for much more complex operations, none of which I have room for in this post, including complex lists, custom lists, and copying a formatting pattern along with the value pattern.
So tell me, do you use the handles? Did you already know what they do? Have you ever used the Excel fill handle by mistake? I certainly have. What else could I cover in Excel that might be useful?
Let me know in the comments.