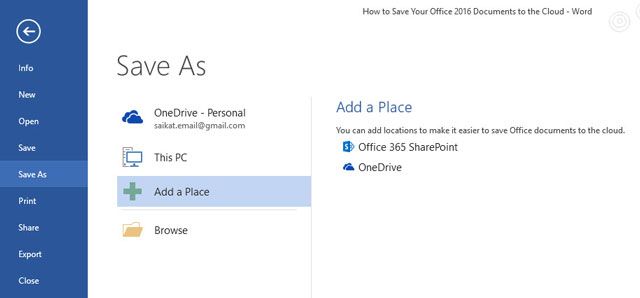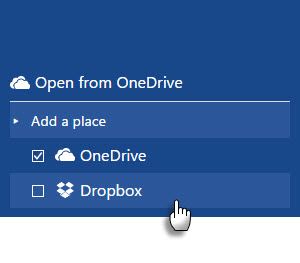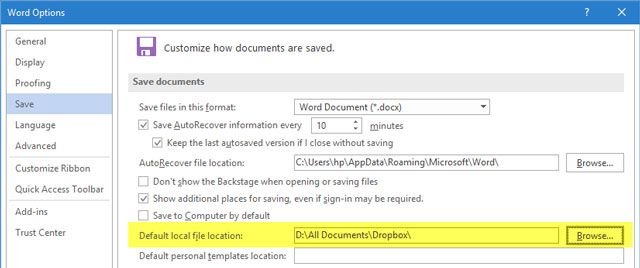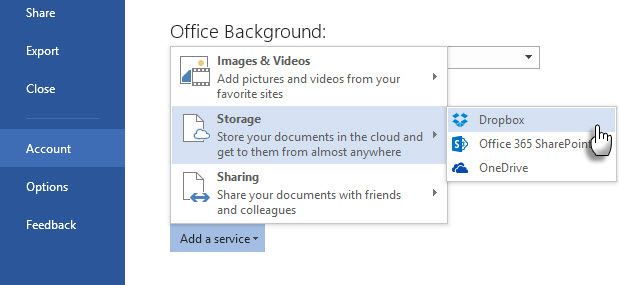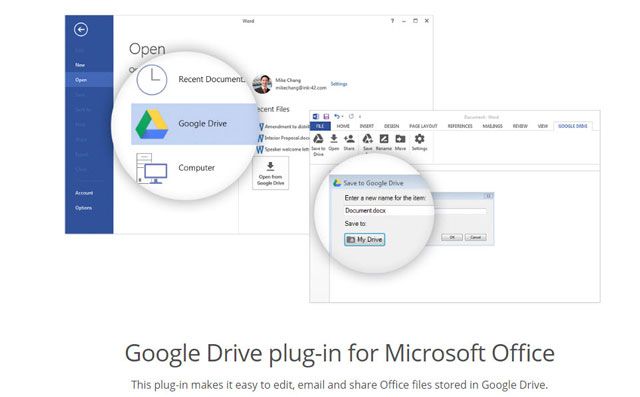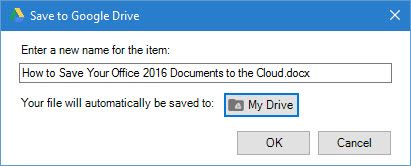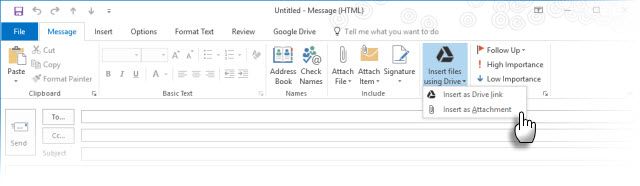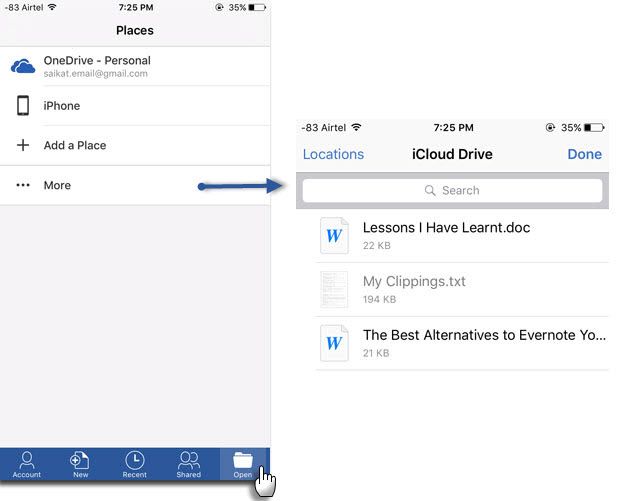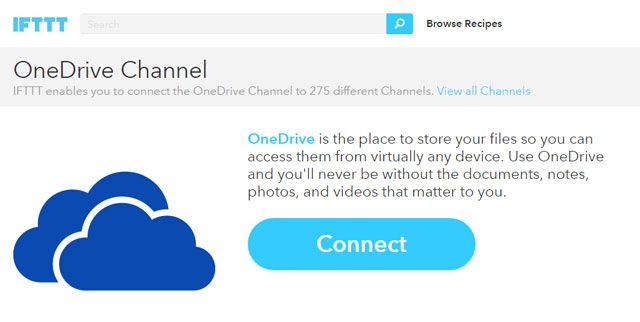More than 1.2 billion people around the world use Microsoft Office.
Discount the 80% of Fortune 500 companies that are using Microsoft with cloud based Enterprise solutions. Even then, the remaining population is a huge inter-galactic network of users. Some may still be sticking to the single-user habit of saving files to the desktop, but the larger slice should be taking advantage of the cloud connectivity that Office 2016 provides.
The cloud, forecasted to be a $204 billion market by 2016, is the way forward for office productivity. Microsoft was late to the game, but now it is a part of the herd that is changing the way we collaborate and grow. Office 365 has taken Microsoft to the top of popularity charts.
Where are you with your cloud collaboration skills?
Let's start small by understanding the different ways you can save your Office 2016 files to the cloud. Collaboration starts from the Save command.
Go to the Backstage View
Save a document the first time by clicking the Save button on the Quick Access toolbar or by displaying the Backstage view by clicking File > Save or Save As. Any of the actions opens the Save As page and gives you the locations to save your file.
You can save the document in a specific folder on your desktop or save it to the cloud on OneDrive. You can also add a SharePoint storage location if your company runs the platform. Click on Add a Place to include the locations.
By default, Microsoft Office only provides OneDrive as a cloud storage option to the average user.
The other cloud options (i.e. Microsoft's competitors) are not available from the above screen. You can browse to the local folders (i.e. the sync clients) of Dropbox and Google Drive from the Open or Save As dialog box, but there is no way to directly access the cloud folders from the above screen.
That is the gap we are going to plug with a few tools and tips.
Benefits of Using Other Cloud Storage Locations
Including the two other dominant cloud storage options brings a few benefits:
- It helps you add redundancies and avoid any data disasters.
- It widens the scope of your collaboration as others may not be on the Microsoft platform.
- It helps you distribute your documents quickly according to your work or creative needs.
- It is speedier than manually browsing to the desktop locations of the cloud services.
- It can be readily accessed and edited from mobile apps.
Save Office 2016 Files to Dropbox
Microsoft Office Online supports Dropbox as a Save location in Word, Excel, and PowerPoint. The integration, introduced in 2014, allows a team to work collaboratively on the same Word, Excel, or PowerPoint file in a shared folder with Office Online. Files stored in Dropbox can also be sent directly with Outlook without the worry of attachment size constraints.
Sign into Office.com and launch Word, Excel, or PowerPoint
At the bottom left side of the page, click Add a place and then check the box next to Dropbox. Dropbox is added as a new save location.
Make It the Default Save Location
Adding Dropbox to Office 2016 on the desktop is a more elaborate process. You can use the local Dropbox folder as the default save location for Office files.
Click on File > Options > Save.
Click on the Browse button and navigate to the local sync folder for Dropbox. Click OK.
Do Registry Tweaking Batch Files Work?
A batch file is available [No Longer Available] that modifies the registry in Windows 7 or 8 to add Dropbox as a service within Office 2013. But it does not work with Office 2016, though you can go to the backstage view and add Dropbox as a connected service.
But the Save to Dropbox option in the Save As page is no better than manually browsing to the local sync folder on your computer.
Here's the Dropbox forum where the issue is discussed. Commentator Andrew S also updated the batch file for Office 2016, in case the original one does not work for you. But I couldn't make it work in my installation and the discussion does reveal that other users couldn't make it work either.
Save Office 2016 Files to Google Drive
Microsoft Office may be at war with Google Drive, but they do play nice with each other. An official Google Drive plug-in for Microsoft Office is the bridge between the two office suites that makes it easier for you to edit, email, and share Office files stored in Google Drive. The Google Drive plug-in allows you to access files directly from your Microsoft Office programs without depending on the Google Drive sync client on your desktop or the browser.
The plugin works with Word, Excel, PowerPoint, and Outlook (from version 2007 to version 2016). The driveforoffice.exe installer is a 900+ KB download.
After installing the plug-in, give it the required authorization to access your Drive account. Open Word, Excel, PowerPoint, and Outlook. The plug-in gets a dedicated place on the Ribbon.
Click File > Google Drive > Open from Google Drive.
In the dialog, click the file you want to open.
If you select a file saved as Google Docs, Sheets, or Slides, it will open in the corresponding app in a separate window. You can, of course, download the file to your desktop in the right Microsoft Office file format.
You can save an Office file to Google Drive to any folder and then share it as any Drive file. But thanks to the plug-in, you can do this from Office itself.
Log-out from Google Drive > Settings > Account.
Using the Google Drive Plug-in With Microsoft Outlook
The Google Drive plug-in is handy for attaching files stored on Drive with any email sent through Outlook. To attach a file from Drive to an email…
At the top of the app, click New email.
Click Insert files using Drive.
- To send as a link, click Insert as Drive Link.
- To attach the file, click Insert as Attachment.
Choose the file you want to send.
Click Select.
Instead of sending a large file through email, you can send a link to the file in Google Drive. You can also use the plug-in to save Outlook attachments to Google Drive (Save attachments to Drive).
Save Office 2016 Files to iCloud
It is natural that each office suite will make it much easier to store files in its corresponding cloud service and not to that of its competitor. But Microsoft makes it less painful to use iCloud Drive to sync Office files created on a Mac or PC to an iPad or iPhone. Thanks to Microsoft Office apps for iOS, you can work on Microsoft Word, Excel, or PowerPoint files on a Mac or Windows PC, and then open them on an iPad or iPhone via iCloud.
Do note that the support is limited because you cannot create a new document and save it to iCloud. You can only access documents already created and stored in iCloud. Also, the option to use iCloud isn't obvious at first.
Here's how you can find iCloud within the Office apps on iOS after you launch any of the Office apps.
Tap the Open icon (on the bottom right of your app interface).
Tap on More. The iCloud Drive opens up with the default document picker interface. Open, edit, and save any Office files to your iCloud Drive account.
There is no way you can save iCloud as a permanent place in the options, like for Box and Dropbox. But something is better than nothing for all of us who would prefer using iCloud, rather than OneDrive or Dropbox.
The Office apps also support Google Drive as a location where you can open files from. There is no "Save to Google Drive" functionality yet.
Working with Outlook and Evernote
Two productivity tools mate with the help of the Evernote for Outlook add-in. Save email messages and attachments from Outlook directly into Evernote. You can customize your options. For instance, you can clip all attachments to Evernote with a click and you can also save the entire email thread, rather than clipping the contents of the selected email. You can also attach notes from your Evernote account to any email you're writing in Outlook.
Begin saving your emails with the Quick Start Guide.
Evernote for Outlook is available to users of the new Outlook.com and Office 365 users using Outlook 2013, Outlook 2016, and Outlook on the web.
Try Automation With Flow and IFTTT
Taking more than one leaf from IFTTT, Microsoft has created its own automation service called Microsoft Flow. Microsoft Flow has a dedicated website with ready-made templates for simplifying your work. Right now, Microsoft has connected 41 different web services to your core Office operations.
Try the Synchronize files category to explore the different business scenarios you can apply "Flows" to. For example, copy new files in Box to a specific folder in OneDrive.
Flow is at an early preview stage, and more recipes and integrations are set to follow.
IFTTT needs no introduction today. Gavin has already taken us through the many Office tasks you can automate with clever IFTTT recipes. Last year, the Office 365 channels went live. You will find hundreds of productivity recipes, but for starters let us focus on the dedicated IFTTT OneDrive channel.
To give you a quick idea, look at three recipes that help you move your Office files around the cloud.
- Sync new files added to Dropbox to OneDrive.
- Archive incoming attachments from Gmail to OneDrive
- Archive photos taken in a specific area to OneDrive for Business.
Is Your Office in the Cloud?
Today, you can get to your files from anywhere. Collaboration is one of the big reasons you should upgrade to Microsoft Office 2016. But you can take teamwork even further by not only relying on Office's own collaboration tools, but also bringing in the benefits of other cloud storage apps.
You no longer need to decide between the installed version of Microsoft Office or the cloud-based one. Use both by saving your documents to the cloud. But do you?
Tell us. Are you a heavy user of OneDrive or any other cloud storage service? How do you save your Office documents to the cloud?
Image Credits:Cloud storage by dencg via Shutterstock