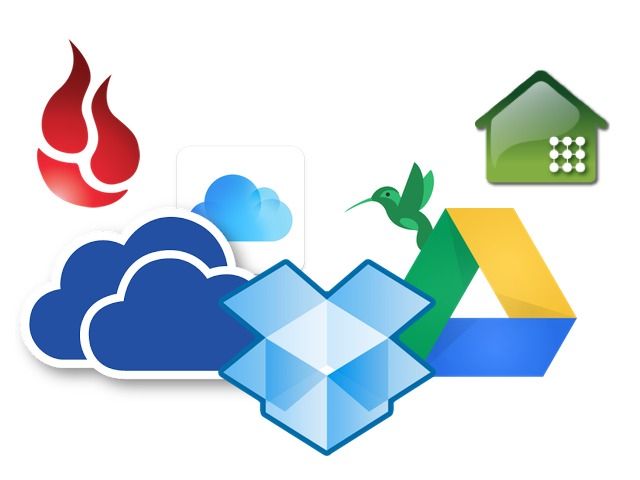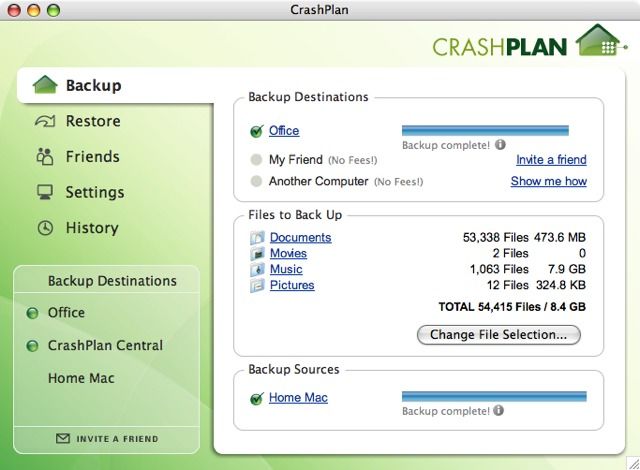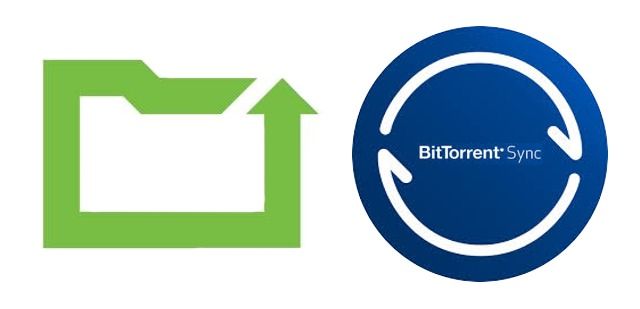You need backups. Those photos of your friends and family, that 3000 word business report you've been working on for weeks — if something happens to your Mac and you don't have a backup, they're gone and they're not coming back.
The best defence is to have multiple copies of your precious files in different places. Time Machine is a great first line of defence, but the best way to keep your files safe is to use an off-site backup.
If your computer is stolen, your house burns down or a natural disaster wrecks your neighbourhood; you can feel safe in the knowledge that your precious photos can be recovered from elsewhere. Today we'll focus on off-site file level backups rather than full system backups.
File Syncing
File syncing services are less about specifically backing up your files and more about making your files available on all of your devices. However, the end product is a copy on any computer you have the service installed on, and a copy in the cloud — so they'll protect your files if something happens to your Mac.
Most services have ways of accessing your pictures and videos - Dropbox has a photos section, Google Drive has Google Photos, and iCloud Drive integrates well with the Photos app with iCloud Photo Library.
Some (like Dropbox) will also keep files you've deleted for a set period of time, so you'll have a chance to recover accidentally deleted files. Some also keep multiple versions of your file in the cloud, so you can revert back to an older version even if you've accidentally saved over it. The main advantage to this approach is that you don't need to think about it once you've set it up - anything saved in the folder is automatically backed up.
Dropbox
Dropbox is arguably the most popular file syncing service. Any files that you put in your Dropbox folder will automatically be copied to any other computers with Dropbox installed and, once uploaded, can be accessed by mobile devices through the Dropbox app or any computer in the world by logging in to the Dropbox website.
Its free tier provides 2 GB of storage which should happily store all of your documents, though it'll run out pretty quickly if you want to use it to store photos or videos. If that's enough to get you hooked, there's Dropbox Pro, which runs at $9.99/month for 1 TB of storage.
Google Drive
Google Drive started off as part of Google Docs, its online Office equivalent, but it's since swallowed them and become a Dropbox equivalent. Like Dropbox, installing Google Drive puts a folder on your computer, with anything in the folder being uploaded to Google's servers as well as being copied to any other computer signed in to your Google Drive.
Google Drive gives you 15 GB for free, with the space shared with Google Photos and your Gmail account. You can get 100 GB for $1.99/month, 1 TB for $9.99/month, all the way up to 30 TB for an eye-watering $299.99/month.
Microsoft OneDrive
While it's designed primarily for Windows users, Microsoft also makes OneDrive available for Mac users, again providing you a folder which is kept in sync with the cloud. It gives you 5 GB for free and 50 GB for $1.99/month.
OneDrive makes a lot more sense if you use Microsoft Office on a regular basis, where you can get an Office 365 subscription (giving you access to the latest version of Microsoft Office) and 1TB of storage for $6.99/month. It gets even better if you share it with your family, where up to five users can use office and get 1TB of storage each for a total of $9.99/month.
SugarSync
SugarSync is a bit different to the other services talked about here. While it's still a file backup service rather than a system backup service, SugarSync has the distinct advantage of letting you sync files and folders in place rather than having to copy them into a particular folder. That means you can simply choose to sync your Documents and Pictures folders (or your whole Home folder) rather than having to keep them somewhere else.
Unlike the others, SugarSync doesn't have a free tier, although it does give you 30 days to try it out to see if it works for you. After that it'll cost $7.49/month for 100 GB, $9.99/month for 250 GB or $24.99/month for 500 GB.
iCloud Drive
With the release of OS X Yosemite, Apple made their own foray into the file syncing arena with iCloud Drive. While iCloud was available years before, it kept files hidden from general view and only allowed access via the applications that created them. iCloud Drive, on the other hand, is an easily accessible folder that acts just like Dropbox, Google Drive or OneDrive.
Being an Apple service, it's integrated a bit more tightly into the Apple ecosystem than the other services on offer - it's a bit more seamless if you only use Apple products, but it's a little clunky in Windows and completely unavailable for Android. You can, however, access your files from any computer via the iCloud website (icloud.com).
Apple provides 5 GB of storage for free, with 50 GB costing $1.99/month, 200 GB costing $2.99/month and 1 TB costing $9.99/month.
Backup to the Cloud
If you don't care about accessing your files anywhere at any time and just want a way to backup all of your files automatically, a cloud backup service may be the way to go. Most offer no storage restrictions (you can backup as much as you like). Backblaze and Crashplan, the two services covered below, both have iOS and Android apps that allow you to access your files from their servers, too, so you still have some access
The main downside to cloud backups is getting that first backup uploaded. If you're uploading all of your files (particularly big collections of photos or home videos), tens or hundreds of gigabytes will take a long time to get into the cloud, particularly if you're on an ADSL or cable connection that has very slow upload speeds. It's also very easy to blow through your monthly data quota very quickly if you don't have an "unlimited" internet connection.
Once you've got that first upload done, however, the backup software will keep track of your files and automatically upload any changes straight away. If the worst happens and you need to get your files back, you can either download them yourself for free or, if you need them in a hurry, most services will offer to ship a USB flash drive or external hard drive to you via courier for a reasonable fee.
Backblaze
Backblaze is known for being one of the cheapest options available for unlimited backups, costing just $5/month (or $50/year).
It provides automatic or scheduled backups and keeps unlimited versions of documents for up to 30 days. Its software is simple - you choose what to backup, what not to backup, how often you want to backup, and you're good to go.
Restoring files happens in the web browser - once you select the files to download, you're provided with a zip folder which preserves the file structure, which means you can merge the files back to where they belong.
If you need to restore lots of data in a hurry, you can have up to 128GB sent to you via FedEx for $99 or up to 4TB for $189. If you grab the data and then mail the flash drive or external hard drive back to Backblaze within 30 days, they'll give you a full refund.
Crashplan
Crashplan also offers unlimited backups. While it's a little more expensive for a single computer at $5.99/month (or $59.99/year), it offers a family plan which covers 2 to 10 computers for the same price ($13.99/month or $149.99/year) - if you have 3 or more Macs in your home, it breaks even pretty quickly.
Crashplan's main strength is its flexibility. Where Backblaze only allows you to upload to their servers, Crashplan also allows you to create backups on other computers running Crashplan, like a computer at a relative's house.
Also significant is the promise to keep deleted files "forever" unless told to delete them, so if it takes you months to realise that you accidentally deleted something, you're covered.
While Crashplan doesn't have any options for shipping you data on an external drive, it does handle restoring files better than Backblaze, simply restoring the files in place to where they were before unless you specify otherwise.
Backup to Devices You Know
Although cloud backup services encrypt your data so that you and only you have access to it, you may not trust them enough to want to store your data there. That doesn't mean that you have no options for offsite backups, though; it's possible to create an offsite backup at a friend or relative's house. While that could be as simple as copying all your files to a USB drive or external hard drive every now and again, there are a few more sophisticated options available.
Crashplan
Yep, Crashplan makes the list here, as well. If you're not wanting to use Crashplan's servers to store your data, they have a free option which you can use to backup to external hard drives and other computers on your local network or remotely (or all of the above!).
The free tier only supports backing up once per day as opposed to continuous syncing, but for most people that should be sufficient (and you can use another service to backup data more regularly to keep your data safe in between).
Remote backups are all encrypted, so you don't need to worry about people snooping through your data at the other end. The only downside is that in this case you're using your own internet connection to upload and another person's internet to download - make sure you both have unlimited connections, or it could add up quickly!
BitTorrent Sync
BitTorrent Sync (or just Sync) acts as a sort of roll-your-own SugarSync. You choose folders to sync on your Mac, and you choose a location to save them on other devices. When two or more devices are on and connected to the internet, it'll make sure all of the contents are synced and stored everywhere. Adding a folder to be synced generates keys which can be entered in on different devices to add them to the syncing pool.
The really cool thing about this service is that it syncs everything using the BitTorrent protocol, so adding more devices makes transfers faster. This works really well if you're copying between multiple devices on a local network, as well as multiple devices in multiple different locations (with different Internet connections). It has mobile apps which will allow you to get to your files on Android and iOS, too.
While the default transfer settings allows read and/or write access on every host, there's an option to set up an encrypted folder sync. If you provide the "encrypted" key rather than a "read only" key or a "read/write" key, the contents of the folder will be transferred (and kept safe) but are inaccessible.
BitTorrent Sync has two tiers for personal use; a free tier which provides all of the functionality above (and enough for setting up simple backup systems), and a Pro tier for $39.99/year per device. The Pro tier automatically adds any new folders to all devices, allows you to selectively sync the contents of folders, gives you enhanced permissions settings as well as extra customer support to make sure that it works. That's more than you need for backups, but may come in handy for other uses.
Start Backing Your Files Up Offsite Today
Time Machine is great for retrieving fiwles that may have accidentally been deleted, but there are better ways to get you back up and running if you need to replace all of your files.
Of course, you can (and should!) mix and match multiple backup methods, with Time Machine providing a base backup, your documents kept in Dropbox, all of your files stored in Backblaze and keeping a bootable backup with Carbon Copy Cloner. After all, you can never have too many copies of your files!
What do you use to backup your Mac? Is there a service you'd recommend that isn't listed here? Tell us about it in the comments below!