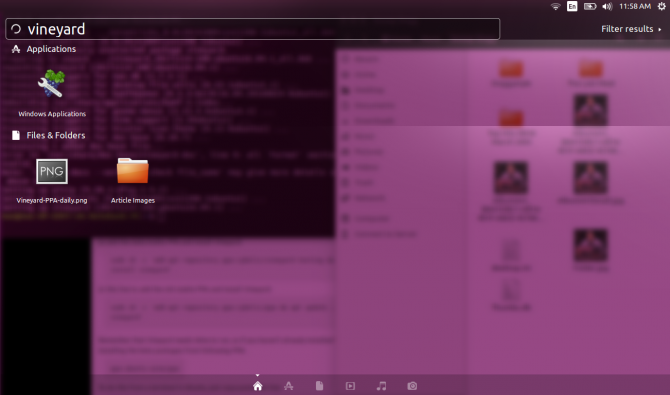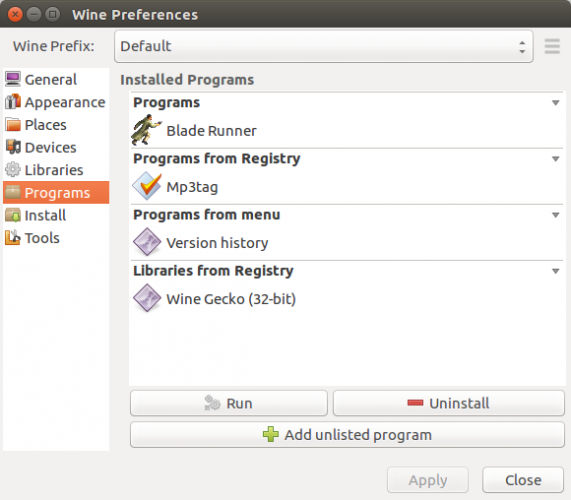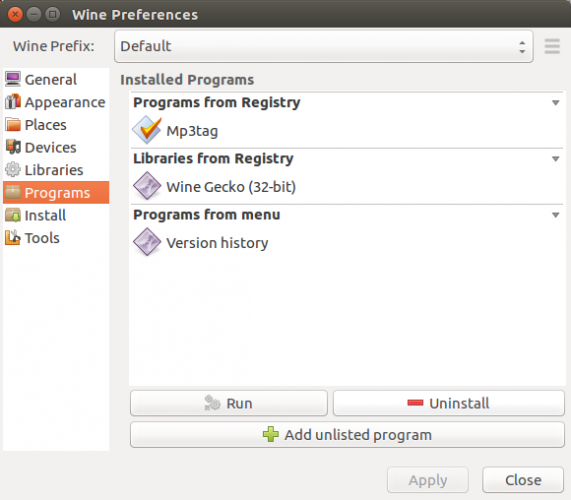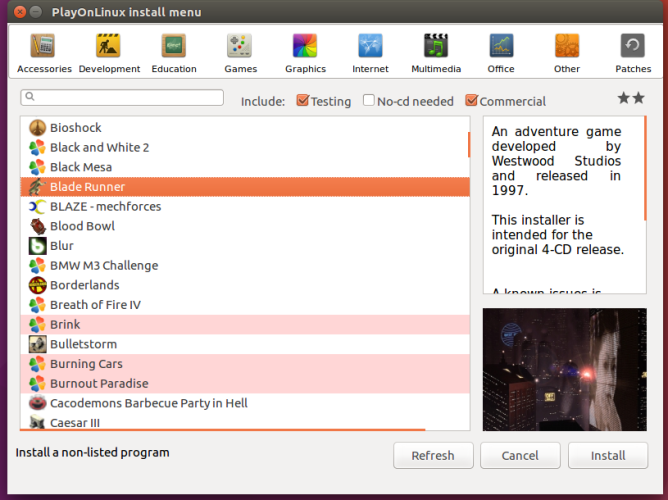Linux is an awesome operating system landscape with a smattering of distributions for all purposes. There are tons of motivations for switching, from monetary savings to learning new skills, and simply supporting the open-source community.
However, when switching from Windows to Linux, certain programs cease to properly function. Wine is an application compatibility layer which allows users to run Windows apps on Linux or Mac. Using Wine frontends such as PlayOnLinux or Vineyard significantly simplifies the installing and running Windows apps on Linux with Wine.
Learn all about Vineyard, including what it is and how to install it.
What Is Vineyard?
Vineyard is an aggregate of libraries and tools used to run Windows programs on Linux. The goal of the project is simplifying Wine integration with the free desktop. Essentially, Vineyard offers an intuitive means to set up Wine on Linux, giving excellent integration with the GNOME desktop.
Within Vineyard, there's a utility called vineyard-preferences for Wine configuration. This keeps the default Wine configuration separate from alternative Wine configurations.
Nautilus-wine is included as well. The extension for GNOME's default file manager allows for configuration using the properties window. For its foundation, Vineyard employs Python package python-wine. Therefore, it allows interaction with the Wine registry database. Moreover, you can easily control elements of Wine including libraries, themes, and drives.
How to Install Vineyard for Linux
First, head over to the download page on the Vineyard project website. Pick from the stable builds or daily builds. As usual, daily builds are testing versions, and stable builds are older iterations.
Because Vineyard requires a PPA, you'll need to add that (make sure you're aware of PPA security concerns). Open a terminal (Ctrl + Alt + T) and run:
sudo sh -c 'add-apt-repository ppa:cybolic/vineyard-testing && apt update ; apt install vineyard'
Alternatively, if you're using the old PPA add the following line to the stable PPA:
sudo sh -c 'add-apt-repository ppa:cybolic/ppa && apt update ; apt install vineyard'
After that, you'll see a message asking if you'd like to install the latest version of Vineyard. Hit Enter to continue, or Ctrl + C to cancel. Then, you'll notice a message explaining how much disk space will be used and asking if you'd like to continue. Press Y to forage on, or N to cancel. Since Vineyard requires Wine, it's best to install the beta packages from the Wine PPA. In a command line, enter:
sudo sh -c 'add-apt-repository ppa:ubuntu-wine/ppa && apt update ; apt install wine'
Once installation completes, you'll see messages about setting up Vineyard.
Setting Up Vineyard
Once Vineyard is properly installed, open the application. A "Wine Preferences" screen appears with several options. On the left-hand sidebar, you'll find:
- General
- Appearance
- Places
- Devices
- Libraries
- Programs
- Install
- Tools
Under General, Vineyard allows you to select the Windows version. This ranges from Windows 2.0 to Windows 1o. Appearance offers superficial changes, like options to show Linux window frames or anti-aliasing. Plus, Vineyard lets you set program behavior. You may set program windows to open in a virtual desktop, and specify the desktop dimensions.
Places presents drives and folders for adding and removing paths to programs or devices. Helpfully, Vineyard features an autodetect functionality.
Devices houses selections for video and audio. For instance, you may enable hardware Vertex shaders and Pixel shader support.
What's neat is that Programs automatically pulls in Windows apps previously installed. I loaded Westwood's 1997 Blade Runner PC game in Wine using PlayOnLinux, as well as Mp3Tag to manage my music collection. While Vineyard automatically listed a few programs such as MP3Tag, it failed to list others like Blade Runner. Luckily, I was easily able to add it to Vineyard. I simply clicked Add unlisted program. Then, I navigated to the Blade Runner EXE file in my PlayOnLinux directory. In a few clicks, I was playing the cyberpunk noir gem of a PC game in Vineyard.
Under the Install tab, you'll find a list of Windows apps ready to install straight from Vineyard, no download necessary. In a few clicks, I loaded up the Steam version of Windows. Though there are many native Linux games and a Linux Steam installer, the only way to play Windows Steam games on Linux is with the Windows client.
Using Vineyard Project
Refreshingly, Vineyard is shockingly simple to use. Merely add the PPA, follow the few prompts to install the program, and open it up. You'll be running Windows apps on Linux in no time. I appreciate how Vineyard yields compatibility with previously installed programs. Initially, I was concerned I'd have to slog through the arduous process of linking to Windows programs loaded with PlayOnLinux. But Vineyard managed to find most of my already installed programs.
The interface doesn't sport the fresh veneer of PlayOnLinux, however. Whereas POL presents a snazzy database of programs to sift through, Vineyard is pretty barebones. Granted, PlayOnLinux isn't exactly eye candy. Nevertheless, it's helpful having a tangible list to sort through. Yet Vineyard takes a minimalist approach. While its configuration options are plentiful, the interface isn't cluttered.
Should You Try Vineyard?
After installing Vineyard, I'd definitely recommend trying it if you want to run Windows apps on Linux. Although I had Wine pre-installed, even adding that small step only expands the installation process slightly. Additionally, Vineyard simply works really well. I like that it's compatible with existing software like PlayOnLinux, aggregating previously loaded Windows programs. It's a particularly neat feature. Since Vineyard plays nice with PlayOnLinux, even if you've got POL already on your Linux PC, it's totally worth trying Vineyard.
Further, GitHub user Cybolic maintains an up-to-date project page. Vineyard, as the GitHub write up explains, derives its inspiration from the Karmic Wine Integration. Essentially, this aims to make Wine more user-friendly and incorporate it into the Linux desktop rather than make it appear as a separate entity. Truthfully, vanilla Wine does ooze standalone vibe. That's why so many Linux users, myself included, turn to applications which simplify installation and use of Windows apps And if you want to run Windows games on Linux, it's a no-brainer.
Run Windows Apps on Linux With Ease
After trying out Vineyard on my Linux laptop, I'm inclined to continue using it as my Wine frontend of choice. Because it's so minimalist, the interface remains uncluttered while still delivering a robust feature set of configuration options.
Having issues with your Wine programs? These troubleshooting steps should help. Ultimately, Wine is an excellent means to maintain compatibility with a bevy of Windows software while allowing you to use Linux operating systems. From running essential work programs to retro gaming, Wine is a must-have for anyone switching from Windows to Linux, or any hardcore Linux user for that matter.
What Wine frontends do you recommend?