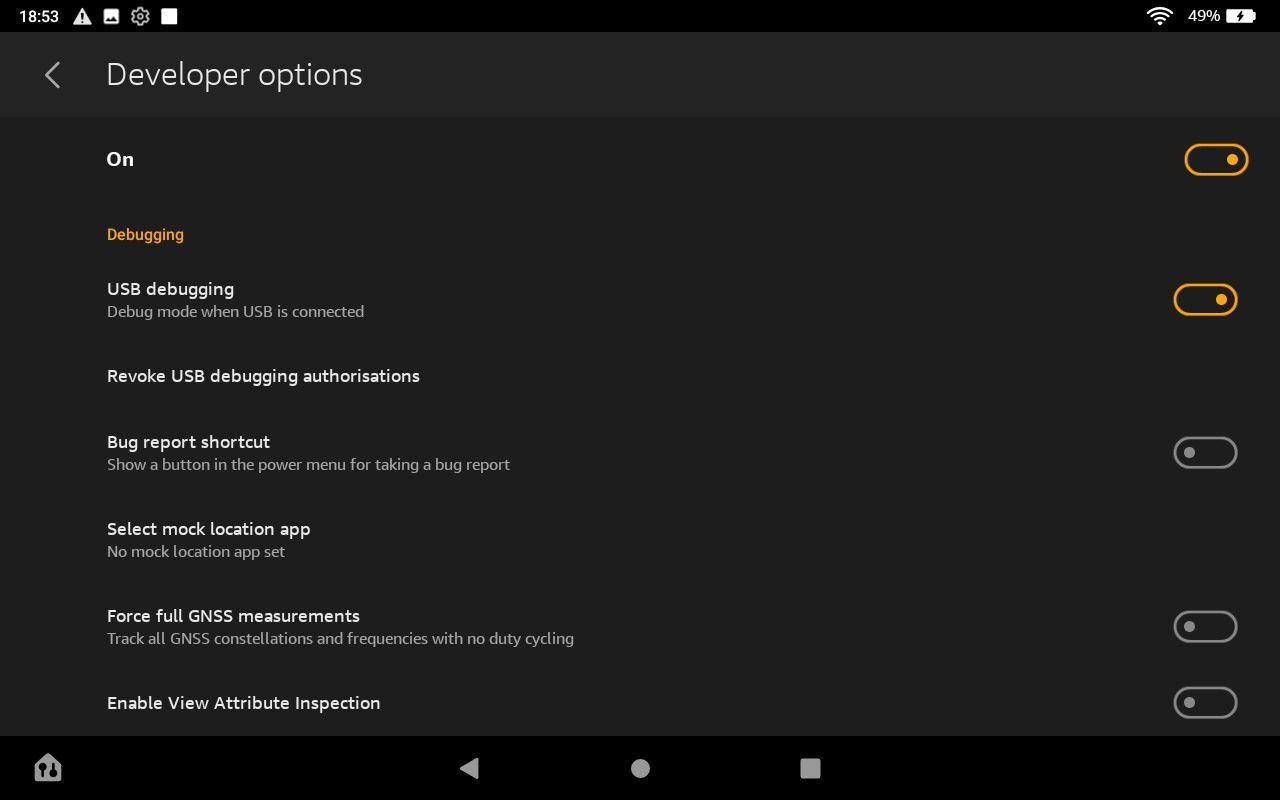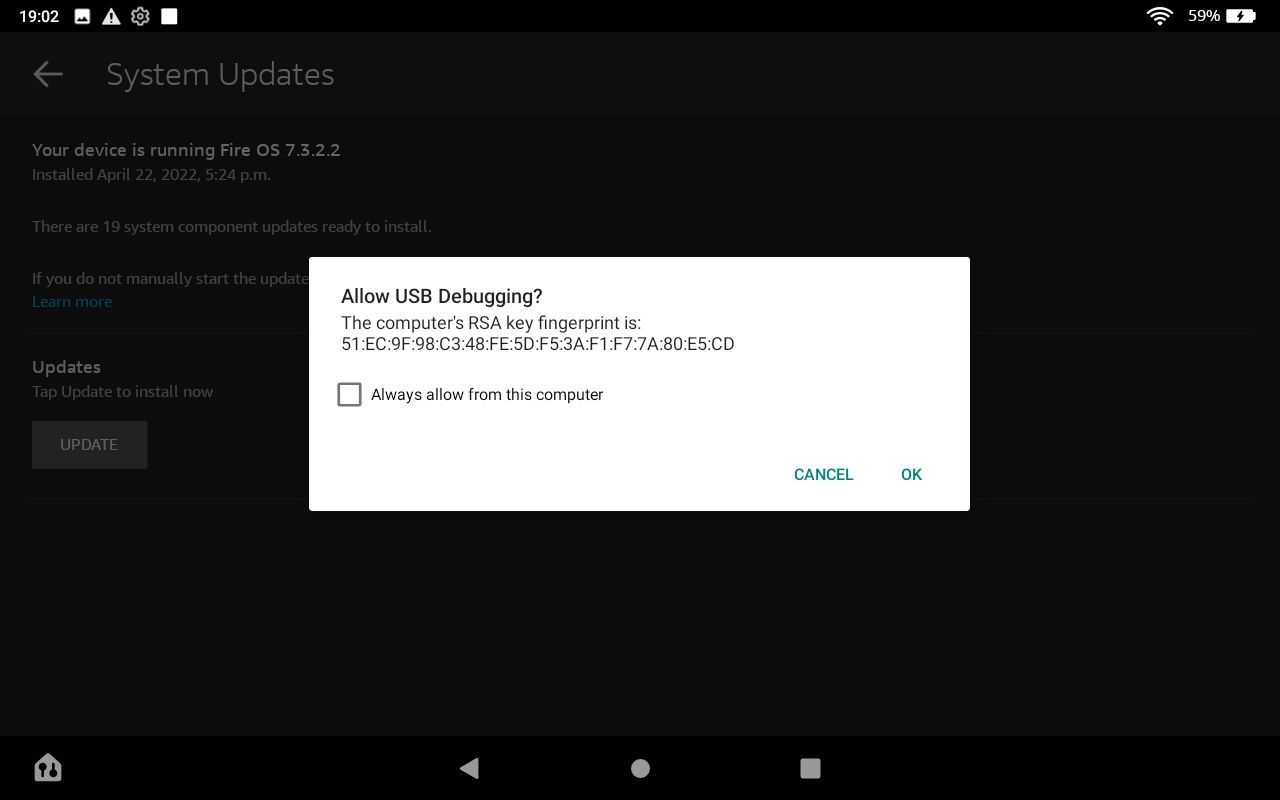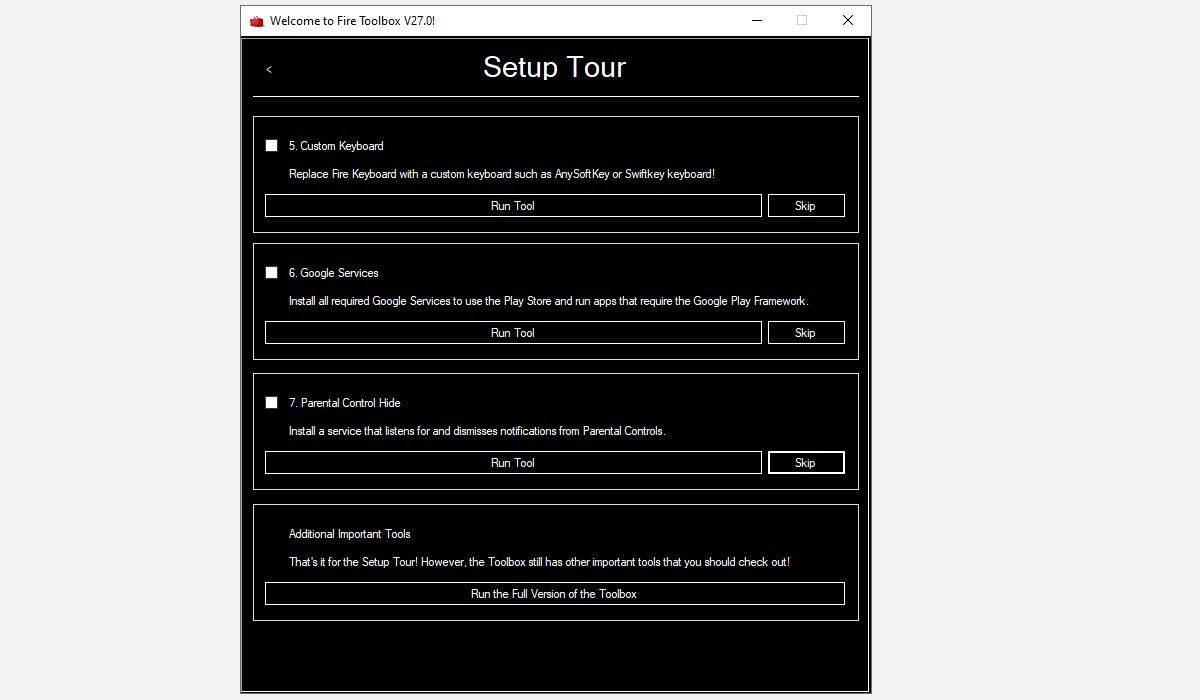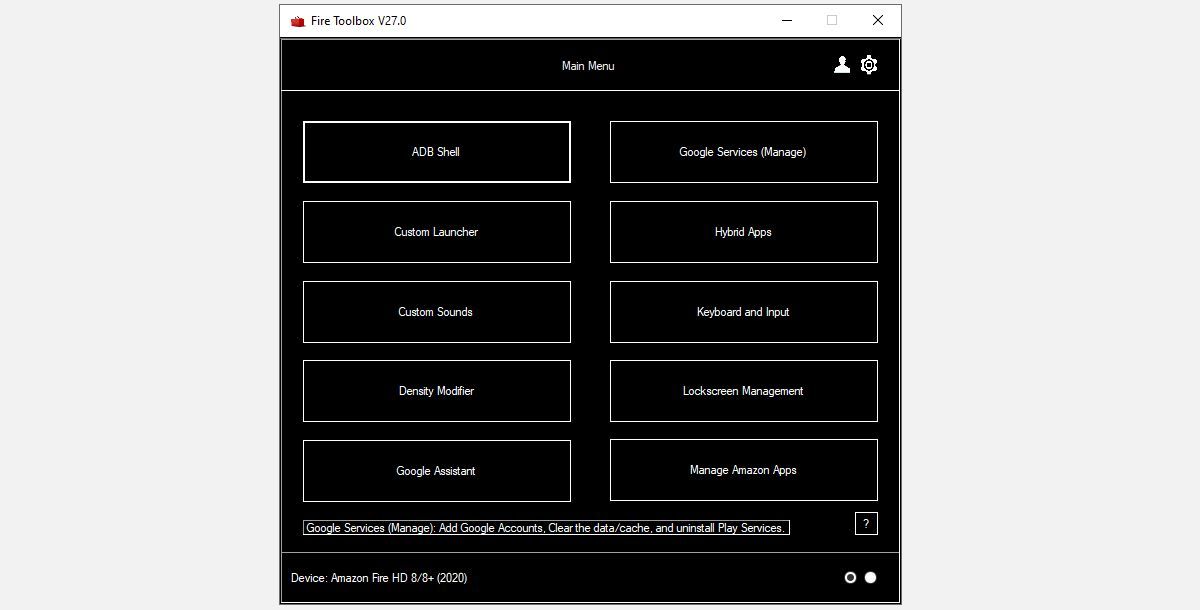Rooting the Amazon Kindle Fire used to be easy, but that ended with version 5.3.1. Nowadays, trying to root your Amazon Fire could result in a bricked device.
While it's not impossible, it's also not necessary. If all you crave is access to the Google Play Store, you don't have to root your Fire tablet.
Let's dig into the ins and outs of rooting your Amazon Fire and potential workarounds.
What Does Rooting Do?
Rooting is the Android version of the iPhone's jailbreaking. Rooting an Android device gives you root access to the device's system files, removing restrictions placed on the root directory and allowing apps with enhanced privilege requirements to operate correctly. Almost all Android devices are unrooted, as tampering with system files is an easy way to break things.
The Problem With Rooting Your Amazon Kindle Fire
The Amazon Kindle Fire is an Android-based tablet. As such, it's possible to root the device to bypass restrictions, like installing the Play Store or using apps that require root access.
Unfortunately, rooting a Fire OS tablet has never been straightforward. With version 5.4.0, Amazon locked down the Kindle Fire and made rooting impossible to the point that even downgrading to Fire OS 5.3.1—a version that could still be rooted—bricked the device.
While users at XDA Forums have since come up with ways to root a few specific Fire OS versions, it has become more complicated than ever. For example, you'll need to run the process from a Linux PC or a bootable drive running Linux, and you might have to access the tablet's motherboard to short a pin.
Here's what you must know about rooting your Amazon Kindle Fire:
- By rooting your Amazon Kind Fire, you void your warranty.
- Trying to root your Amazon Kindle Fire could brick your device, making it completely useless and unrecoverable.
- Even if you recover from a failed rooting attempt, you might lose all data stored on the device. On your Fire tablet, go to Settings > Device Options > Backup & restore, enable Backup & restore, and manually back up your data to have a fallback option in case your device gets bricked.
- Before attempting to root your Amazon Fire, double-check the instructions to ensure they're compatible with your device and Fire OS version. Head to Settings > Device Options > System Updates to see which Fire OS version you're running.
- Once rooted, Amazon will still force updates onto your Amazon Kindle Fire, which could render your previously rooted device to become "unrooted," forcing you to fix your setup.
Remember that you don't have to root your device to gain access to the Google Play Store. But if you're still dead-set on rooting your Amazon Kindle Fire, here are the rapid temporary root instructions for the Fire HD 8 and Fire HD 10 for a number of different Fire OS versions. Otherwise, keep reading.
What to Do Instead of Rooting Your Amazon Kindle Fire
Rather than attempting to root your Fire tablet, try unlocking only the feature you really need with Amazon Fire Toolbox. The Fire Toolbox application holds a collection of ADB (Android Debug Bridge) tweaks you can apply to your Kindle Fire, such as removing lock screen ads, installing a custom launcher, adding custom sounds, using a custom keyboard, or installing the Play Store.
Since the Fire Toolbox doesn't change system files, it doesn't void your warranty.
Prepare Your Kindle Fire
Before running the Fire Toolbox application, you need to enable USB Debugging on your Amazon Fire. Go to Settings > Device Options > Developer Options.
Don't see Developer Options? Then tap on About Fire Tablet five times until the option shows up. In Developer Options, scroll down to Debugging and enable USB debugging.
Also, remember to charge your tablet to 30+% and run any outstanding updates listed under Settings > Device Options > System Updates. It would be a shame if you went through this whole process, only for the tablet to auto-update and break it again right after you're done (it'll happen soon enough).
Install and Run the Fire Toolbox
Now, grab a USB cable and connect your Amazon Kindle Fire to your Windows PC. Then download and install the latest Fire Toolbox version and take the tour it offers upon the first startup.
Before running the desired tweaks, you have to unlock your tablet and confirm USB debugging.
When you first launch Fire Toolbox, it'll take you through an optional UI tour and a setup tour. Take both to familiarize yourself with the tool and get the most out of it. The setup tour will actually touch on all possible tweaks, so you'll be set once you finish.
If you can't be bothered with the entire tour, skip ahead to the full version of the Fire Toolbox application, which includes the following options:
- ADB Shell: Spawn a Unix shell, so you can communicate with the device and execute commands.
- Google Services: Add Google Accounts, clear the data/cache, and uninstall Play Services.
- Custom Launcher: Replace Fire Launcher with a third-party launcher.
- Hybrid Apps: Sideload Amazon Appstore apps without having the official app store enabled.
- Custom Sounds: Set custom sounds for notifications, lock/unlock events, low battery, and more.
- Keyboard and Input: Manage other input methods and install custom keyboards.
- Density Modifier: Changes the value of pixels per inch to either decrease or increase screen resolution.
- Lockscreen Management: Manage/customize the related content on your lock screen.
- Google Assistant: Disables Amazon Alexa and replaces it with Google Assistant.
- Manage Amazon Apps: Hide or restore pre-installed Amazon bloatware.
- Modify System Settings: Toggle on/off various system settings.
- Screen Capturing: Record the screen or take a screenshot and save it to your PC/tablet.
- Power Options: Turn off the device, reboot the bootloader, reboot to recovery, or restart.
- Sideload Apps: Install APKs from sources outside the Amazon Appstore or Google Play Store.
- Parental Control Hide: Dismisses all notifications from the Parental Control service.
- System Backup: Create system backups and restore them.
- Privacy Controls: Disable telemetry, collection of app usage data, interest-based ads, etc.
- User Management: Create, switch to, and delete Toolbox-created user profiles.
- Push and Pull: Copy files to the tablet, and copy files from the tablet to your PC.
- YouTube Clients: Install third-party YouTube clients.
By the way, you can quickly free up storage space on your Fire in case you run out after making all these tweaks and installing new games.
Enjoy the Android Feeling on Your Amazon Kindle Fire
Applying these changes to your Kindle Fire will enable you to enjoy it as much as any other Android tablet user. You can now install apps and games from the Google Play Store, along with books and music, and you’ll also benefit from other Google services such as Google Drive.
Keep in mind that updating your Amazon Kindle Fire can break these tweaks anytime. For example, you might suddenly have issues using the Google Play Store or Google apps. Hence, when possible, turn off OTA Updates and Automatic Updates during the initial setup tour so that over-the-air updates won't revert any of the changes made by the Toolbox.