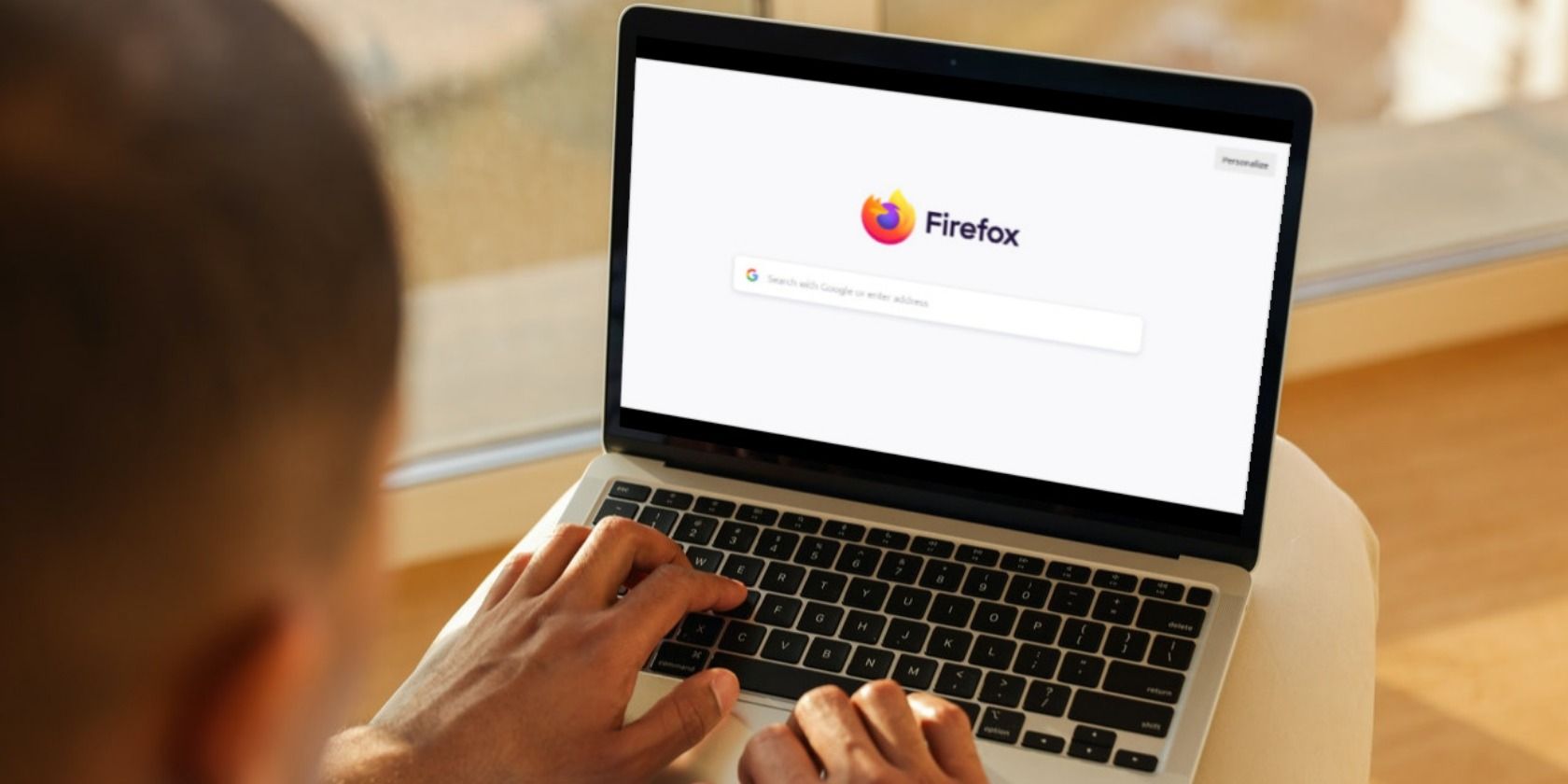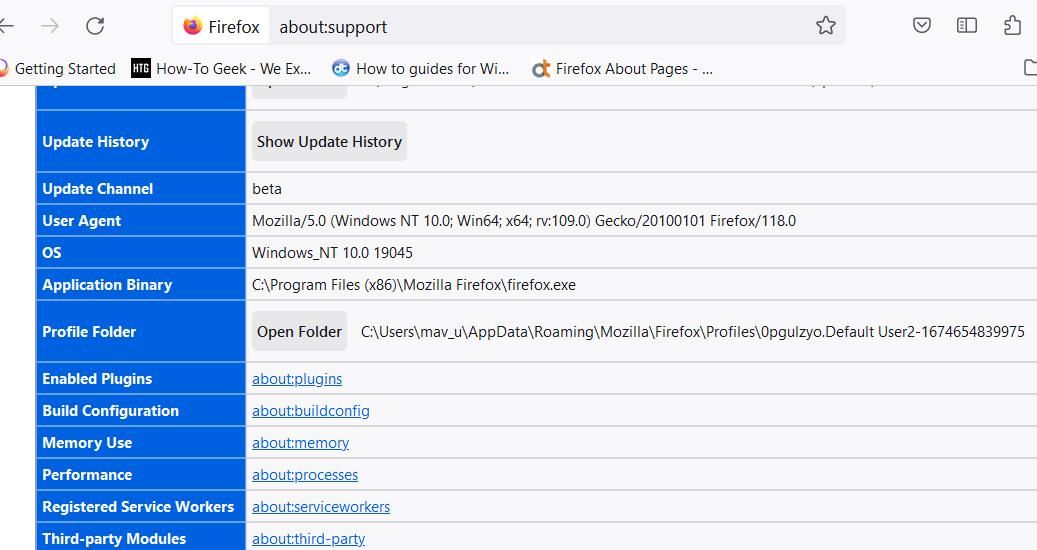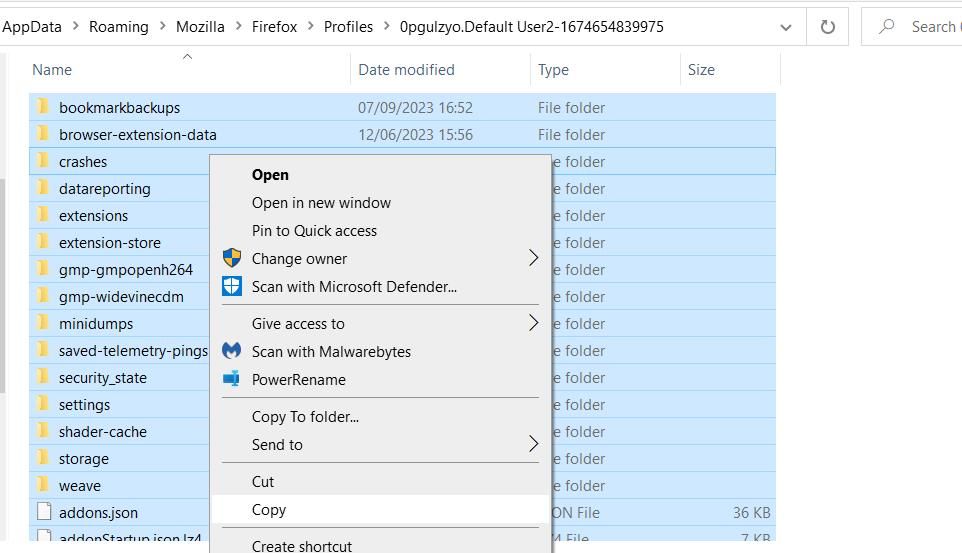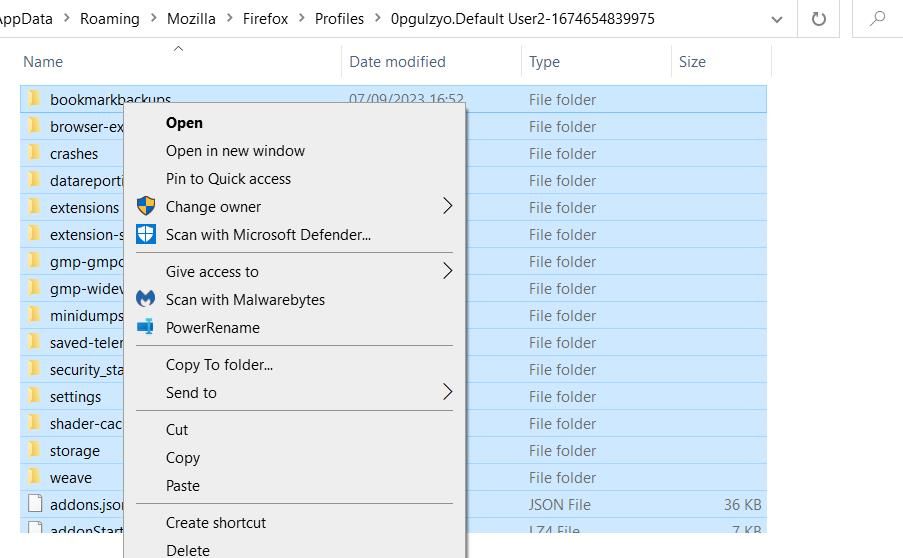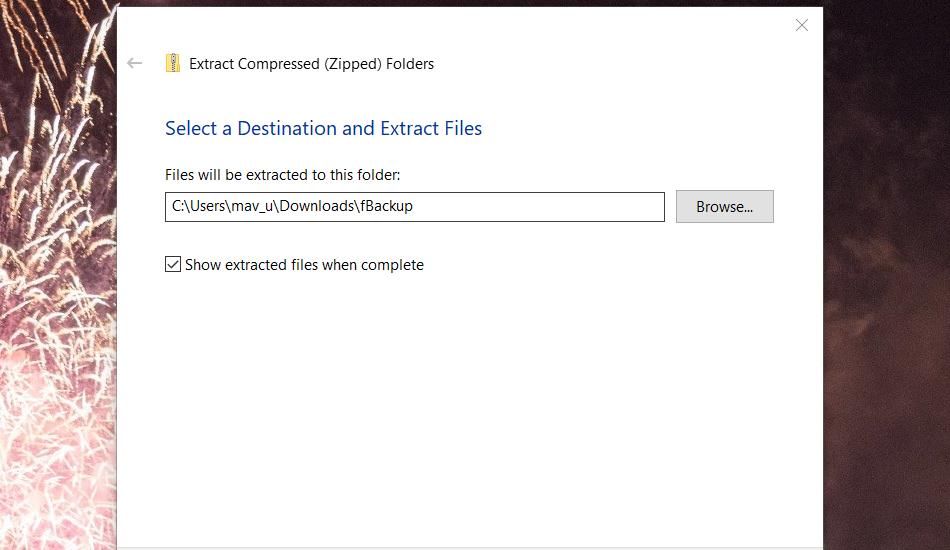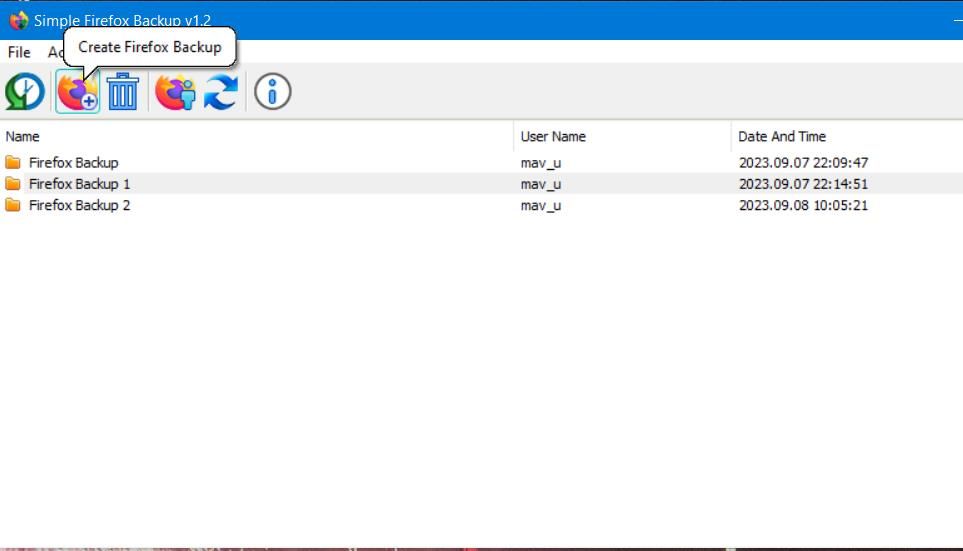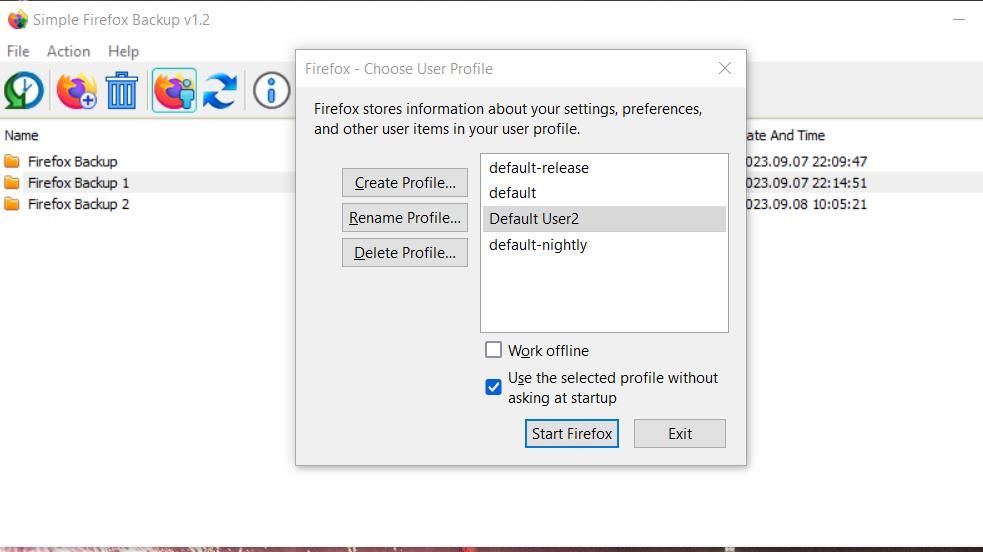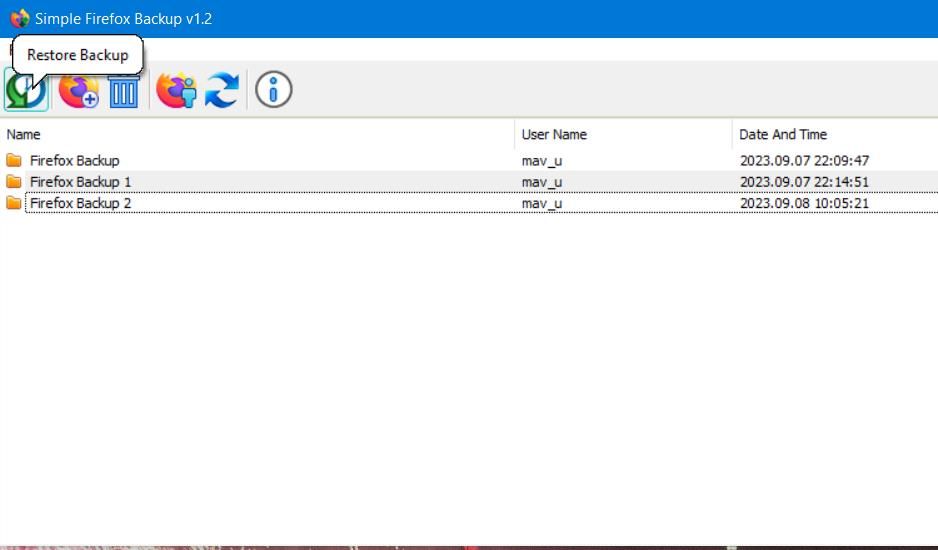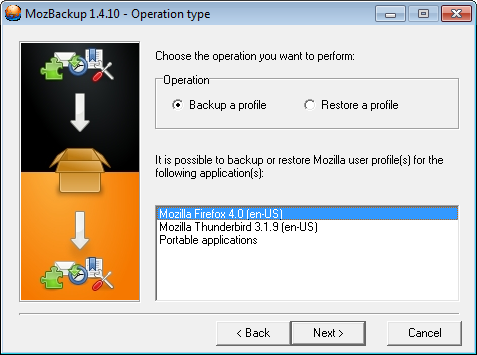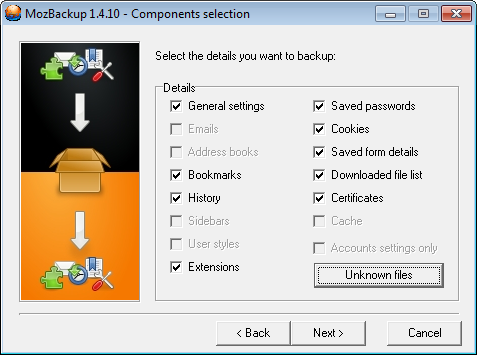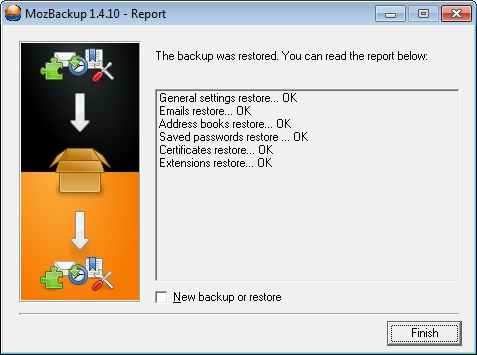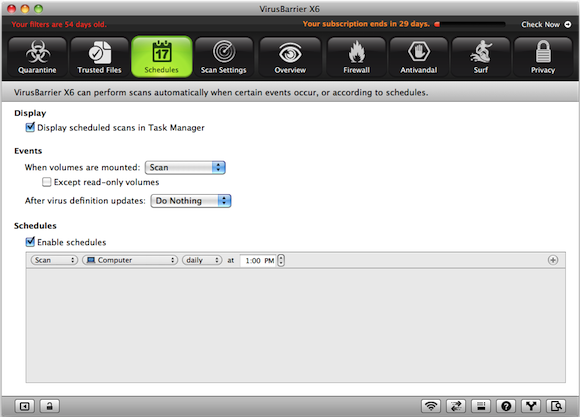Key Takeaways
- Mozilla software packages, like Firefox and Thunderbird, save user profile data such as passwords, bookmarks, and email messages.
- Manually backing up and restoring Firefox profiles involves copying and pasting profile data to a different location, while using third-party software like Simple Firefox Backup provides a quicker and simpler solution.
- Mozbackup is a free program that can backup and restore profiles for various Mozilla products, including Firefox and Thunderbird, making it useful for migrating to a new PC or for backup purposes.
Firefox and Thunderbird are two Mozilla software packages that save user profile data. The Firefox browser has user profile data for passwords, bookmarks, and extensions. Thunderbird saves message and address book data for user email accounts.
Firefox and Thunderbird users need to back up user profiles when migrating from one PC to another. Doing so enables you to restore Mozilla profile data after reinstalling Firefox or Thunderbird on a different PC. This is how you can back up and restore Firefox and Thunderbird profiles in Windows 11/10.
How to Manually Back Up and Restore Firefox Profiles
You can manually back up Firefox profiles without any additional software. This involves copying and pasting all Firefox profile data to another folder. Then you can manually restore that profile data in a different location. This is how you can manually back up Firefox profile data on a Windows PC:
- Open Firefox, input about:support in the browser’s address bar, and press Enter.
-
Click the Open Folder button.
- Select all the files in the profile folder that opens by pressing the Ctrl + A hotkey (or with any other method in this guide, selecting all files in a Windows folder).
-
Right-click to select the Copy option.
- Next, insert a USD drive into your PC.
- Open Windows File Explorer and a folder on your external storage to back up your Firefox profile data.
- Right-click inside the profile backup folder and select Paste.
Now you’ve manually backed up your Firefox profile, you can manually restore that profile data after installing Firefox on a different PC as follows:
- First, you’ll need to know the location of your current Firefox user profile folder. Open the Troubleshooting information tab again in Firefox, as instructed in step one above, and note down the profile folder location shown there.
- Close out of Mozilla Firefox.
- Insert the USB drive that includes your Firefox profile backup.
- Bring up the folder containing your backed-up Firefox profile data.
- Select all the profile files in that directory and press Ctrl + C to copy them.
- Open the path for your current Firefox user profile folder you noted down for step one.
-
Then right-click anywhere inside that folder to select the Paste option. Select to overwrite existing profile data when prompted.
How to Back Up and Restore Firefox Profiles With Simple Firefox Backup
Simple Firefox Backup is a portable third-party utility with which you can back up and restore Firefox profile data. It’s quicker and more straightforward to back up Firefox profiles with that software than manually. This is how you can back up and restore Firefox profiles with that software:
- Open this Simple Firefox Backup page.
- Click Download on the Simple Firefox Backup page.
- Insert a USB stick into a USB slot on your PC.
- Next, bring up File Explorer to open the folder that contains the downloaded fbackup.zip archive.
-
Extract the fbackup.zip archive by following the instructions in this how-to unzip ZIP files guide. Select to extract the ZIP to a folder on your connected USB stick.
- Navigate to and open the extracted fBackup folder.
- Double-click on the fBackup_x64.exe file to open Simple Firefox Backup.
-
Then press the Create Firefox Backup option to back up a profile.
Now you’ll see the profile backup within the Simple Firefox Backup window. The software will save the profile backup within a subfolder of the extracted fBackup directory on your USB drive. You can see its location by right-clicking the backup profile in the Simple Firefox Backup window and clicking Open folder.
Simple Firefox Backup will back up the profile utilized when you last opened Firefox. If you want to back up a different profile, click the Firefox Profile Folder button. Select a different user profile to start Fox with and click the Start Firefox button. Simple Firefox Backup will back up whatever current profile you selected to start Firefox with.
The Choose User Profile window is also like a profile manager for Firefox. Clicking Create Profile will bring up a Create Profile Wizard. You can click Delete Profile to erase selected profiles. Or press the Rename Profile button to edit the name of your selected Firefox user.
Restoring profile backups is a piece of cake with Simple Firefox Backup. Insert the USB drive that includes Simple Firefox Backup and saved profile data into a different PC on which you installed Fox. Then select a profile in the program’s window and click the Restore Backup option. Click the Yes option when prompted to run Firefox.
How to Back Up and Restore Firefox and Thunderbird Profiles With Mozbackup
Firefox stores a surprisingly large amount of data for you. Passwords, cookies, certificates, extensions, and more. There is one free program that handles all exporting (backing up) and importing of these programs, as well as many other Mozilla products: Mozbackup.
Backing up and restoring Mozilla profiles is useful for a number of reasons. One is straight-up backup, so that in case your computer dies you will have a method of restoring your data.
Mozbackup is useful even if you have some other sort of backup system in place because just backing up the directory of your profile does work, but it will take some tweaking to get it restored again. Mozbackup makes the backup and restore process dead simple.
If you are migrating to a new PC or even a new OS, Mozbackup can help you to migrate your old profiles and settings to that new machine. Of course, another reason to use it is that it is free, both for personal and commercial use.
Mozbackup works with all versions of Firefox and the latest Thunderbird mail client. It also works with:
- Sunbird
- Flock
- Postbox (Express)
- SeaMonkey
- Mozilla Suite
- Spicebird
- Songbird
- Netscape
- Wyzo
As you can see, it works with the full suite of Mozilla products.
Download and install Mozbackup to your machine (Windows only). When you run it, it will detect all the profiles on your computer created by Mozilla programs, and allow you to select which program to back up.
You can also select which details you want to back up. This includes more general settings, passwords, bookmarks, history, extensions, and more. In the Thunderbird profile, you can select an option to back up all of your emails or just the account settings themselves.
After this option, you can select whether you would like to password-protect the file or not, which requires you to enter a password before restoring it to another profile.
Now that you are going to restore it, the process is very similar to the backup. You simply select which file you want to restore from, and then the specific features you want to restore. After it is done, you will see a report which you can check to make sure everything went OK.
Download: Mozbackup for Windows (Free)
How to Schedule Backups in Mozbackup
To schedule a backup, you must generate a profile which you can then run from the command line. In the Mozbackup program directory, create a file named something like "Email.mozprofile" and add the following lines:
[General]action=backupapplication=Firefoxprofile=Defaultoutput=c:\path\to\backup.pcvpassword=
Where the action is backup (if you are backing up), application is the program you want to back up. The profile will be Default unless you have multiple profiles on your system, and the output is where you want to back up to. Leave the password blank unless you wish to password-protect your file.
After creating this backup profile, you then create a task in Scheduled tasks (Administrative Tools) in your Control Panel. The configuration should look like the following:
Select the Mozbackup program for the executable and your profile name as the argument. It will then run the backup program as scheduled.
You can also place some variables in the file name. For example, the default entry is:
<application> <version> - <year>-<month>-<day>
These will make your backup files dynamic, so you can keep track of how old the backup is from.
Mozbackup is only for Windows, so if you are moving to a Mac, you are stuck, right? Wrong! The backup file is basically the profile directory in a ZIP file. If you are migrating to a Mac, unzip the file and then import the contents into your Mozilla profile directory. This effectively gives you the same settings as the profile on your old computer.
Preserve Your Firefox and Thunderbird Profile Data With Backup Copies
Although it rarely happens, Firefox and Thunderbird profile data can get corrupted. Backing up your profiles with the methods above will enable you to restore them if they get corrupted. You’ll also be able to restore your profiles after installing or reinstalling Firefox and Thunderbird.