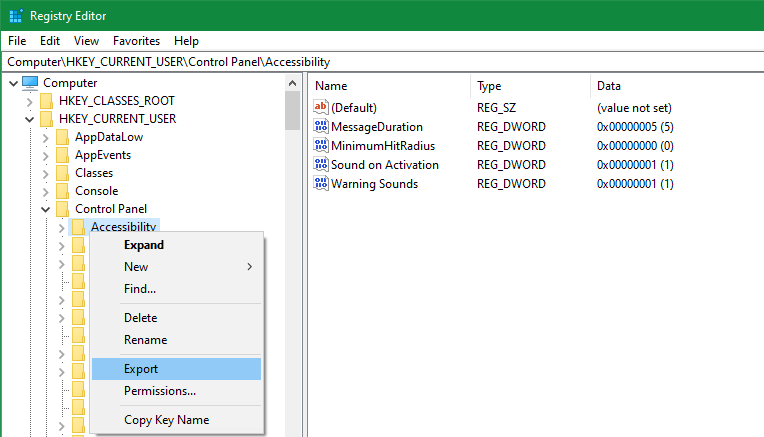The Windows Registry is home to lots of data containing information about how the OS behaves. Most changes that you make on your system affect the registry, so it regularly adjusts, adds, and removes values.
If you've accidentally messed up the registry by making a manual mistake or some other error, you might wonder how to reset the registry to default. Let's look at the various methods for resetting the registry in Windows and how to prevent these issues in the future.
The Only Way to Fully Reset the Registry
Unfortunately, there's no simple method to reset only the registry. Because the registry contains so much data about your specific Windows configuration, you can't reset the registry to a clean state without rendering your system inoperable.
As a result, the only true way to reset the Windows Registry to default is to reset your Windows PC. The process of resetting Windows reinstalls the operating system, which will naturally reset the registry.
To reset your Windows PC, open Settings from the Start menu or with Win + I, then go to Update & Security > Recovery and click Get Started under Reset this PC.
This will give you the option to only reinstall Windows while keeping your files, or nuke everything and start from scratch. You'll also be able to choose between reinstalling Windows using recovery data from your system, or downloading a fresh copy over the internet.
No matter which combination of these options you choose, you'll fully reinstall Windows, which will reset the registry. It's obviously not convenient, but if you want to reset your entire registry to its default settings, this is the only method.
However, there are other ways to go back in time with the registry, or give yourself a backup in case of future problems. Let's consider those.
Reset Recent Registry Changes Using System Restore
System Restore is a recovery feature built into Windows. Whenever you make changes like installing an app or a major update, Windows creates a restore point. You can later use these restore points to undo the changes if they cause issues.
Using a restore point will undo any changes to app, drivers, and system updates since that point in time. This includes the tweaks that such actions make to the registry, allowing you to reset some parts of the registry that you've recently modified. This method isn't perfect for resetting the registry, though.
It won't let you entirely reset the registry, unless you created a restore point as soon as you started using your brand-new computer. Even for less drastic resets, you might not have a restore point from right before you made changes. Windows lets you make a restore point manually, but that doesn't help if you're already having a problem.
Reset Some of the Registry From a File Backup
The Registry Editor makes it easy to export registry entries to keep them as a backup, share them with others, or similar. This is another case where you're out of luck if you didn't export anything from the registry before you wanted to reset it.
For the future, though, it's good to know how to export registry entries and import them later to restore the backup. First, open the Registry Editor by typing registry into the Start menu to find the utility. You'll need to provide administrator permissions to launch it.
Now, in the left panel, right-click on the registry value you want to back up for later and choose Export. Give the exported file a name and choose where to save it on your system, and you'll get a file ending in .reg.
To later restore this file, you can go to File > Import in the Registry Editor window and locate it on your computer. For a simpler method, just double-click on the .reg file to merge it into your own registry.
While you can right-click on Computer and choose Export to back up the entirety of your registry, this isn't very practical. Remember that the registry contains a huge number of entries that change regularly. Trying to merge an entire past registry into your current one is likely to cause problems, so you shouldn't do this.
Backing up and restoring individual registry entries is great for safety when you make minor changes, but it's not practical for resetting the whole registry to default.
How to Fix Registry Problems
Presumably, you're looking to reset the Windows Registry to default because of issues on your system. And while the reset and System Restore options above are your best options for serious problems, Windows also includes some utilities to help scan for and fix corrupted system files. You might not need to do a full reset, so try these tools first.
Windows used to include a tool called ScanReg that checked for registry issues, but this isn't available in modern versions. Instead, you can use an SFC scan, which checks for invalid system files and tries to repair them when possible.
To run SFC, type cmd into the Start Menu to show the Command Prompt tool, then right-click it and choose Run as administrator, since you need to open an elevated prompt to run this command. Provide admin permissions, then enter the following:
sfc /scannow
This will perform a full scan of your system, which can take some time. When it's done, you'll see a summary of the results. In case you need help with this tool or it finds problems that it can't fix, see our guide to using SFC and DISM.
How to Prevent Registry Damage in the Future
To avoid another situation where you want to reset the registry to default, you should take care when making any changes to it. Only make manual tweaks if you're sure what you're doing; don't follow random guides containing registry tips unless you're sure you can trust them.
It's also wise to have backups ahead of time. If you didn't already have System Restore set up, make sure you do now. That could save you a lot of time in case of registry troubles in the future.
Finally, don't use registry cleaners. These usually cause more problems than they fix, so stay away from them.
Restore the Registry When Needed
Now you know the primary method of resetting the Windows registry, along with other ways to undo registry changes. And with a bit of care, you can avoid this problem in the future so you don't have to spend time resetting your system.
In general, unless you have a specific reason to be in the registry, it's best to stay away.
Image Credit: Sinart Creative/Shutterstock