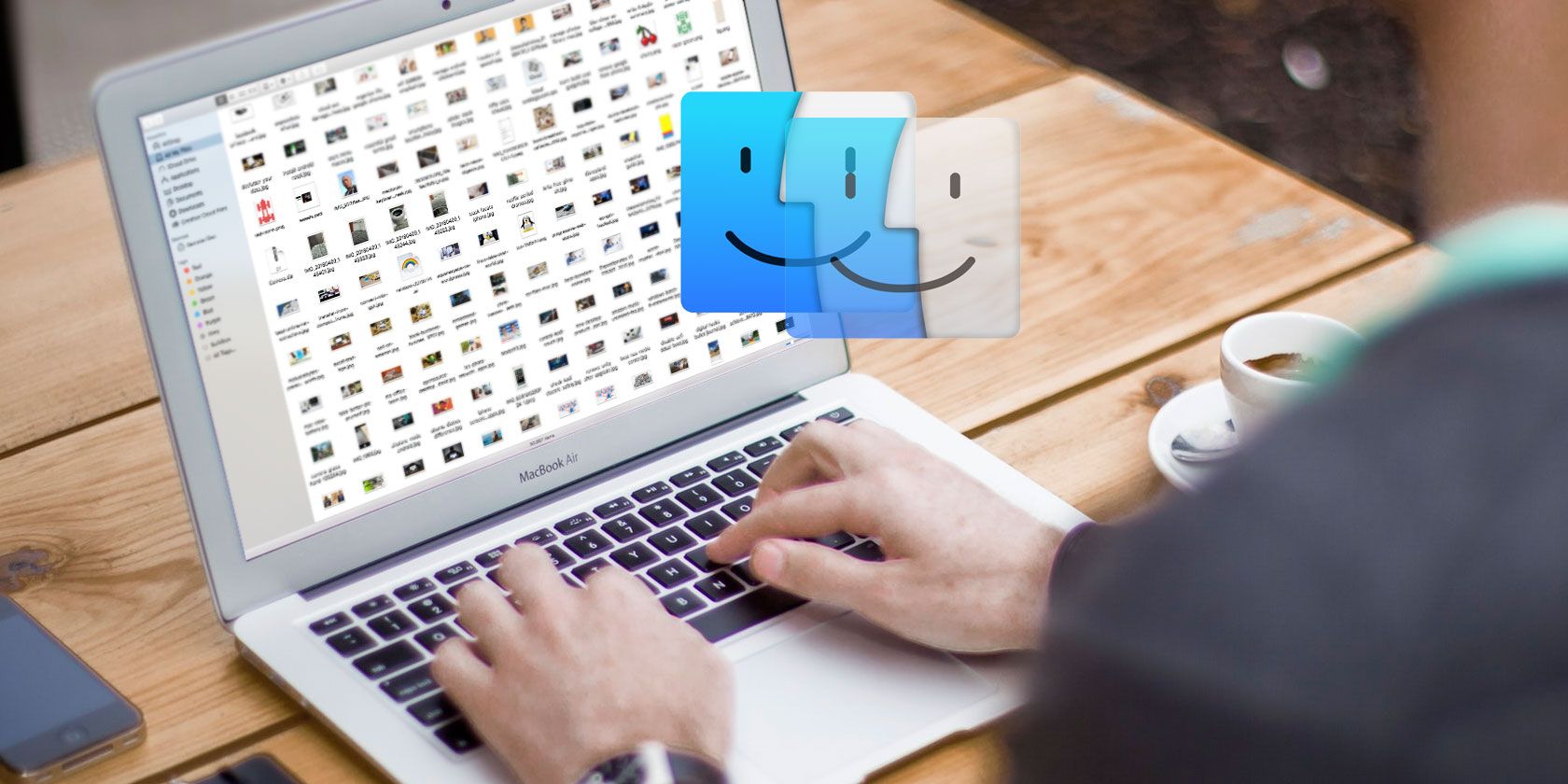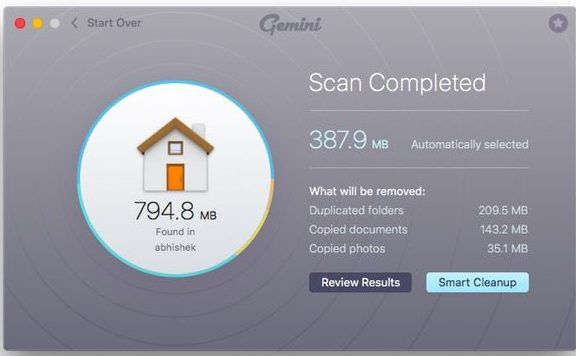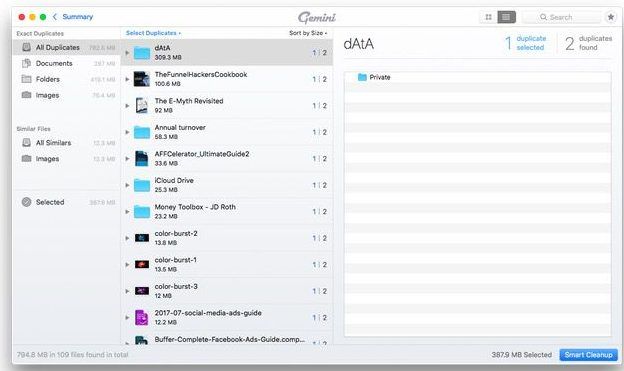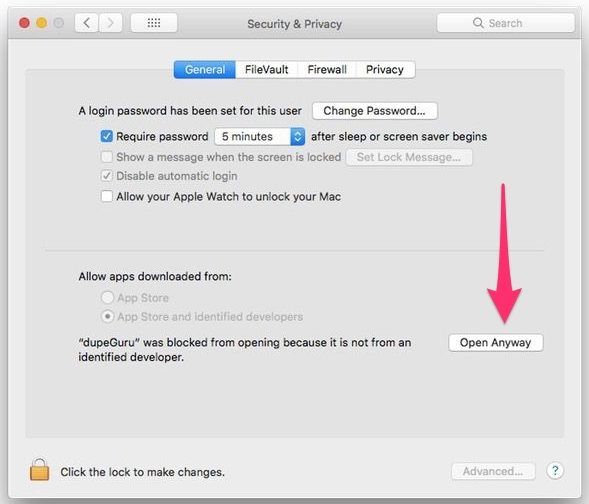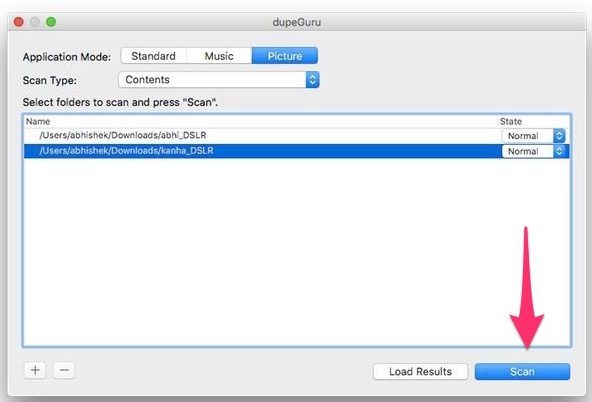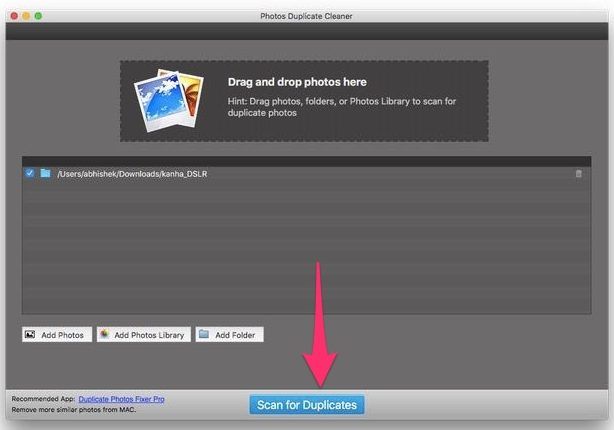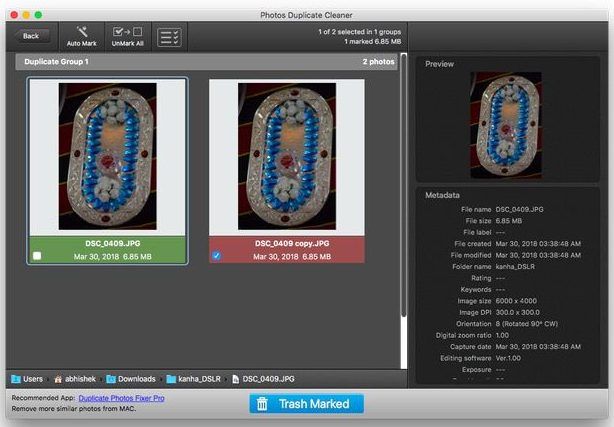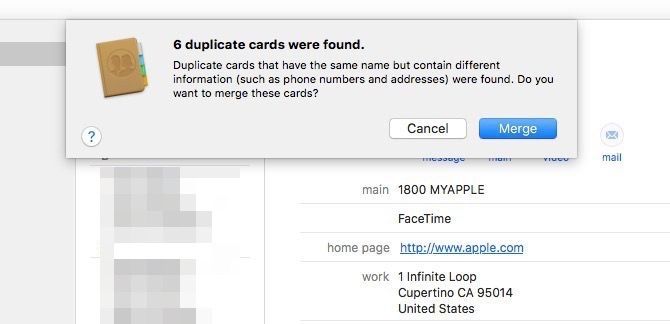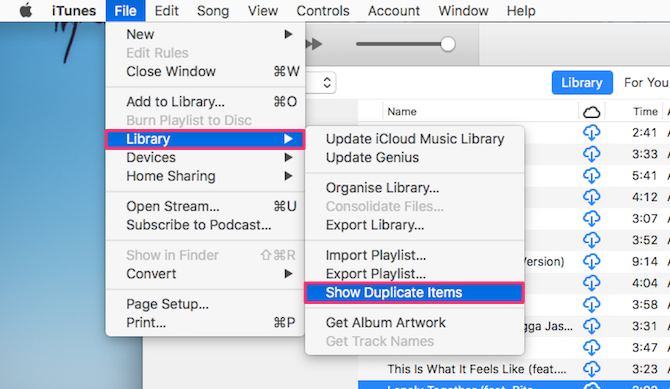Duplicate files suck. They take up valuable space on your Mac's SSD, slow down backups, and bog you down when you're looking for a particular file. Most of the time duplicates are accidental, so you probably aren't even aware that your Mac has unnecessary copies.
The good news is that you can quickly find and delete duplicate files on your Mac with the right tools. Here's how to get started.
Using Apps to Find Duplicate Files on Mac
First, let's see the best apps for finding duplicate files on your Mac and how you can use them.
Gemini 2
Gemini 2 has quickly emerged as one of the best duplicate file finders for Mac. It performs a deep scan of your SSD for not only duplicates, but also similar files. For instance, it can automatically mark two similar-looking pictures as duplicate, even if they have a different file name.
Gemini's super-simple interface makes it easy to get started. Here's how to use it:
- Launch Gemini 2 on your Mac (use Spotlight to find it easily).
- Click the large Plus (+) button to select a folder. You can also drag and drop the folder onto the window.
- If you'd like to find duplicates in your image library, click Pictures Folder. To find duplicate music, click Music Folder. To search for duplicates in a particular folder, click Add Custom Folder.
- Click Scan for Duplicates to initiate the process. The scan may take a while, depending on the size of the directory.
Once the scan is complete, we recommend you choose Review Results to browse through the detected duplicates and similar files. Once you review them, click Smart Cleanup. Gemini will move the duplicates to the Trash.
If you accidentally delete something important, you can restore it easily from the Trash.
Download: Gemini 2 ($20 with a free trial)
DupeGuru
If you're looking for a free alternative to Gemini, dupeGuru fits the bill. It lets you find duplicate files, pictures, and music. Its fuzzy-matching algorithm finds duplicate files even if they don't share the exact name.
Note: If you're running macOS Sierra or High Sierra, you will see a message warning that dupeGuru can't be opened because it is not from an identified developer. To fix this, open System Preferences > Security & Privacy and click Open Anyway.
Once you install it successfully, here's how to use dupeGuru:
- Launch dupeGuru.
- Select if you want to scan for duplicate files, music, or pictures.
- Click the Plus (+) button to select a folder.
- Click Scan.
Once the scan is complete, you can choose to delete duplicate files from your Mac or move them elsewhere. In our testing, it took a little more time to scan than Gemini, but the results came out pretty similar.
Download: dupeGuru (Free)
How to Find and Delete Duplicate Images on Mac
If you have tons of pictures on your Mac, it might take quite a while to manually browse through your library and find duplicates. Photos Duplicate Cleaner is a free Mac app that does all the hard work for you.
- Download and launch Photos Duplicate Cleaner.
- Click Add Folder to select pictures from a folder. You can also click Add Photos Library to directly select pictures from the Photos app.
- Click Scan for Duplicates.
- Once the scan is complete, you can review the pictures.
- Click Auto Mark. It will intelligently mark one copy of each duplicate picture for deletion.
- Finally, click Trash Marked to move the duplicate item to Trash.
The app doesn't sport the cleanest-looking interface, but it does delete duplicate photos from your Mac pretty efficiently.
Download: Photos Duplicate Cleaner (Free)
How to Find and Delete Duplicate Contacts on Mac
It's pretty hard to keep your address book organized, especially if you meet new people every day. Duplicate contacts only make matters worse.
Here's how you can find and delete duplicate contacts your Mac.
- Launch the Contacts app.
- From the menu bar, select Card > Look for duplicates.
- After the scan is complete, contacts with the same name but different contact information will be merged. You'll see an offer to delete identical contacts, too.
How to Find and Delete Duplicate Music in iTunes
Do you find the same song playing multiple times when you hit Next in iTunes? If so, you might have duplicate files in your iTunes library.
Thankfully, iTunes comes with a built-in feature to find and remove duplicate music files. Here's how to use it.
- Launch iTunes on your Mac.
- Switch to the Library tab.
- In the menu bar, navigate to File > Library > Show Duplicate Items.
iTunes shows potential duplicates based on the song name and artist. If you'd like to see only the duplicate songs that have matching names, artists, and albums, hold down the Option button on your keyboard and repeat the above process.
You can use a few tricks to review items before staging them for deletion:
- Sort the list by artist or song name to help you find similar songs easily.
- Use other information such as time duration and genre to find duplicate songs.
Once you've reviewed the items, hold down the Cmd key and manually select the items you would like to delete. Then right-click on the items and choose Delete to remove the duplicate files from your Mac. Click Done to finish the process.
How About Finding Duplicate Data Manually?
You can, of course, rummage through Finder manually to find duplicate files. Also, there's a lenghty Mac terminal command that aids you in finding duplicates.
The reason why we don't recommend these methods is that they make it unnecessarily tough to find duplicates, especially when there are better free alternatives available. These methods may be a good fit for a geek looking to have fun over the weekend, but they aren't practical for the average Mac user.
Therefore, we will skip those methods here.
Using the above tips, you should be able to find and remove duplicate files on your Mac in no time. If you're obsessed with reclaiming more storage space, check out our tips on how to free up space on your Mac.