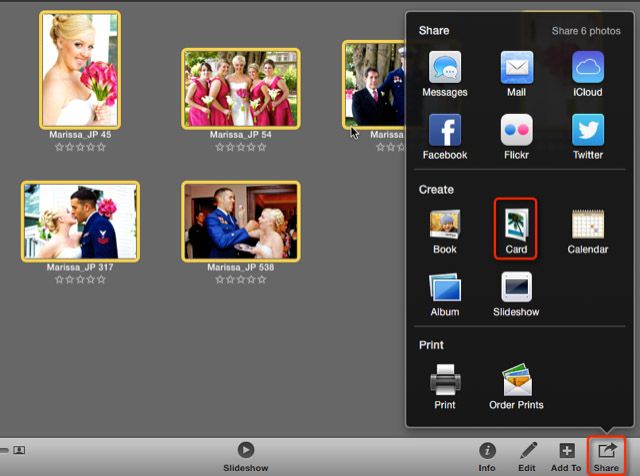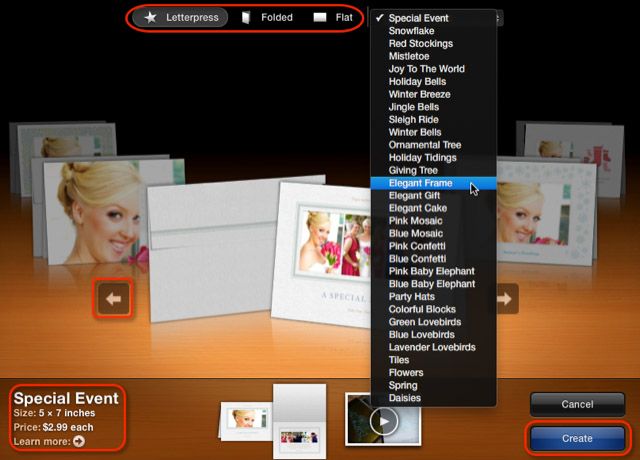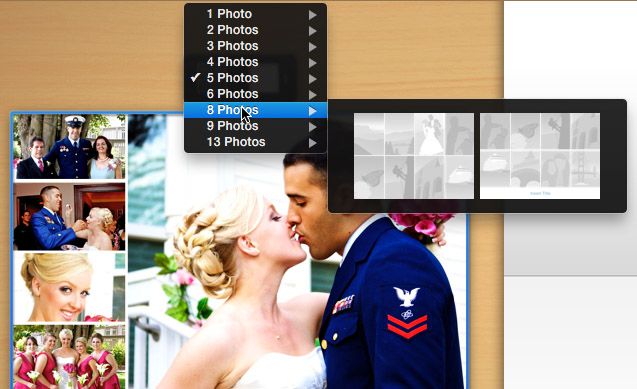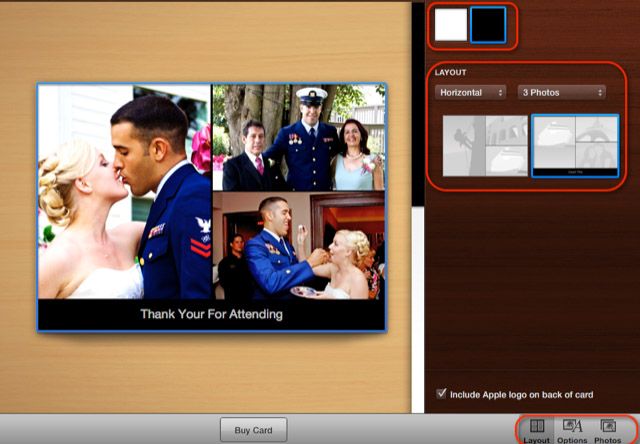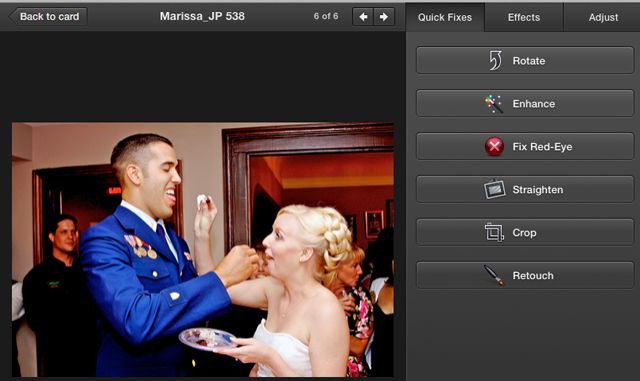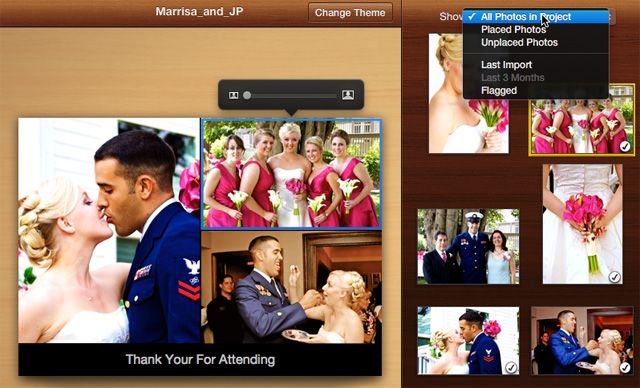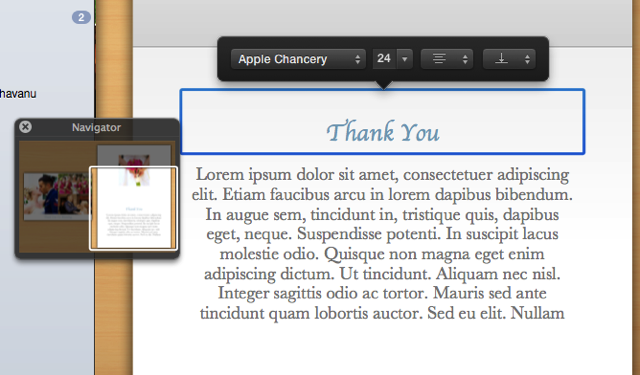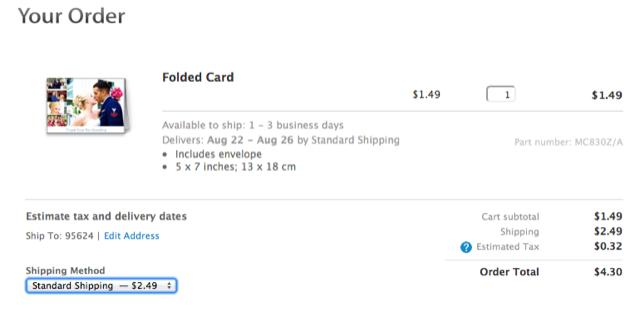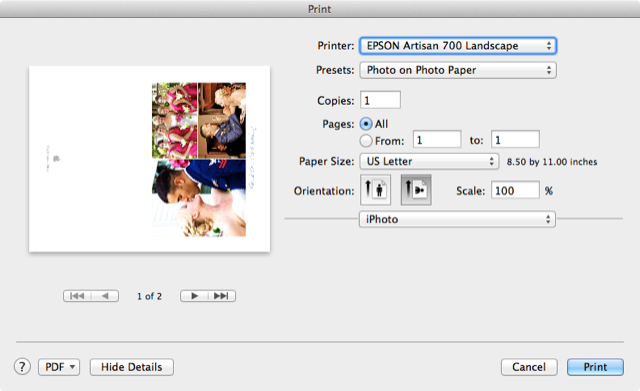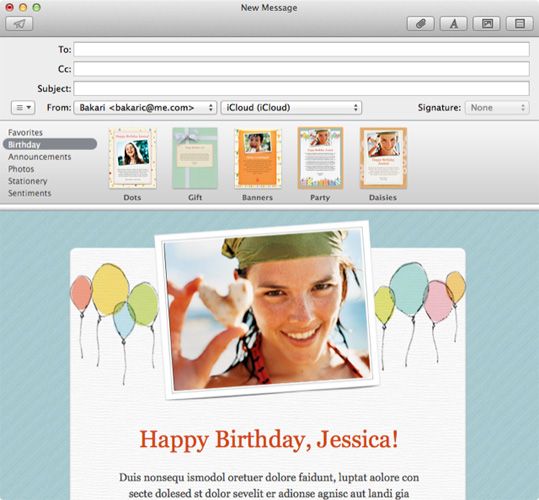When it comes to greeting cards, iPhoto makes it easy to create your own using one or more photos and your own unique message.
Though over the years iPhoto has grown beyond a simple publishing tool, creating a greeting card is a bit like laying out and publishing a photo book with iPhoto. While Apple has announced that iPhoto will be discontinued and replaced by a new photo editing application, iPhoto will still be the go-to image management application when OS X Yosemite lands soon.
So in the meantime, let's take a look at how you can create your own personal greetings for the upcoming holidays and other special occasions.
Creating A Card
You can create a card in iPhoto by selecting one or more photos in an album or event. If you want to include multiple photos in a card, I suggest adding your chosen photos (up 13 photos can be added to some card themes) and putting them in an album to make it easier to change or add photos in a card.
Next, click on the Share button in the bottom iPhoto toolbar, and select Card. iPhoto will open your photos in the card editor where you can arrange photos and add a personal title and message. Note also that the card will also appear under Projects in the iPhoto sidebar.
The card editor includes a wide selection of themes for holiday and other occasions. You can browse themes and layouts by clicking on the arrow buttons, or by selecting theme names from the drop-down panel.
Before you click the Create button, you should decide if you want to create a flat 2-sided card, or a folded 4-sided card. You also need to decide if you want to order your card using Apple's elegant Letterpress design and card stock, or the traditional photo stock paper version. The price of your selection is shown before you create the card. But don't worry, you can always switch themes and paper stock, or you can self-print your card.
The Letterpress cards are made from premium 100 percent cotton paper with traditional-style embossing of elements on cards. Apple is so proud of its Letterpress printing that it includes a short video in the editor about how the cards are made.
Editing Your Card
After clicking the Create button, iPhoto provides several editing tools for making your card look the way you want. If you're using more than one photo, it will automatically place your photos in a layout, but you of course have the option to change the layout, and the number and arrangement of photos.
Notice also that when you click on the Layout button in the bottom toolbar, you will see more card design options including the ability to change the background color and layout orientation of the card. Here's also where you'll find the option of getting rid of the Apple logo printed on the back of the card (always on by default).
Click on the Options button and iPhoto provides tools for applying a (black and white, sepia and so on) color effect to a photo, or you can click Edit Photo to make changes using the main iPhoto editor. Fortunately iPhoto doesn't take you completely out of the cards editor to edit a photo – Clicking the Back to Card gets you back where you need to be.
You can also click on the Photos button to quickly peruse all the photos in the project, which is convenient for switching and adding photos to your project. This feature is great if you're trying to include several photos in a card and you don't want to have to jump back and forth between the card project and a photo album.
Mac OS X comes with a fine set of font styles (Apple Chancery and Baskerville, for example) that you can use while formatting your personal message and title in iPhoto.
Also notice the small pop-up navigation window, which can be useful for quickly zooming in on different parts of a greeting card while you edit.
Printing Your Card
When your card is ready, you can simply click the Buy Card button and make your order right from within iPhoto. Your order will also include the approximate date of delivery.
You can also self-print your card on photo or matt photo card stock. I have self-printed a few cards in the past, and the quality of the card largely depends on the card stock you use—photo matte and glossy photo paper have worked great for me.
The prices for printing a few single cards and having Apple mail them for you are typically cheaper than buying greeting cards at a local store. If you want to mail out a dozen or more cards, I'd probably suggest using an online or a local card printer service for this step.
Other Options
If you wait until the last minute to send a greeting card, you can always send a digital card using an iPhone greeting card app. Red Stamp [No Longer Available] happens to be my favorite.
Also don't forget the Stationery feature in Apple's Mail, which includes several templates for various greetings and occasions. The App Store includes more stationery themes developed by third-party developers, like Jumsoft, which sells a collection of 150 templates ($19.99) that can be used in Apple's Mail.
Final Thoughts
Using your personal photos can make greeting cards more meaningful and intimate, so hopefully Apple is planning on including a similar greeting card feature with the release of its upcoming new Photos application. In an increasingly digital world, it's important that photos are still shared in a printed, paper format.
Have you used iPhoto's greeting card creator? How did it go? RSVP, below.