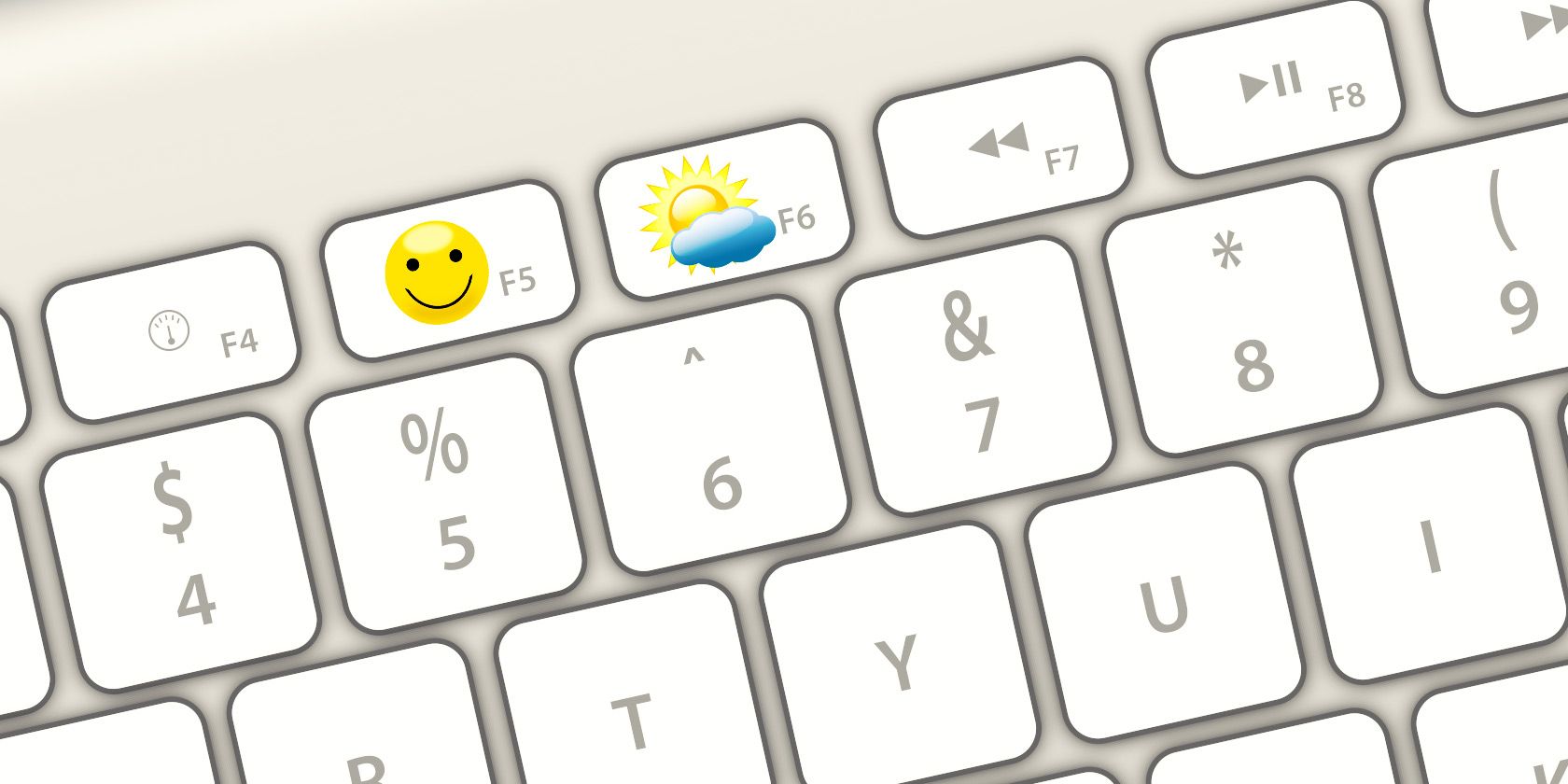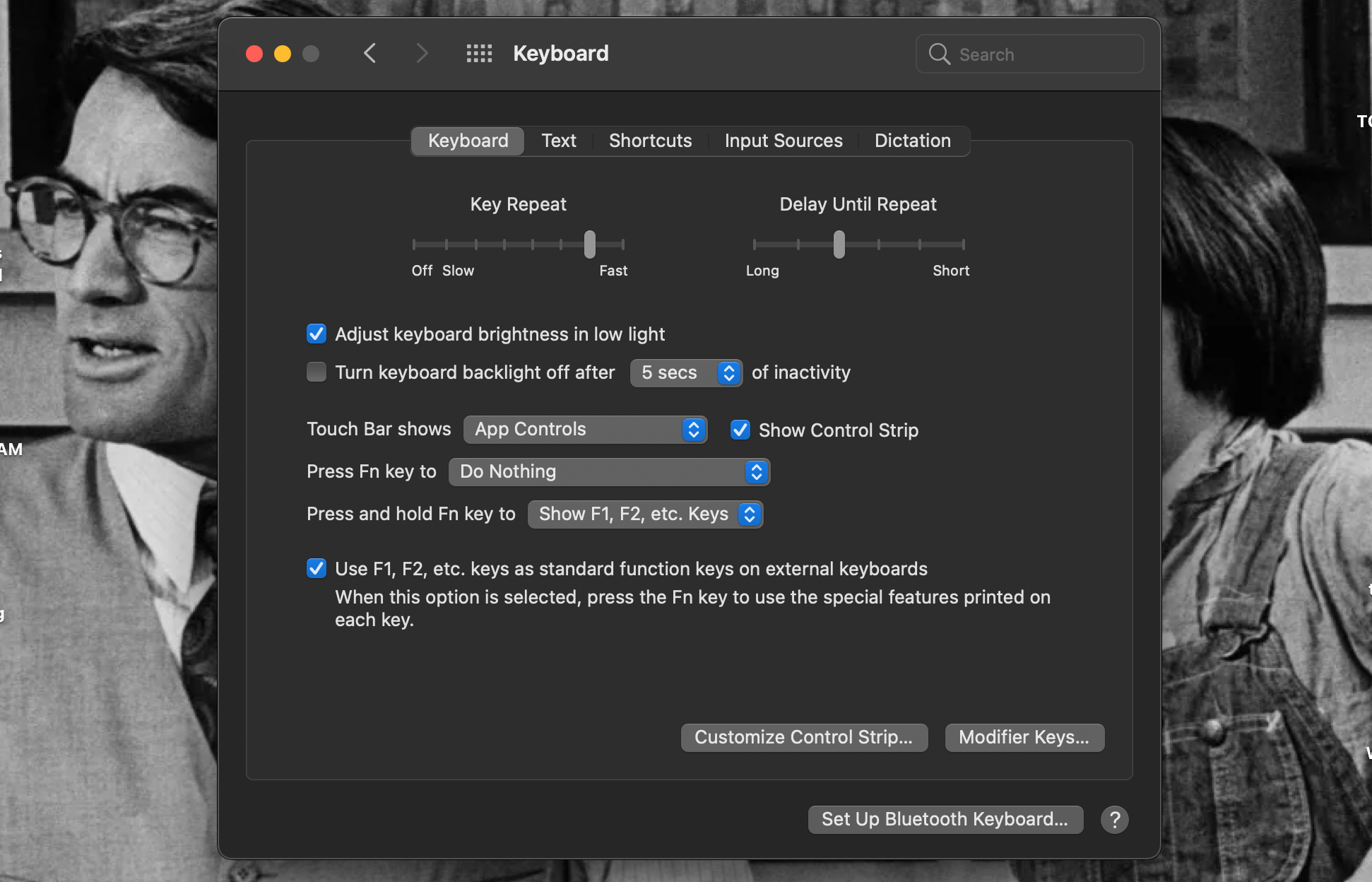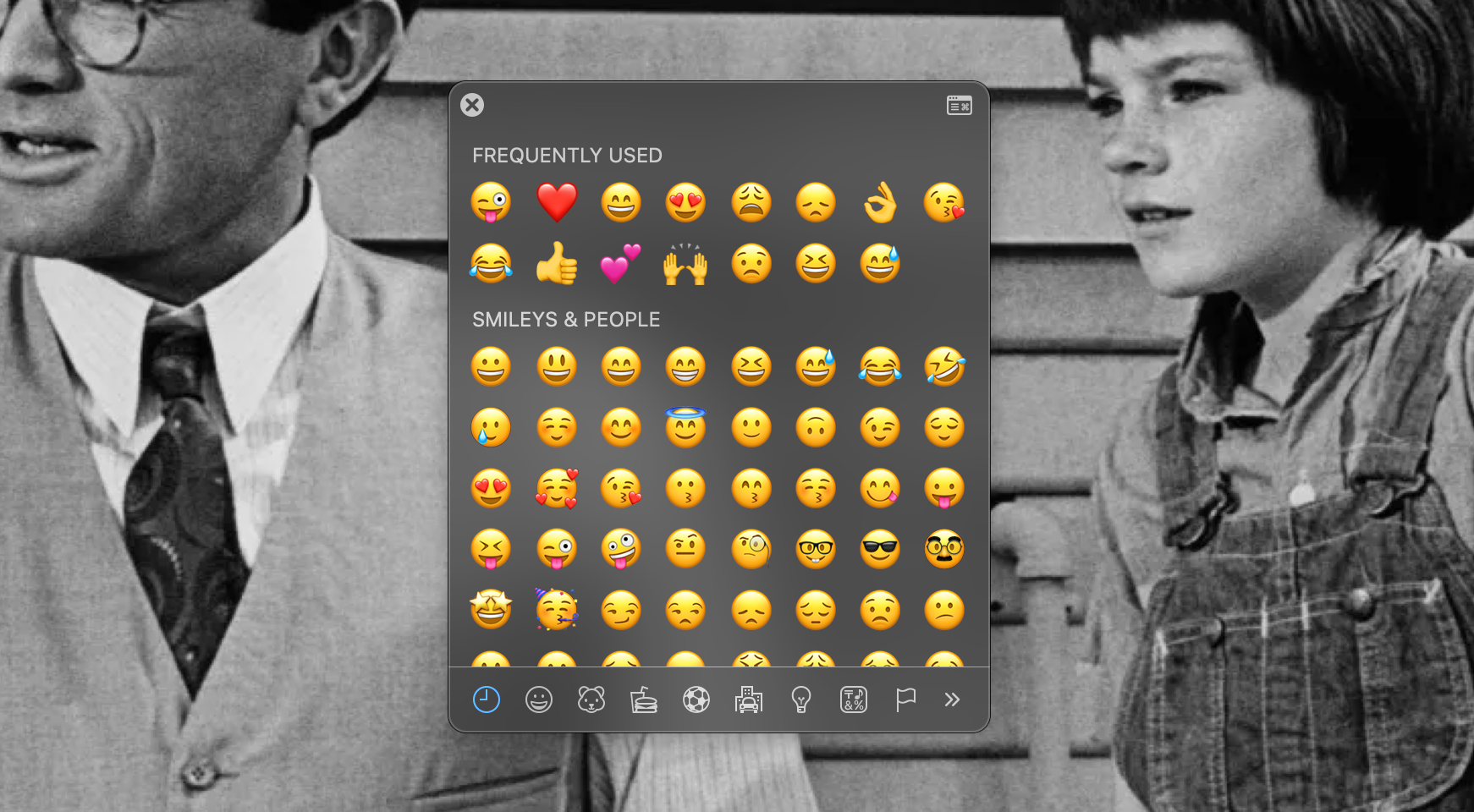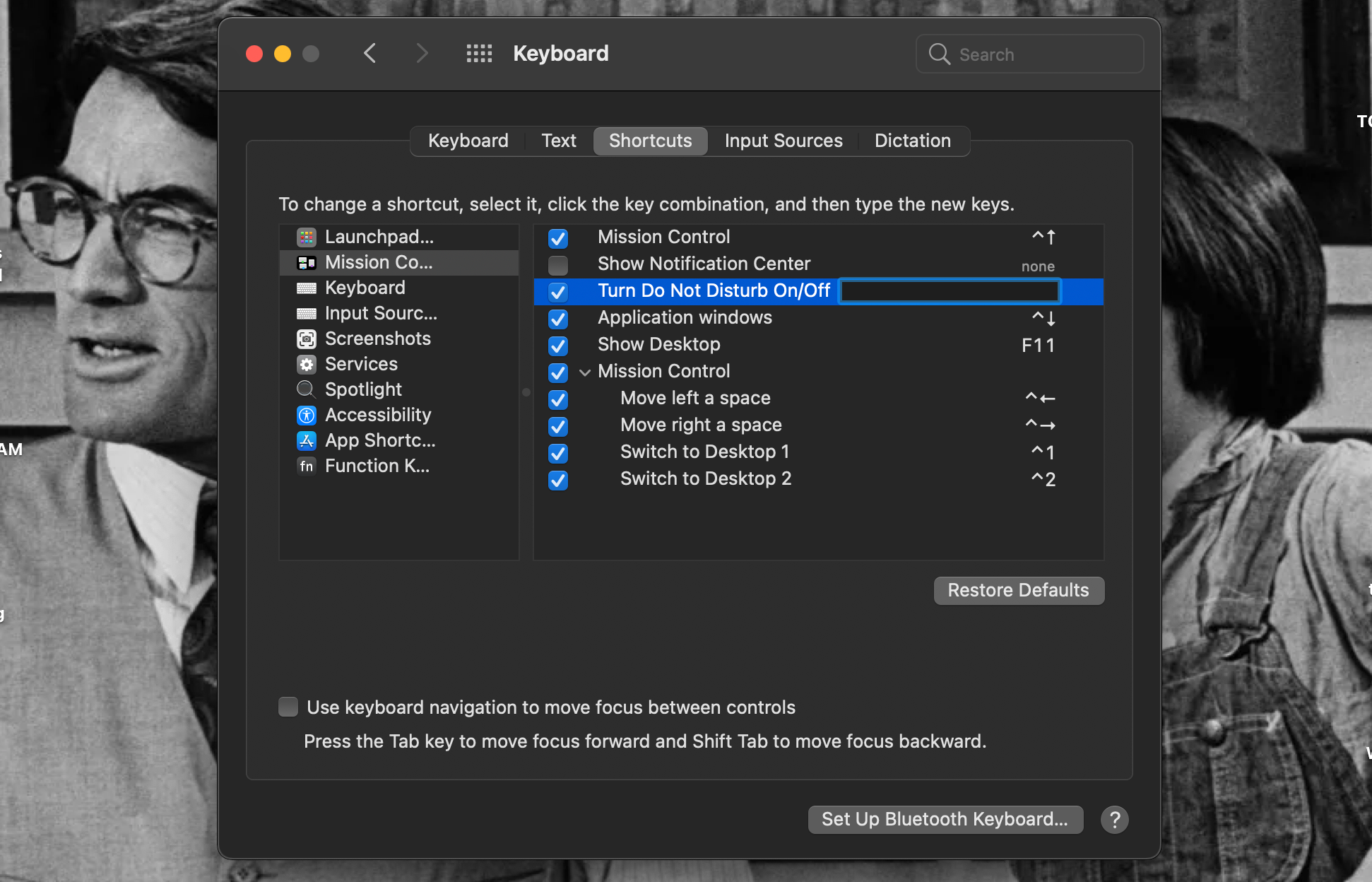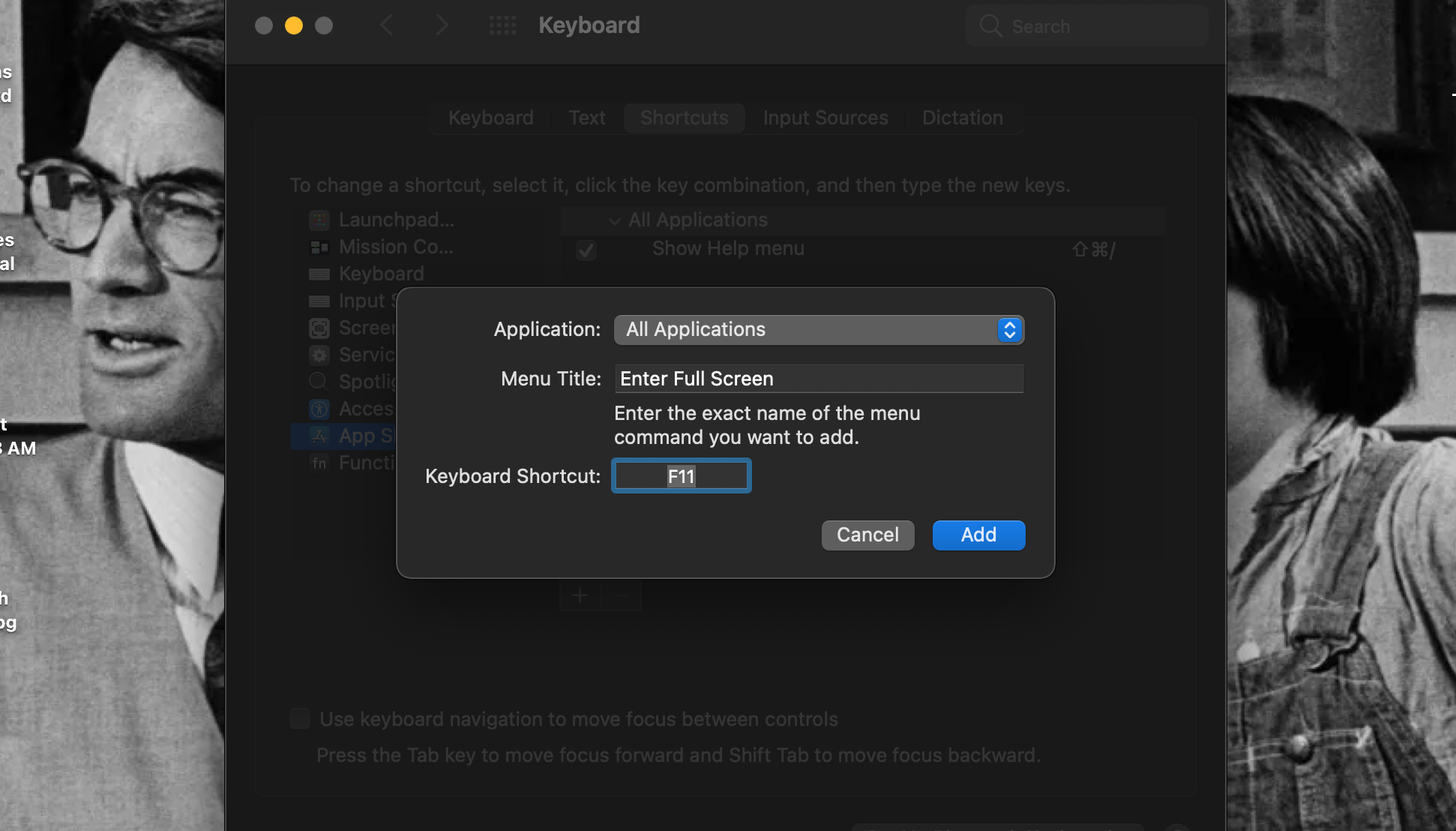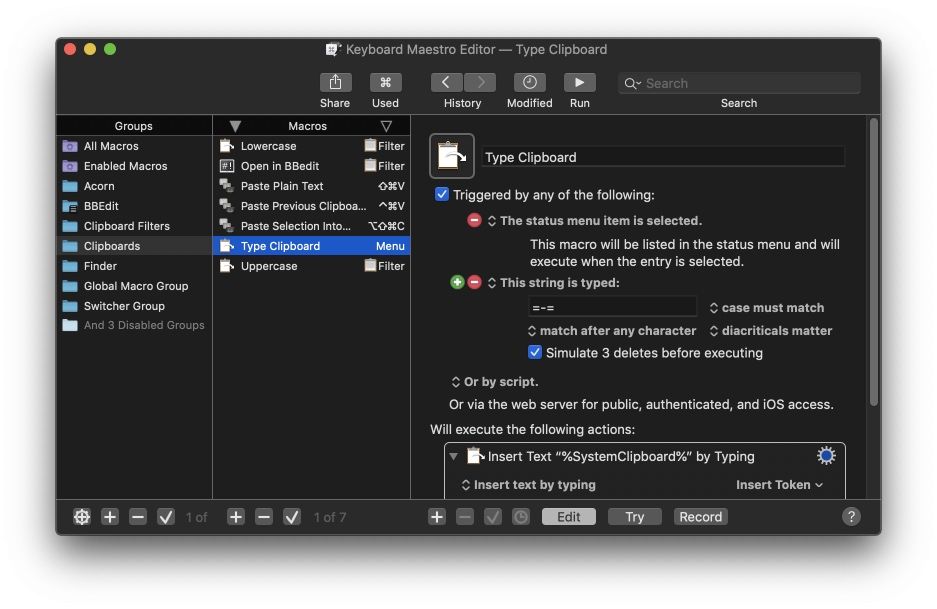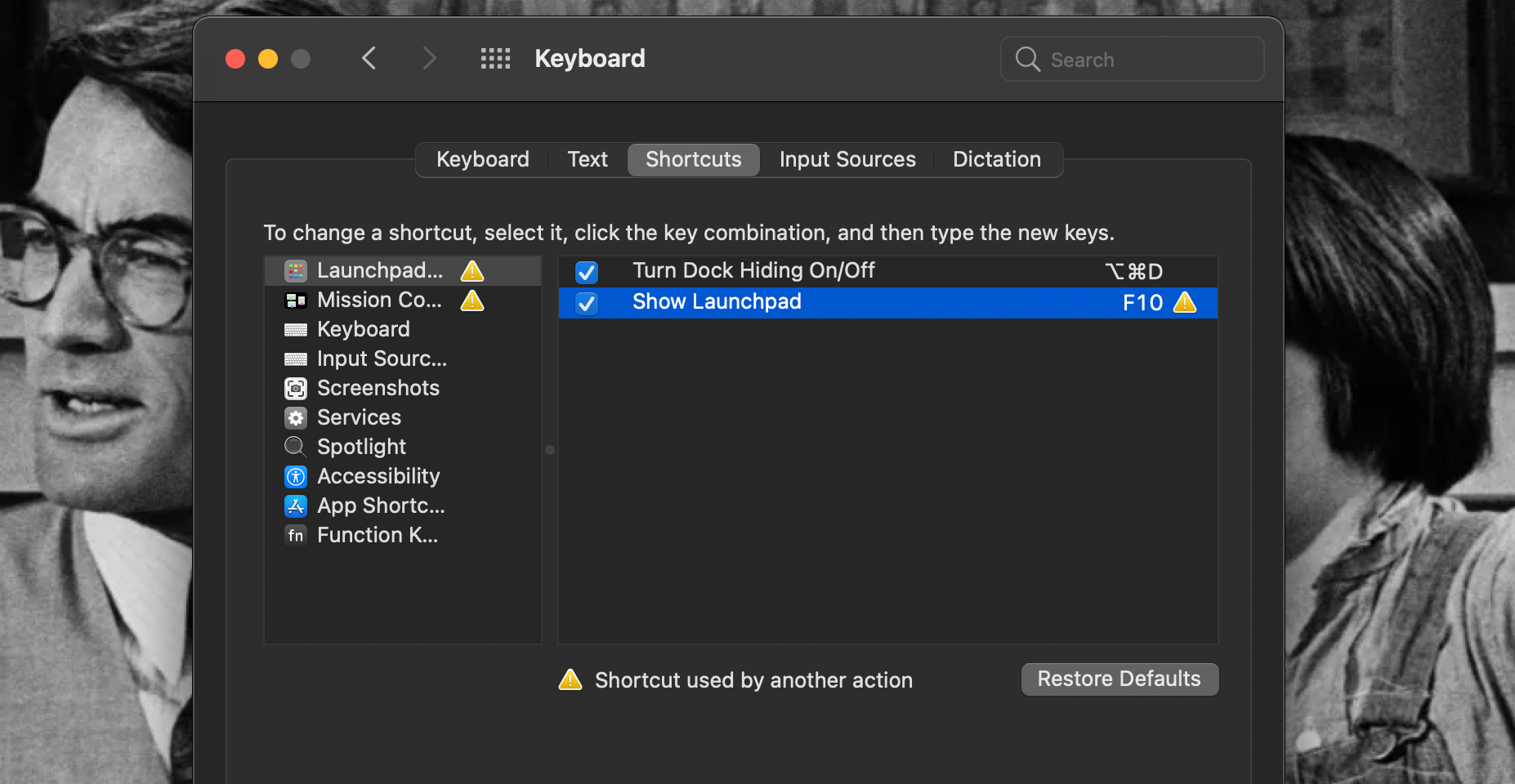Are there any function keys on your Mac’s keyboard that seem useless to you? You can reprogram them to be more useful!
Remap a function key to take a screenshot instead of revealing active apps in Mission Control. Or change a key that normally opens Launchpad to instead bring up the emoji viewer, or a menu bar calendar of your choice.
Such changes are easy to make, as we’ll see below. But first, let’s take a closer look at function key behavior itself.
The Dual Role of Function Keys
By default, the function keys on your Mac’s keyboard trigger the actions indicated by the icons printed on them. Accordingly, the F1 and F2 keys adjust the screen brightness, the F3 key triggers Mission Control, the F4 key opens Launchpad, and so on.
They can also operate as regular function keys (F-keys) though, which are keys that can be programmed (or reprogrammed) to perform certain actions on your computer or in particular applications.
To use the old-fashioned F-keys, you have to hold down the Fn key as a modifier. macOS doesn’t have a default action linked to any F-keys except F11 and F12 when you do this, so they won’t do anything when pressed.
That’s where remapping these keys come in. We’ll tell you how to add actions to these empty keys in the sections below.
Meanwhile, would you prefer your function keys to default to being regular F-keys? That’s pretty easy to accomplish.
How to Use Function Keys as Standard F-Keys
Visit System Preferences > Keyboard > Keyboard and select the checkbox for Use all F1, F2 etc. keys as standard function keys.
Now the F1, F2, and other keys work as regular function keys, and you’ll have to use the Fn key modifier to access the printed symbol functions.
Actions to Assign to Function Keys
You can program many different actions onto your Mac’s function keys to make using your Mac a lot easier. It’s good to think about what specific actions you’ll want on each key so you can plan out your function key remapping efficiently.
Some actions we’d consider putting on F-keys are ones with hard-to-remember shortcuts, like the emoji viewer (Control + Cmd + Space).
You could also have a function key launch Calendar, Mail, or the Notification Center for you, if you use those a lot.
A word count F-key to run a macOS word counter script when you select text is another useful idea. As is a key that activates Spoken Content on your Mac, and a page reload key.
Many special macOS services also make great candidates for function key shortcuts, which you can assign from System Preferences > Keyboard > Shortcuts > Services.
Remapping Function Keys in System Preferences
To remap individual function keys to do your bidding, visit System Preferences > Keyboard > Shortcuts. That’s the same location for customizing keyboard shortcuts on macOS.
Here you’ll find two panes: one shows a menu of different macOS functions and settings and the other shows the list of actions you can perform with a keyboard shortcut or function key under that menu listing.
To alter or add a function key to an existing action, it must have the box beside it checked.
Once it does, you can click into the text box containing the function key, shortcut, or none text to the right of the action name, and hit the F-key you want to program the action onto.
As an example, say you want to toggle the Do Not Disturb mode using the F10 key. To program the F10 key, go to Mission Control in the settings pane, and ensure the box next to Turn Do Not Disturb On/Off is checked.
Click on none or the current shortcut, and hit F10 on your keyboard. Go ahead and hit F10 again—you’ll now be toggling Do Not Disturb on and off!
Some actions need to be added into your Shortcuts tab before you can assign them to a function key. This can include actions for specific apps, as well as actions that can apply to your entire computer.
Perhaps you want to be able to enter full-screen mode in any app on your Mac by hitting the F11 key. This action doesn’t exist in the macOS system settings, but it does exist in basically every app.
To add this action, head to App Shortcuts in the settings pane, and hit the plus (+) button below the actions pane. A window will appear for adding an action.
We’ll want the Application dropdown in this window to be All Applications for this example, but you can set it to specific apps for other actions.
The text in Menu Title needs to perfectly match the way and action is labeled in menus of applications. In this case, going into full-screen mode usually reads as Enter Full Screen under the View tab of most apps, so that’s what we’ll type into the box here.
Finally, to set Keyboard Shortcut, click on the text box beside it, and hit F11 on your keyboard. Click Add, and now when you hit F11 your active app will go into full-screen mode!
If you want to exit full-screen mode with F11 as well, you’ll need to add exiting full-screen mode as a separate action. Simply follow the steps above with Exit Full Screen in Menu Title instead, and now F11 will let you toggle full-screen mode.
Remapping Function Keys With Third-Party Apps
You can also program actions onto your function keys with third-party applications like Keyboard Maestro and Karbiner-Elements.
Keyboard Maestro and Karbiner-Elements both let you assign actions to function keys like you can in System Preferences, but they also let you design macros which you can assign to function keys as well.
Another app you might want is FunctionFlip, which lets you keep some function keys operating with its default actions while turning others into regular F-keys for you to program.
The best app to use depends on how much you want to customize your Mac’s keyboard behavior. But for more involved or complicated actions, a third-party app will give you more options than adjusting options in System Preferences.
Download: Keyboard Maestro ($36, free trial available)
Download: Karabiner-Elements (Free)
Download: FunctionFlip (Free)
Troubleshooting Function Key Issues
You might run into a few problems while remapping function keys, but there are workarounds for them:
- The key is already in use: You can disable or remap the shortcut for the clashing action, then map that function key to the new action.
- You want to launch an app with a function key, but you can’t do so from System Preferences: Visit the Preferences pane of the app you want to launch and program the shortcut from there. Or create a new Quick Action in Automator that’s just the Launch Application action and assign that file a shortcut from within Services in the settings pane in Keyboard System Preferences.
- You can’t assign function keys to certain actions: Install BetterTouchTool, the ultimate Mac productivity app. This can solve the problem where, say, an app insists that you use a function key only with a modifier. You can also use BetterTouchTool to trigger other keyboard shortcuts.
- You’re out of function keys to assign actions to: Start using modifier keys like Option and Command with the function keys to double or triple their usage.
Download: BetterTouchTool ($9 for 2 years or $21 for lifetime access, free trial available)
Make the Function Keys More Useful
The function keys on your Mac’s keyboard are an underused resource. We hope we’ve inspired you to use yours more with our instructions and tips for remapping them. And we hope programming your function keys makes using your Mac easier than ever!