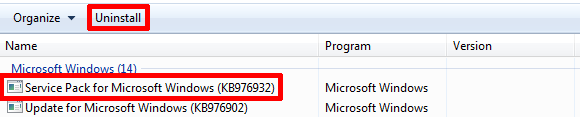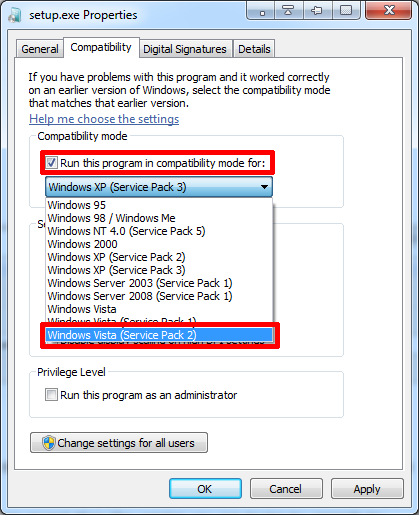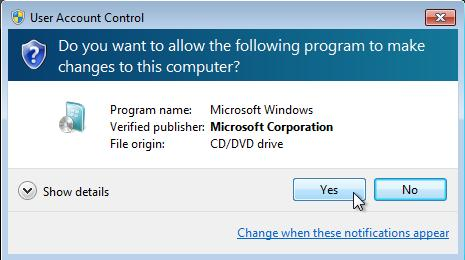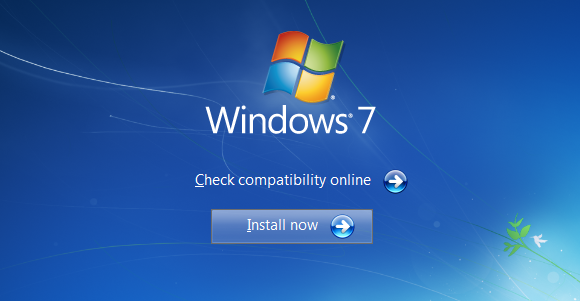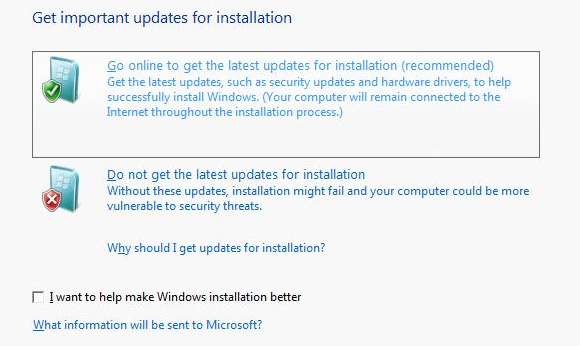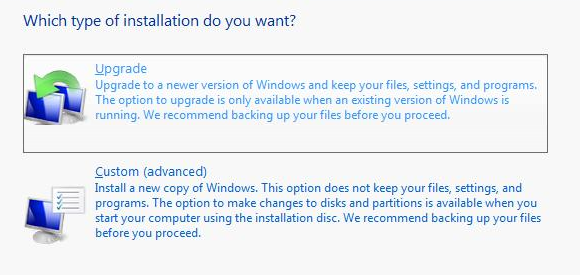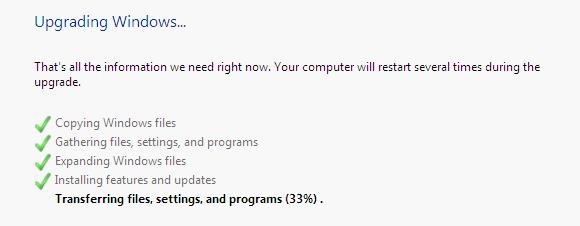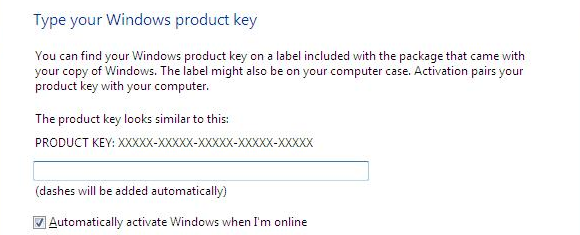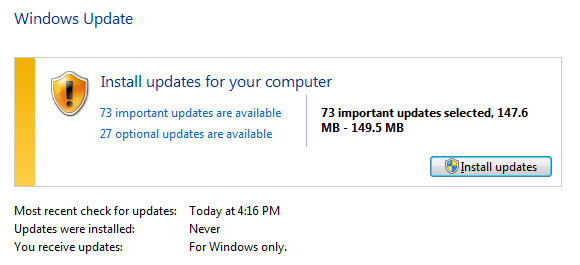Windows has a tendency to accumulate errors and problems over time. While some of this virtual wear and tear can be delayed by rigorous system maintenance and keeping malware at the gate, the time will come when you will be forced to reinstall your system.
A Windows re-installation is a tedious process. It takes time and once the new installation is in place, you essentially start from scratch. Your user files are wiped and have to be restored, programs need to be re-installed, and personal preferences have to be set up all over again. Since the 'perfect setup' is a work in progress, driven by all sorts of updates and new gadgets, creating an image of your operating system is a waste of time. And as time goes by, the nightmare will start all over again. Except if there was a way to re-install your operating system and fix system-based issues without losing all your stuff....
Starting with Windows XP, Microsoft has been offering what is called a "non-destructive reinstall ability" for Windows. It is a way of re-installing the operating system without changing user data, settings, and preferences, including installed programs and drivers. After re-installing Windows with this method, you will log onto your account as if nothing had happened, except that all system files were 'updated', which almost equals a fresh installation.
Preface: What You Need
- Windows 7 installation DVD.
- original 25-character product key.
- minimum 12,869MB free space on system drive (C:)
- bootable Windows 7 installation.
If you don't have an installation DVD for your edition of Windows 7, it's OK to borrow one or create it with a torrent download. The important thing is that you currently run a genuine copy of Windows 7.
The product key can typically be found on a sticker on your computer. If you can't find and don't know your original product key it is not OK to use another product key! You can, however, recover all product keys of your present installation, including the operating system itself, using Bean KeyFinder or one of the tools listed in this article: 3 Ways To Recover Serial Numbers In Windows.
For the non-destructive installation to work, you must be able to boot into Windows 7 full, not Safe Mode. I also highly recommend to prepare a backup of your data before you attempt to re-install.
Step 1: Uninstall Service Pack 1
Running SP1 can cause issues when performing a non-destructive re-installation with an installation DVD that does not contain SP1. It is thus recommended to uninstall SP1 before you proceed.
- Go to > Start > Control Panel > Programs and Features or > Programs > Uninstall a Program.
- In the left-hand side click > View installed updates
- Select > Service Pack for Microsoft Windows (KB976932) and click > Uninstall.
Step 2: Run Setup In Compatibility Mode
This step is optional. You can skip it and return to it if needed. The pre-installation compatibility report might not let you proceed due to the following issue:
Your current version of Windows is more recent than the version you are trying to upgrade to. Windows cannot complete upgrade.
To avoid this error :
- Go to > Computer, right-click on the installation DVD and select > Open.
- Right-click on > setup.exe and choose > Properties.
- Switch to the > Compatibility tab and check > Run this program in compatibility mode for: and pick > Windows Vista (Service Pack 2) from the list.
- Click > OK and double-click > setup.exe to launch the installation.
Step 3: Run Setup
When you run the setup.exe from the DVD, Windows will ask whether you want to allow the program to make changes to your computer. Click > Yes to proceed.
In the next windows click > Install now to start the installation.
Windows setup will now proceed with copying temporary files and running a compatibility check. When presented with the first selection screen (see screenshot below), select the first option to > go online and get the latest updates, then > accept the license terms and press > Next to continue.
Key Step: Select Upgrade Installation Type
Select > Upgrade when asked which type of installation you want.
You are not actually upgrading, but rather installing the same operating system over your existing installation. However, since you selected upgrade, your files, settings, and programs will be left alone. The installation takes about an hour and will re-boot your system several times during the process.
Finally, you will be asked to enter your product key and after going through a few basic settings and re-starting Windows one more time, you will finally be able to log into your refreshed old account.
When you first log into your account, you will also be asked to activate your account. Do this immediately to prevent restrictions.
Aftermath: Run Updates, Upgrade Internet Explorer & Install SP1
Several things were changed when your system was upgraded. You were reverted to the Service Pack version on your installation DVD (likely pre-SP1) and Internet Explorer was downgraded to version 8 (in case you were running IE9).
Go to > Start > Control Panel > Windows Update or > System and Security > Windows Update and click on > Install updates. You will have to reboot and go through this process several times to bring your system up to date. If you don't see any updates, click on > Check for updates on the left-hand side.
The entire update procedure took me around 90 minutes, which was a lot faster and a lot less hassle than a complete re-installation. What are your experiences with the process?