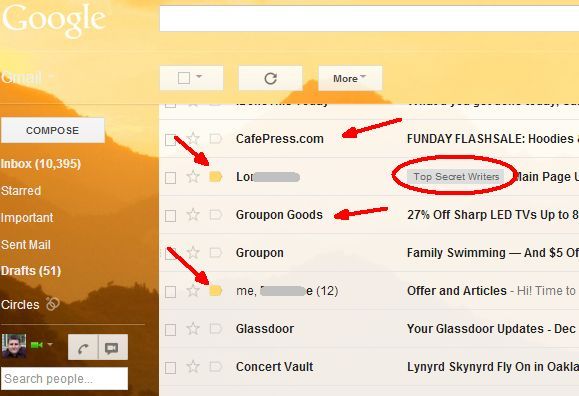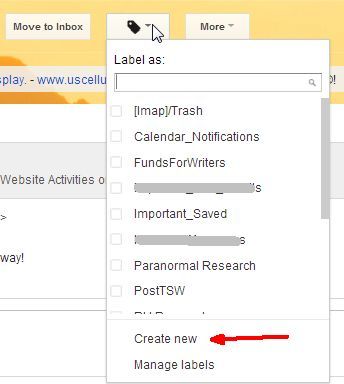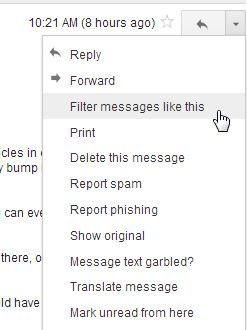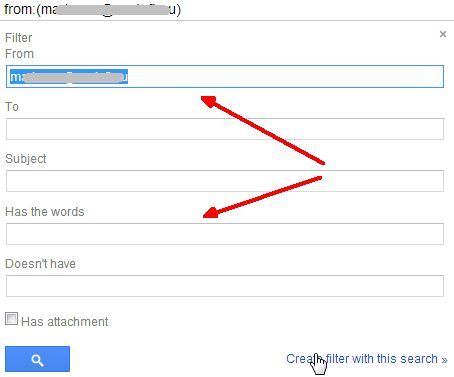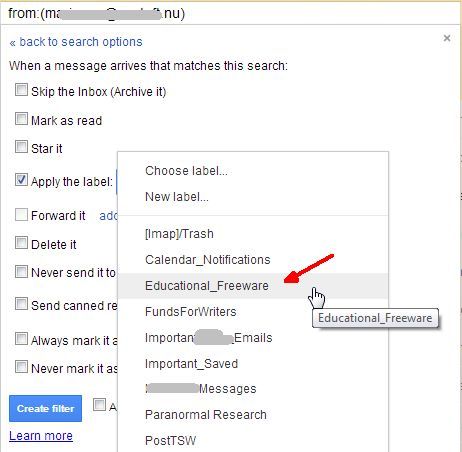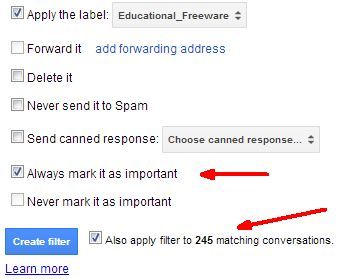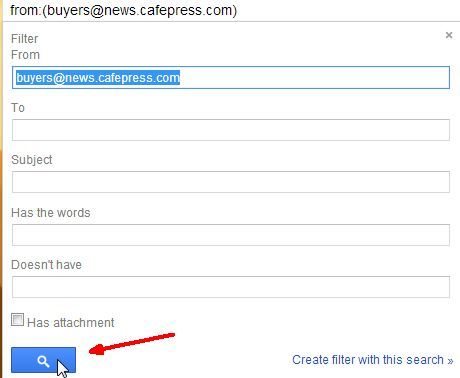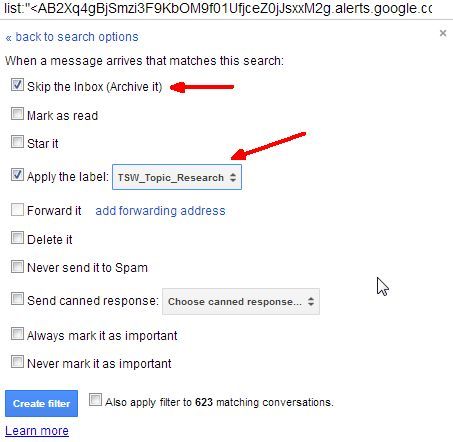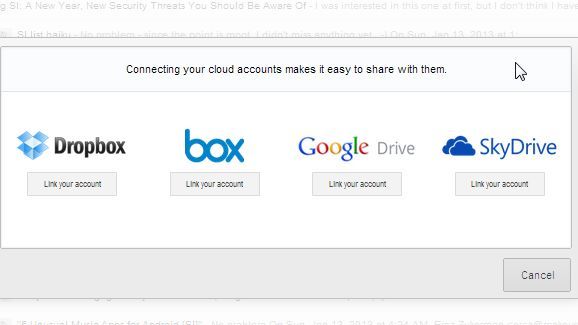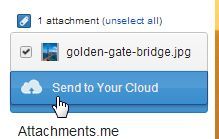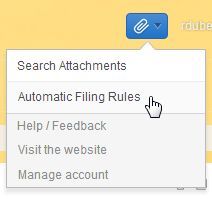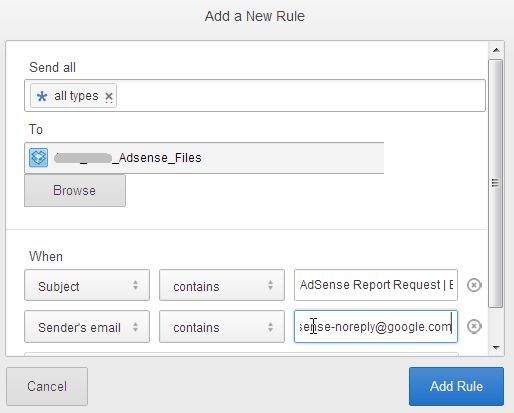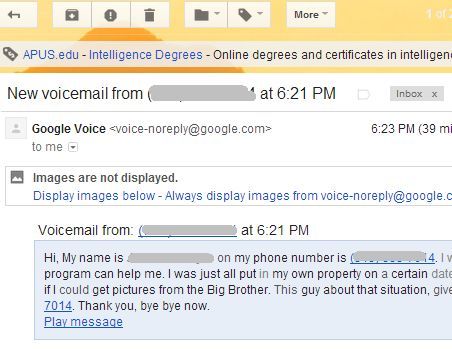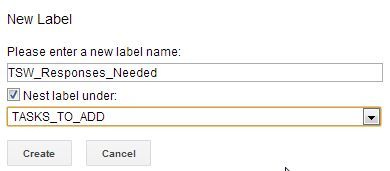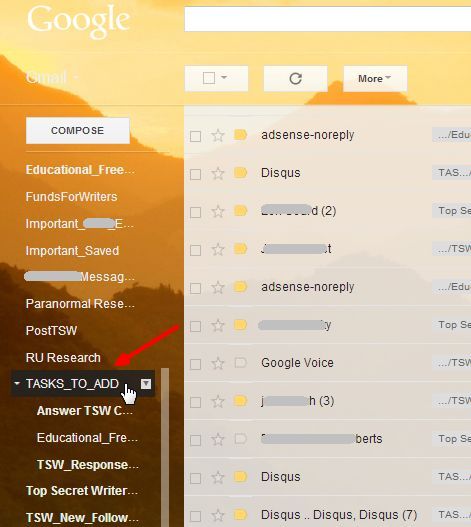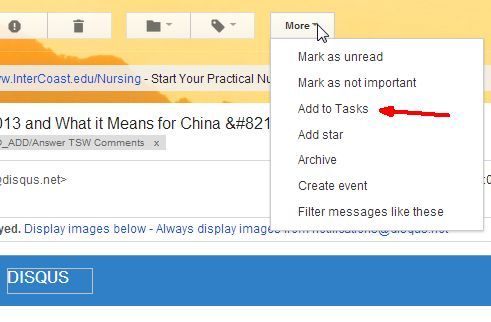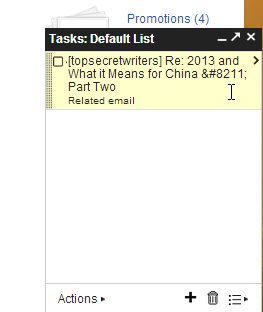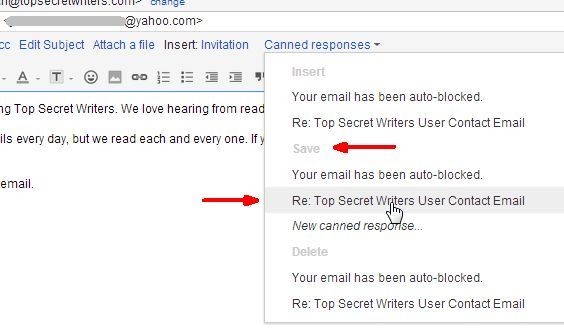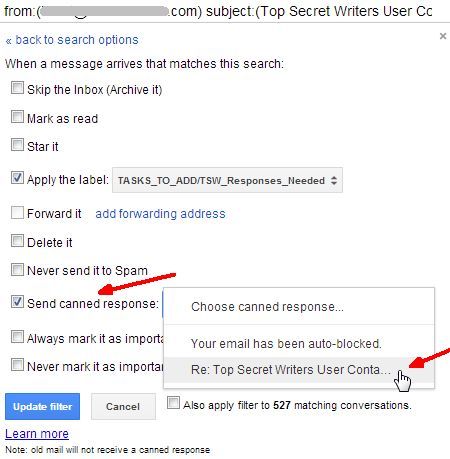Everyone knows that these days, it's pretty difficult to survive or to manage your affairs without email. In fact, most people have two or three emails to manage, so without a good handle on email management, that busy inbox can get out of control pretty fast.
I know, you're asking yourself do we really need another article about email management? I mean, just in 2012 alone we've had lots of them, like Tina's article about managing email-intense projects in Gmail, and her email about importing and managing multiple accounts. Yaara covered Gmail's new Compose feature, Aaron discussed how to get your email to stand out in someone else's cluttered email box, and just recently Yaara covered canned responses. Aren't we done yet?
Well, the truth is that one of the most common problems that people have is that despite all of their best efforts, despite all of the coolest plugins and creative folders they create to hold emails, the inbox inevitably gets cluttered again.
The reason for this is that no matter how much you try to organize your inbox, if you keep the system on a manual basis - if you depend on yourself to remember to take the time to go in and manage your inbox occasionally, it'll never happen.
Instead, it's best to completely automate the organization of your inbox with the use of the best tools inside and outside of Gmail. In this article, I'm going to show you five things you can do right now to automate your Gmail inbox so that you never have to worry about trying to dig through the clutter to find those important emails.
5 Tips for Managing Gmail Inbox
You don't have to keep losing control like this. All that effort to organize your inbox into nice and tidy folders doesn't have to become wasted effort in a month when all of those things change, and your new folder system just doesn't make sense.
The great thing about Gmail is that there are some brilliant automation tools available that you can make use of to let Gmail itself do all of the hard work for you.
Use Filters & Labels To Automate Organization
This is something a number of writers here at MUO have preached often. In fact, Craig covered Gmail filters pretty well back in 2011, but beyond filtering and sorting just once, it's critical to apply filters every single time you receive a new email in your inbox that wasn't automatically provided with one of your existing labels.
Let's back up a little bit. Let's say that your email box looks a little bit like mine. A confused mess of junk email, a few old labels that I created years ago, and a scattered bunch of important emails throughout. Notice that my inbox has grown to over 10,000 emails? Crazy, isn't it?
So, let's start doing the work telling Gmail what to do with those emails that come into the Inbox every day. By following these steps that I'm going to cover, you're going to notice your Inbox count of emails begin dropping a few hundred emails at a time.
First, when you see an email in your Inbox that doesn't have a label, figure out what you want to do with it. Are they emails from a client that you have to respond to in a timely manner? Is it a Google alert with interesting stories that you're going to want to read when you have time later? For each message, create a label name that applies.
Once you've got your new label created, open up that email and use the dropdown list on the right to select "Filter messages like this". This will automatically create the rule required that will identify that incoming email the next time a new one arrives - usually using the sender email.
You can set any additional rules that make sense in your case. Beyond the sender email, you can make sure that only certain emails from that sender - such as those that have certain subject lines or with emails that contain certain words, get applied with that label.
For each filter, you need to tell your Gmail account how to automatically organize or manage that incoming email. In this case, I know this email address is from a particular client, and that these emails are very important, so I'm going to have Gmail automatically apply a label where I can go to answer those emails on a daily basis - no matter how much clutter is actually in my Inbox.
That's because you can just click on the label on the left side of your Gmail account and you'll only see those emails. No more important emails lost in the pile of junk mail and low-priority alerts.
Even better, beyond just applying a label, tell Gmail to always mark those as important (so the yellow flag shows up next to them), and remember to check off "Also apply filter" so that the hundreds of emails filling your Inbox get organized immediately with one click.
If you've been getting junk mail for a long time and forgot to unsubscribe from those, then it's possible you have hundreds or even thousands of emails filling your inbox that are completely useless. When you come across those, apply a filter and instead of creating a new filter, just tap the search button.
This will list all of the emails in your inbox from that sender. Now you can select all of them and delete them all in bulk. Watch your bulging Inbox quickly shrink faster and faster toward zero.
Keep Informational Emails Out of Your Inbox
One thing that is very common in my Inbox is constant incoming alerts or status updates from a bunch of systems that I've signed up for, like Google Alerts for certain search terms, or weekly data reports from Google Analytics or Google Adsense. You really don't have to open those and read them all the time, but you do want to store that information away.
To keep those from cluttering your inbox, create a filter and select to "Skip the Inbox", and make sure to apply a label so that you will be able to find those emails quickly at a future date when you have the time to devote to them.
By now, you should already have your inbox to a wonderfully manageable number of emails - maybe even zero!
However, we aren't done automating that inbox. The reality is that there are still more things you can do to automatically sort and file important information without ever having to actually do it yourself.
File Attachments Automatically
Aaron first covered Attachments.me back last year, and in my opinion it is absolutely the smartest method to keep your Gmail box size well under control.
If you receive regular reports or data from people that work for you, the odds are good that they always use the same subject when they send you those reports (probably because they've automated their system as well). You can connect the Attachments.me service to your Gmail account so that it can automatically download those attachments to your favorite cloud storage account - like Dropbox, Box, Google Drive or SkyDrive.
Once you've signed up for the service, it'll show up on the right side of your Gmail account any time that you open an email with an attachment. You can just click "Send to your Cloud" to send off that attachment to your favorite online storage box, without the need to spend time downloading it to your PC.
This saves time, but if you want to save even more time, automate the process! You'll see a paper clip icon at the top of your Gmail screen. Click it and choose "Automatic Filing Rules".
Now you can create something similar to the Gmail filter you've been applying up to this point. For example, I receive weekly Adsense reports from a client, so I've created a folder for the Adsense_Files in my DropBox account, and here I set up a rule to look for emails from Adsense, with the subject line from that client.
Now, when Attachement.me sees an incoming email that matches those rules, it'll automatically upload the file to your Cloud storage account. That means you don't have to do a single thing - you can just rest assured that when you go to that folder in your online storage account, you'll always have the latest files there.
This basically converts your Gmail account into an automated assistant that receives information and sorts out all of the information for you. It's like having a personal secretary, except you don't have to pay benefits.
File Incoming Emails As Tasks
One of the coolest things that Google could do would be to add the ability to add a filter in Gmail that automatically creates a Google Task. Unfortunately, that feature isn't available yet, but you can at least have your Gmail account sort out certain incoming emails as tasks that you need to manually add to your list.
For example, I receive voicemails and contact form emails from readers at TopSecretWriters that I need to occasionally reply to. I don't always have time to reply when I receive them, but I do want to reply later.
To do this, I just create a filter for those emails as shown at the start of this article, and then create a new label for it, and nest that label underneath a master label I created called "TASKS_TO_ADD".
Using this approach makes your Gmail account automatically file those sorts of incoming emails that you know will have tasks associated with them, underneath that label in your navigation bar.
On a daily basis, or whenever you like, you can go to those folders, check out the emails, and if you think the email warrants a further action on your part, just click on the "More" dropdown lost at the top of your gmail account and click "Add to Tasks".
This automatically sends over that email as a "task" in your Google Tasks account.
Again, if you auto-archive the email and remove it from your Inbox, those sorts of emails don't have to clutter your inbox, but you know you won't miss them because of your daily ritual to manage "to-do" items in your email account.
Use Canned Responses To Do the Grunt Work
The final tip on how to use Gmail automation to reduce your workload is through automatic canned responses.
In my case, I want Gmail to send a canned response every time I receive an email from my Top Secret Writers contact form. Just create a filter for those emails, and select "Send Canned Response".
Of course, you'll have to have already created a canned response to use, but you can learn to do that in the article that Yaara recently wrote on the subject.
Once you set up all of this automation in your Gmail account, you won't have to worry so much about actively managing your Inbox manually. There's no better way to regain control over your Inbox than to automate all of those tasks that can consume so much of your time every day.
Do you know of any other cool Gmail automation tricks to bring your Gmail inbox under control? Share your own tips and tricks in the comments section below.
Image Credit: Robot Worker via Shutterstock