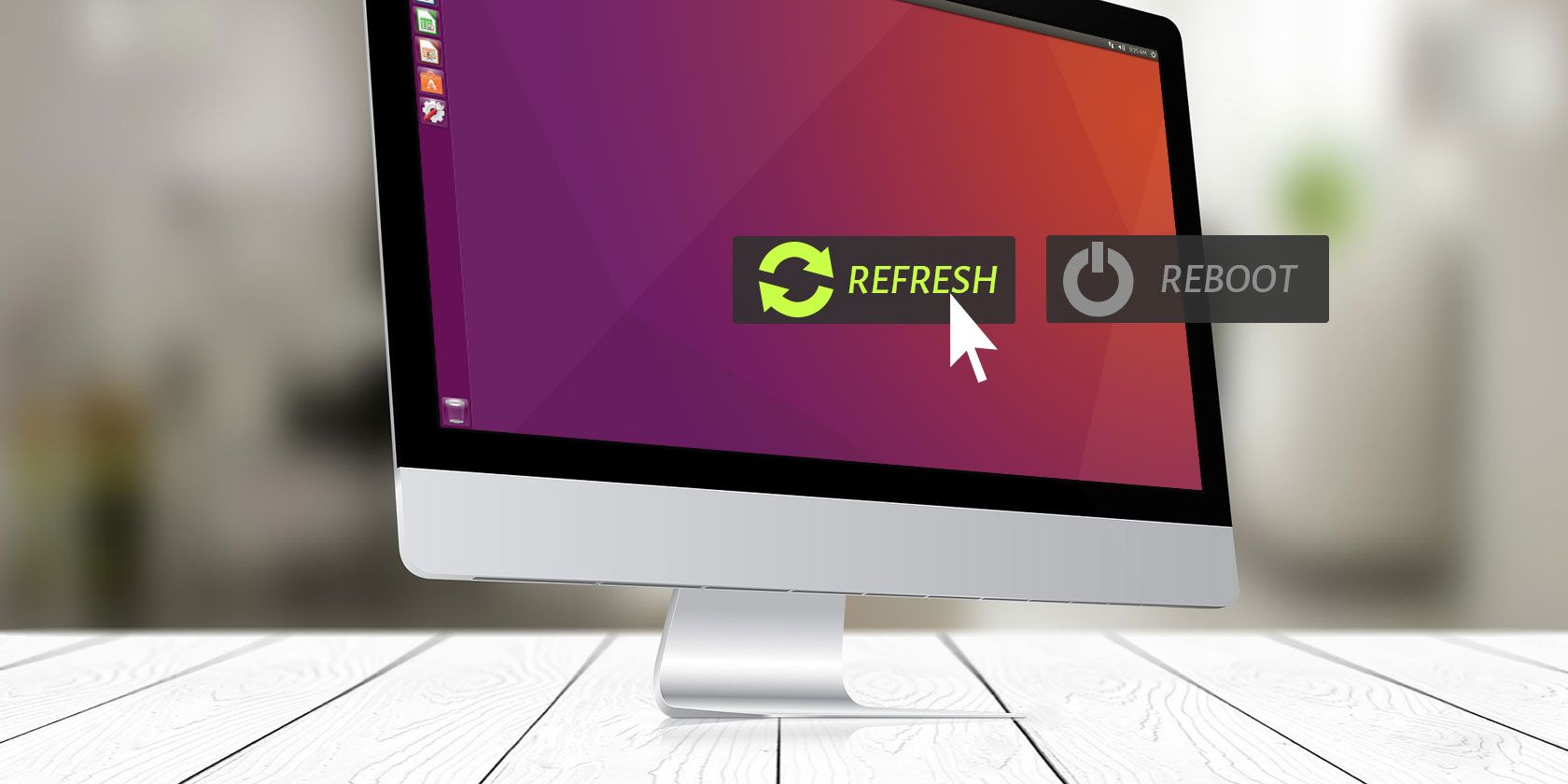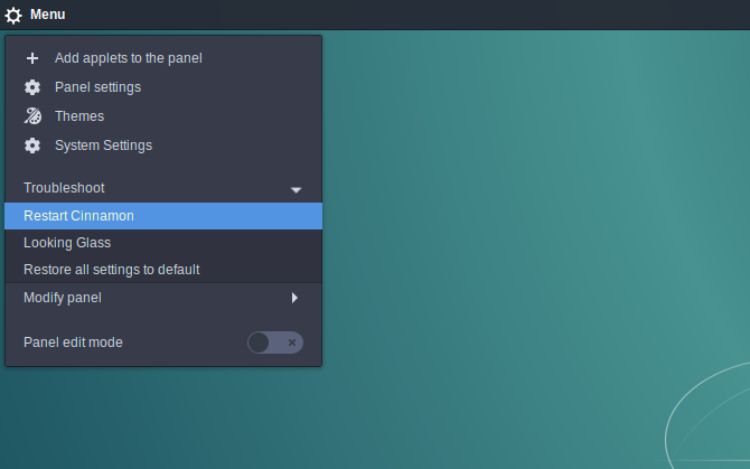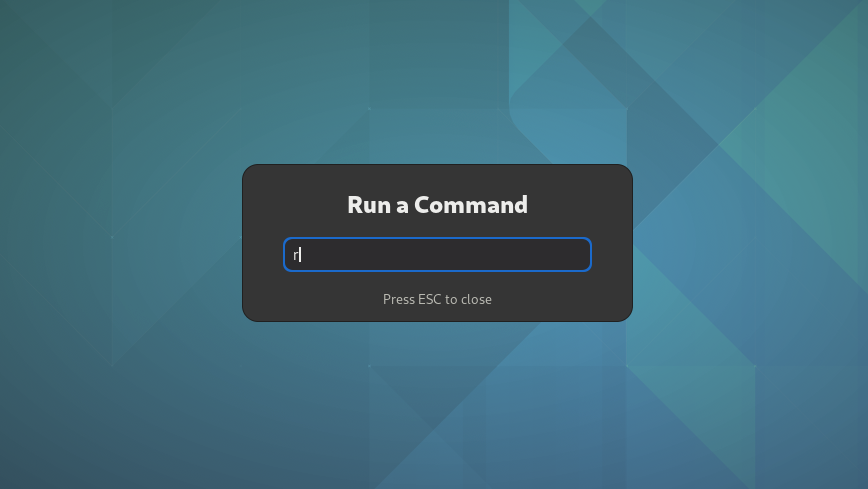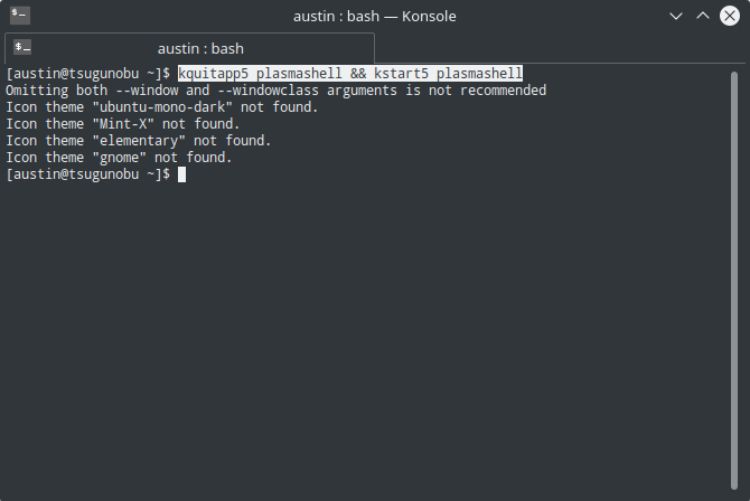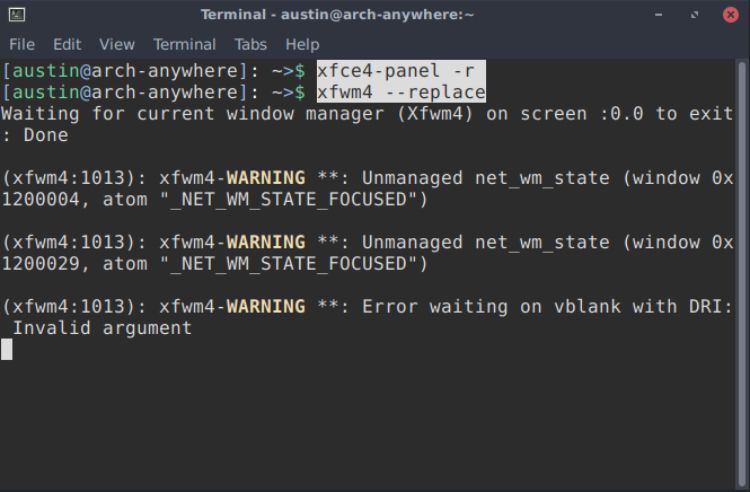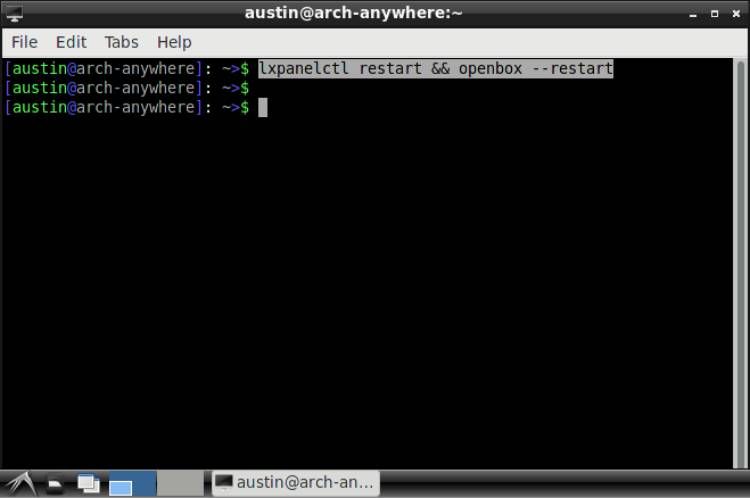You're probably using a desktop environment along with Linux. Whether it's an extra lightweight one or more fully-fledged, you'll need one if you want to run graphical applications. Sure, you could try running everything in the terminal, but that's just silly.
But what happens when your desktop kicks up a fuss? The panels lock, glitch up, or decide not to respond? Shut down the computer? Okay, that's actually a really good idea, but there are alternatives—and no, it doesn't involve getting a new desktop. Instead, you can just refresh it.
Why Refresh the Desktop?
The thing about rebooting your computer is it takes more time than it should. By contrast, refreshing the desktop is faster and also means you're only restarting a few programs (though slightly heavy ones). If you don't want to lose any progress with your currently running software, refreshing can be more convenient.
Refreshing makes receiving updates to the desktop more seamless, and there are also things that shutting down can't solve. Glitches in your desktop due to tweaking settings won't go away on their own, for example. You need to do a bit more than that.
1. Cinnamon
Some desktop environments make it easier than others to refresh. Cinnamon is one of them, having the function built-in and quite easy to find. It's a fairly simple matter as well—no command line required.
Right-click on any of Cinnamon's desktop panels. Make sure you're not selecting any applets on the panel accidentally (it won't show if that's the case). You'll see a drop-down menu that will let you modify Cinnamon in a number of ways, including restarting it. Select Troubleshoot > Restart Cinnamon.
If you're a fan of keyboard shortcuts, you're in luck. Cinnamon can do it that way as well. Just hold down Ctrl + Alt + Esc and the desktop will be refreshed. Keep in mind that this is exclusive to Cinnamon (e.g. on KDE, this shortcut lets you kill an application).
Your desktop will blank out for a moment, then refresh itself. This hopefully means any problems before it will go away. Nice and simple.
If you've been fiddling with Cinnamon's applets, you might eventually want to reset the panel back to its default settings. This can be especially helpful if you're experimenting with less supported extensions, as these might introduce some instability to your desktop.
This is easy enough to fix. Right-click on any empty part of Cinnamon's panels. Then go to Troubleshoot > Restore all settings to default.
2. GNOME
When installing extensions to tweak GNOME, you might find that the change doesn't always happen instantly. Refreshing GNOME can help solve this problem. Like Cinnamon, there are two ways to do this: either from the command line or the desktop. But heads up, both approaches only work if you're using X window system instead of the newer Wayland display server.
For the command-line approach, enter this command in the terminal:
gnome-shell --replace & disown
The last parts of the command are very important. Without them, if you close the terminal, your desktop will stop working. This way, the shell will continue running in the background.
If you'd rather want something a bit less strict, you can always refresh GNOME graphically. To do this, press Alt + F2, and in the input that appears, type in r, then hit Enter.
3. KDE Plasma
KDE's Plasma desktop is known for its extreme flexibility. It's yours to mold as you see fit. This can add some complexity to certain tasks, and refreshing the desktop is no exception.
Unlike GNOME, you'll need to use the terminal to restart Plasma. Enter in this command below:
kquitapp5 plasmashell && kstart5 plasmashell
This will stop and start the desktop in a single line. It might take a few seconds for it to refresh, so be patient.
If you're using a lot of custom Plasma applets, you might want to reset your settings if you find it causes some instability. To do this, you'll need to delete (or rename) the plasma-org.kde.plasma.desktop-appletsrc file located in your ~/.config folder. Or just enter this command:
mv ~/.config/plasma-org.kde.plasma.desktop-appletsrc old-configuration
Don't forget to restart the desktop to see your changes!
4. Xfce
The Xfce desktop environment prides itself on being lightweight yet flexible. This shows in the way you go about refreshing it. It's a two-step affair: restarting the panels and the window manager.
Enter this command:
xfce4-panel -r && xfwm4 --replace
As you can see, it's basically just two commands strung together to restart Xfce. You could type them in separately if you wanted to.
However, this might not be enough to fix your desktop. For example, if you fiddled around with Xfce's appearance until it crashed, restarting it probably won't help. In this case, it might be best to restore it to its default state.
Xfce stores its settings in a group of configuration files. However, it provides you with an easy way of accessing them, so you don't need to touch them directly. This comes in the form of a settings editor app. To launch it, type in this command:
xfce4-settings-editor
From there, it's easy to reset Xfce's panel settings: all you need to do is right-click on the entries you want and select Reset. Don't forget to reset the panel afterward!
xfce4-panel -r
It's also possible to do this entirely in the command line using the xfconf-query tool. It's basically just the settings editor in the terminal. To reset the Xfce panel settings, enter these commands:
xfconf-query -c xfce4-panel -p / -R -r
xfce4-panel -r
Any options under the xfce4-panel group will be removed (hence the -R -r option), leaving the defaults once you restart the desktop.
5. LXDE
Like Xfce, LXDE is one of the lighter desktop environments out there. This also means the only way to refresh it is through the command line.
To do so, you need to refresh two components of the desktop at once: the panels and the window manager. Traditionally, LXDE uses Openbox (though you can change it if you want).
lxpanelctl restart && openbox --restart
Since it's a lightweight desktop, it should only take a second or so to refresh itself.
You might also want to restore LXDE back to its default appearance. This is just a matter of moving the right configuration files out. All you have to do is rename (or delete) the correct ones. They'll be replaced once you refresh the desktop.
For example, if you want to restore LXDE's panel arrangement, you'll need to remove/change the ~/.config/lxpanel folder. It contains all the configuration files for the panel. You can do this either graphically or in the terminal.
mv ~/.config/lxpanel lxpanel.bak
The above command renames the lxpanel folder, forcing LXDE to regenerate it.
You can do the same with Openbox as well, by renaming the ~/.config/openbox folder to something else.
Shortcuts
If you find yourself having to refresh the desktop lots of times, you might be interested in using command aliases. This will let you enter in a shorter terminal command for ease of use. These are located in a hidden file, called .bashrc (.zshrc if you're using Zsh). For this guide, we'll demonstrate how to create command aliases on Bash but the steps are more or less the same for every shell.
To do this, first, open up the file using this command:
nano ~/.bashrc
From there, you can add your aliases using this format:
alias refresh='xfce4-panel -r && xfwm4 –replace'
If you type in refresh into a newly opened terminal, you'll run the assigned commands. Remember to keep these commands wrapped in quotation marks, and separated by && signs!
Fix Unresponsive Linux Desktops With a Refresh
Perhaps your desktop has locked up—you can't launch the terminal, but your mouse still moves for example.
In this case, it might be best to restart the system; soft refreshes can only go so far. But if it's a single app that's bothering you, it might be quicker to kill that particular app only. You have quite a few ways to kill unresponsive programs in Linux!