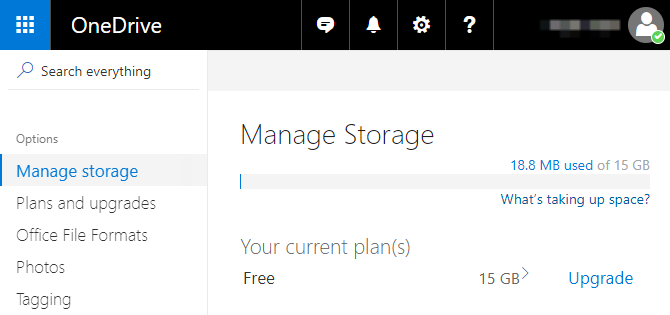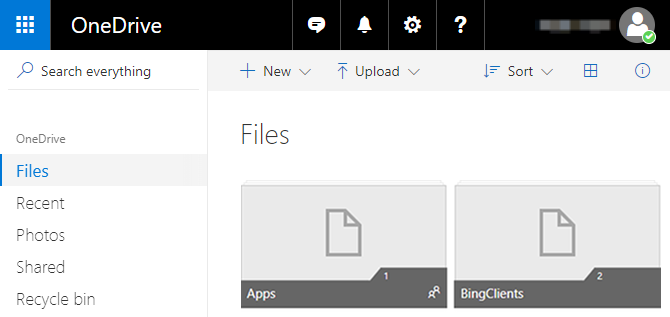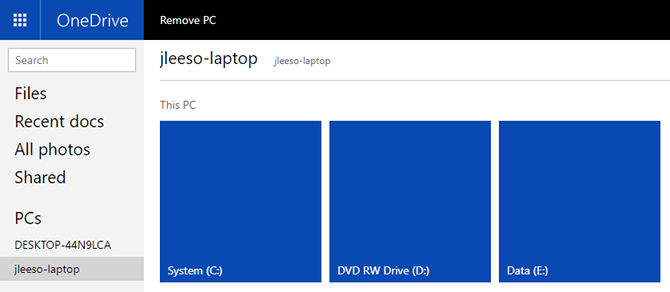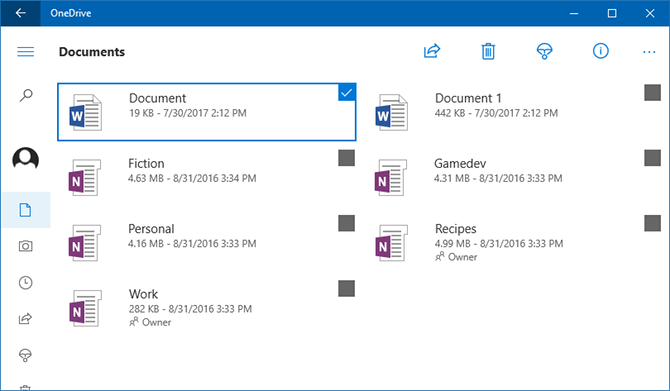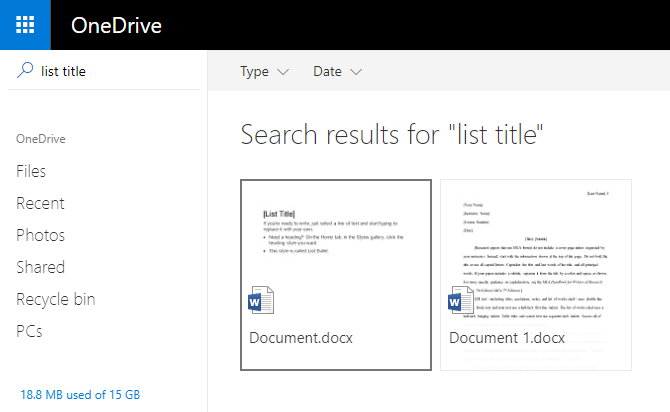Choosing a cloud storage service can be difficult. You've got the Big Three -- Dropbox, Google Drive, and OneDrive -- along with a handful of other lesser-known alternatives. Maybe you've used Dropbox or Google Drive for some time, but you're fed up and wondering if OneDrive is better for your needs.
If so, you've come to the right article. By the time you reach the end, you'll know all about OneDrive's best features and how to set it up. One thing's for sure: OneDrive is always changing, often for the better.
Key OneDrive Features
While OneDrive, like any other service, does have a bunch of minor features that can be useful in certain situations, we're only mentioning core features that are essential to cloud storage and/or set OneDrive apart from competitors.
5GB Free Space
As a free user, you can store up to 5GB of data on your OneDrive account. That can be more than enough or a pittance depending on how you intend to use the storage.
If you're mainly going to store office documents, spreadsheets, text files, PDF scans, ebooks, digital receipts, etc. then you'll probably have a hard time hitting that cap. But as soon as you throw image, audio, or video files into the mix, you'll bump up against the cap in no time flat.
As such, we only recommend using OneDrive for non-media storage -- unless you upgrade to a paid plan, which you can learn more about at the very end of this article. Don't want to pay? Go with Google Drive, which offers 15GB for free.
Cross-Platform Sync
The benefit to using OneDrive, and most other cloud storage services, is that your files are stored on OneDrive's servers then synchronized on all of your devices. This means, for example, you can work on a document using your laptop then effortlessly check it later on your tablet. It all stays synced.
You can also access and view your entire OneDrive account with a web browser. This is great in case you suddenly need to download a copy of a report or digital statement -- it's accessible from literally anywhere.
OneDrive is available for Windows and Mac systems, plus Android, iOS, and Windows Phone. It comes built-in on Windows 10, otherwise, you'll have to install it. You can download it on the OneDrive downloads page.
Remote File Access
On Windows 10, OneDrive offers a special feature that lets you access all files and folders on your PC from any web browser. Unfortunately, the Remove File Access feature isn't available if you're still on Windows 8.1.
Enabling this feature is as simple as ticking one of the options in OneDrive's settings. Once enabled, all you have to do is visit the OneDrive website, log in to your account, and select your PC in the sidebar. You'll have full access to the entire system, including the C: drive and connected external drives.
In order for this feature to work, your PC must be on, connected to the internet, and running the OneDrive desktop app (not the Microsoft Store version of the app).
File History
One awesome reason to store files on OneDrive is that OneDrive tracks snapshots whenever changes are made to a file. You can then revert any file to one of its previous snapshots, instantly undoing any unwanted changes.
Whereas the File History feature once only worked with Microsoft Office documents and spreadsheets, it now works with all files. Reversions can only be done on the OneDrive website, but the actual process is easy enough: right-click on a file, select Version History, select a snapshot, and click Restore.
Learn more in our overview of OneDrive's Version History feature.
Files On-Demand
Remember how most cloud storage services work: your files are uploaded to the service's servers, then synced across all of your devices. This means you end up keeping a copy of every single file on every single device -- a lot of wasted space.
The Files On-Demand feature lets you mark files as "online only," which removes them from your drive but keeps them on OneDrive's servers. Such files are only downloaded to your system when you access them, which marks them as "locally available." Afterwards, you can mark them as "online only" again to free up space.
This is just one of many ways to save space on Windows 10.
Intelligent Search
When storing images, OneDrive will analyze each one at the time of upload and extract whatever text it can find. This allows you to use OneDrive's Intelligent Search feature, which can find images based on text queries.
This is a lot more useful than it sounds. Now you can upload scanned receipts, whiteboard photos, business cards, screenshots, etc. and find them in an instant, even if you failed to organize them properly. This in-file search also works with Office and PDF documents, letting you search by title and content.
Setting Up OneDrive
So you've come this far and you've decided that OneDrive may be worth trying? Great! Setting it up could not be any easier, especially on Windows 10 which comes with OneDrive built right into the operating system.
- Open the Start Menu and search for OneDrive.
- Launch the OneDrive app.
- On the "Welcome to OneDrive" screen, click Get Started.
- Sign in with your Microsoft Account. If you don't have one, create one (and secure it with these important tips).
- If you want to store OneDrive files in a different location, click the Change button. Otherwise, click Next to use the default location.
- If you want to sync all of your OneDrive storage with your Windows 10 PC, keep Sync all files and folders in my OneDrive checked. Otherwise, you can choose which subfolders to exclude from syncing. Click Next.
- If you intend to use the Remote File Access feature, keep Let me use OneDrive to fetch any of my files on this PC checked. Otherwise, uncheck it. Click Done.
- That's it! Wait for any existing files to sync.
Now whenever you add or move files to the OneDrive folder (or any of its subfolders), it will automatically sync with your OneDrive account and become available on any other device with OneDrive (assuming you're signed in).
Is a Paid OneDrive Plan Worth It?
You have two options for an upgraded OneDrive plan.
- 50GB Storage Plan: This is a flat increase to OneDrive's storage cap, boosting from 5GB to 50GB. It costs $2/mo and doesn't come with any other benefits.
- 1TB Storage Plan: Only available with an Office 365 subscription, which costs $7/mo or $70/yr. In addition to boosted storage, you get Word, Excel, PowerPoint, and Outlook on one PC.
If you do any kind of office work, then the Office 365 subscription is highly worth it -- and yes, most users are better off getting Office 365 instead of Office 2016. If you only need storage space, the 50GB plan is relatively expensive. For example, you can get 100GB on Google Drive for the same price, so you might go there instead.
If you decide against OneDrive altogether, see our article on disabling and removing OneDrive completely from Windows.
What do you think of OneDrive? What about cloud storage services in general? Where do you prefer to keep your data? Let us know in the comments below!