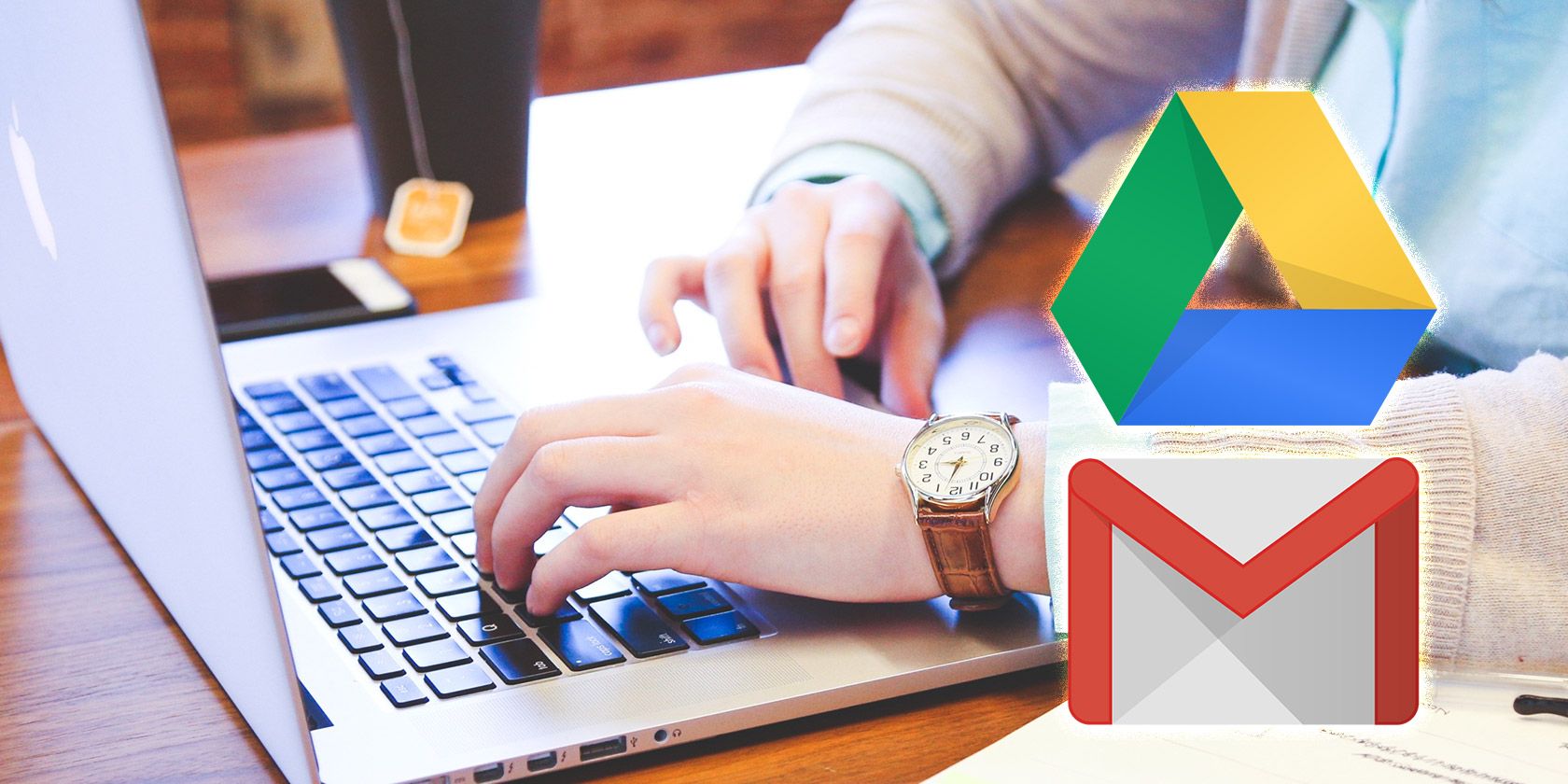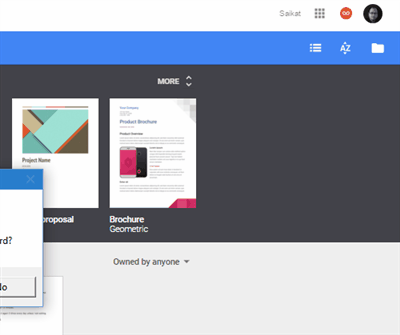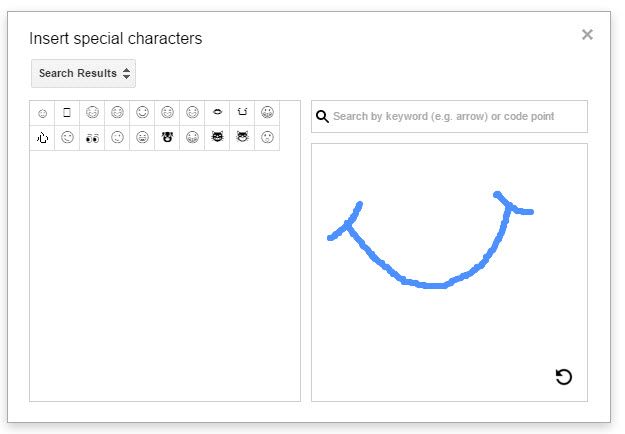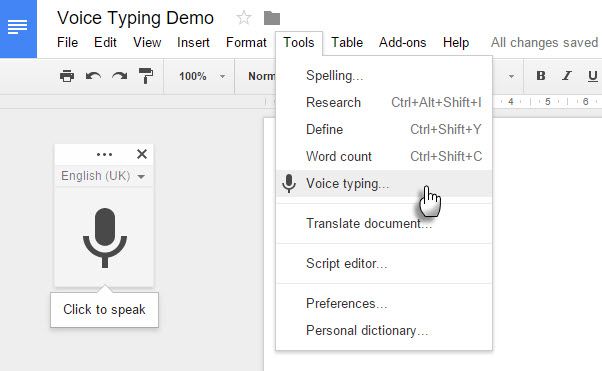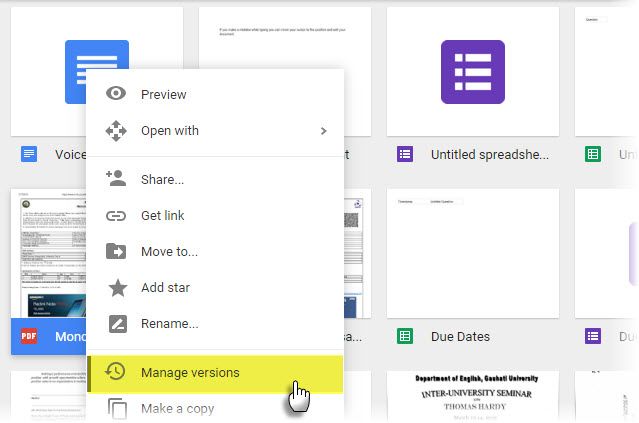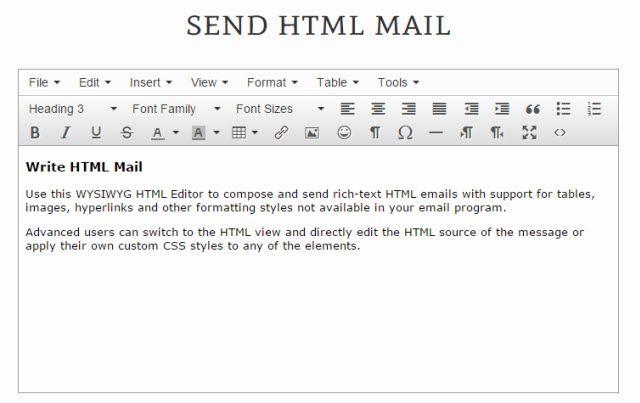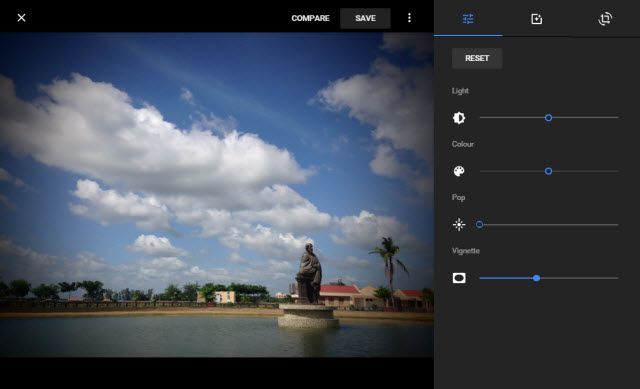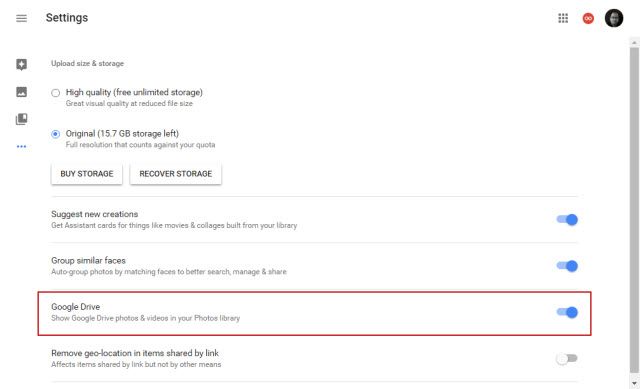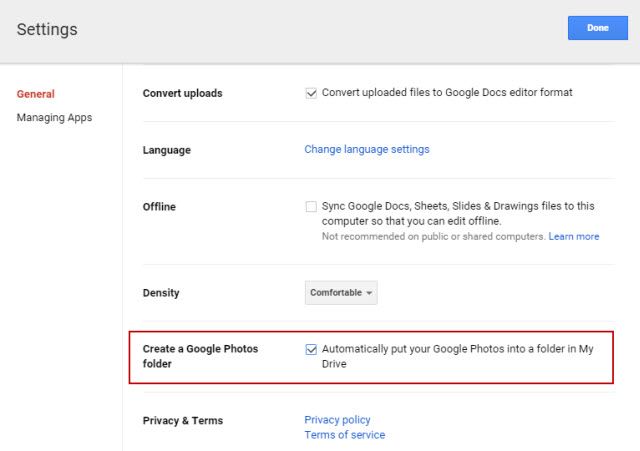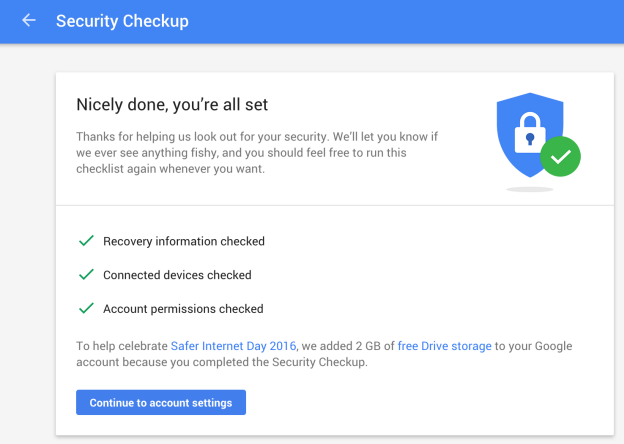An almost empty white page powers more than 140 products. Google is huge. And thus, its many features.
Very few of us know the entire scope of Google's consumer offerings. Maybe you have heard about a Google service called "Google PubSubHubbub Hub". Maybe not.
Even though we partake in the "Google Experience" every day, we enjoy the occasional tip that makes us work better or faster. This Google guide with tips and tricks must have chipped away at your unproductivity. Then, these Google Docs tips should have helped you plant a foot in the clouds. Or at the least, helped you steal a few seconds from a busy day.
That's the merit of a great tip – it breaks the rut of doing things in the same old way.
So, find some new grooves with the tips below which are mined from Google Drive and Gmail – two products we use the most. Give us your own in the comments at the end.
Customize The App Launcher
The App Launcher (the grid of 9 dots) is one of the most consistent features across Google products. It allows you to switch quickly between Google's products. But what if the product you use a lot isn't one of the top twelve featured in the App Launcher dropdown menu? You can personalize it with your own choices in a few seconds with a drag and drop of the icons.
First sign in to your Google Account. Next click on the App Launcher and choose More on the bottom of the menu.
Drag the Google products you want and drop it at the top. You can also drag them back to the lower portion and keep only the essential services in your sights.
Draw & Search Special Characters
Google Docs, Slides, and Drawings allows you to insert special characters and symbols across a range of categories. Instead of searching for them with the dropdown display, use keywords, or the free form drawing box.
Click the Insert menu. Select Special Characters. In Slides and Drawings, your cursor must be in a text box. Enter a keyword or draw with your mouse inside the box. You can always click the refresh icon to erase one drawing and do another.
The search results show a preview. Select any of the special characters you want to use in your document.
Type with Your Voice and Save Time
Google Drive gives you an efficient way to complete your documents in quick time – Voice Typing. Though the feature is only available in Chrome, the speech to text recognition is good and helps you avoid bloated (and expensive) tools like Dragon Naturally Speaking.
But this tip isn't for Google Drive documents alone. You can easily use Voice Typing to reply to emails in double-quick time. Use Voice type to frame a reply in a new Google document, then simply copy-paste the text to your email.
To access the feature, open a Google Doc and click Tools > Voice typing.
A pop-up microphone box will appear. Click the microphone or press Ctrl + Shift + S (Cmd + Shift + S on a Mac) on your keyboard. Speak at a normal pace in an environment with minimal background noise.
This Google Support page also tells you how to correct mistakes while typing, and how to properly use phrases to add punctuation to your writing.
Bonus Tip: For a simpler approach, you can add a shortcut to Google's Web Speech API Demonstration page. It even has a Copy – Paste and a Create Email button.
Use Voice to Edit and Format Documents
This recent update to Google Drive makes it even more powerful. You can use your voice to not only write your documents, but also edit them. Type a document (or dictate) and then perform basic editing and formatting functions without touching the keyboard.
Call out with "Voice commands help" and the support page opens up to show you all of the editing functions you can use to complete your documents faster.
Don't forget that Google supports 48+ languages and accents that work with voice typing.
Replace a Google Drive File with The Same Shared Link
Google Drive helps you manage revisions to a Google document with ease. But what about documents like PDFs that are not native to Google Drive? What happens to a shared PDF, text, image, or video file if you decide to update it? Do you need to send out invite links again?
The short answer is "No."
You can replace an old file with an updated new version without the need to go through the invite and share process again.
Log into Google Drive and select the file that you would like to update. Right-click the file. Choose Manage Versions from the menu and then click the Upload new version button to upload the updated file and replace the old on in your Drive.
The shared URL does not change, and your friends can still access the new file with the old invite link.
When You Are Too Busy... Hit Snooze
The trick to Gmail productivity is to know when to read and reply, and when not to. Gmail has a Mute button...but it does not come with an inbuilt "snooze" feature. Though, Inbox by Gmail has just the thing.
You can trust your own discipline, or pick from the many Chrome extensions on offer — like Gmail Snooze or Snooze Your Email [No Longer Available]. Web apps like Boomerang and FollowUpThen are premium offers (with free plans).
HitMeLater is a simpler one you can look at. Forward an email to 24@hitmelater.com and it resends it to you 24 hours later. You can tweak the "24" with other number of hours within the day. The Basic account is free and lets you snooze up to 24 hours.
A Simple Way to Send Beautiful HTML Gmail
You can handcraft HTML emails in a HTML editor and copy-paste it into Gmail. When you don't use the html, head or body tags, Gmail renders the content tags perfectly. An easier way to do is to use Amit Agarwal's Send HTML Mail WYSIWYG tool.
You can also use Google Docs with Gmail to send HTML emails. Write your email message in Google Docs and then copy-paste it into Gmail. Some of the same sibling relationship goes into the process of creating elegant signatures with Google Drive.
Edit Any Google Drive Photos with Google Photos
There are a lot of cool things you can do with Google Photos. Editing your Google Drive photos is one of them. Google Photos comes in handy when you want to beautify any photos with the filters available or add a vignette.
Do note that If you edit photos in Google Photos, the changes will not be shown in Google Drive.
First login, launch Google Photos and click the icon for the Menu.
Click on Settings > Show Google Drive photos & videos in your Photos library.
Google Drive and Google Photos have different purposes when it comes to storing your photos. This relationship between the two is confusing, so deciding the different end uses goes a long way to keep all your photos organized and neat.
Any photos uploaded to Google Drive, can easily be inserted into Docs, Sheets, and Slides. Use a "Photos" folder when syncing them with teams.
Google Photos is for backing up photos and videos. Edit and share your photos and videos. Organize them in albums, search by date, place, or people.
Attach Photos to Gmail from Google Photos
Gmail does not yet have a one-click process to attach a snap from your Google Photos albums. But you can set it up by using Google Drive as a bridge. Take advantage of the feature that allows you to create a Google Photos folder inside Google Drive.
Log into your Google Drive. From the top right, click on the Cog wheel and then Settings. Next check the box that says Create a Google Photos folder. Click Done.
All of your Google Photos will be accessible from the Google Photos folder in Google Drive.
Now, you can easily attach any of your Google Photos in an email message. Use the "Insert from Drive" option in Gmail, then browse to the Google Photos folder. Select the photos you want to attach.
Do a Quick Security Audit (in 2 Minutes)
Google timed it and you can do it too. The company launched a Security Checkup initiative on Safer Internet Day 2016. Though the offer of a 2 GB free storage upgrade expired on 11th February, you can still do a quick once-over of your Google Drive security settings. I always like to check all third-party app permissions periodically just to be safe.
Gmail and your Google account could be the center-piece of your cloud existence. So, take some time out and enable two-factor authentication for your Google account.
Which Tips Do You Find Useful?
A simple way of dropping files into folders from a Google Drive search result can speed up your workflow. Knowing these little tips can help you join Google's Top Contributor Program. There definitely are some great benefits. Though Google Drive and Gmail are both mature products, the way we work with them is perhaps still evolving.
Is there a tip you have come across lately which made you stop and try it out immediately? Share them below.