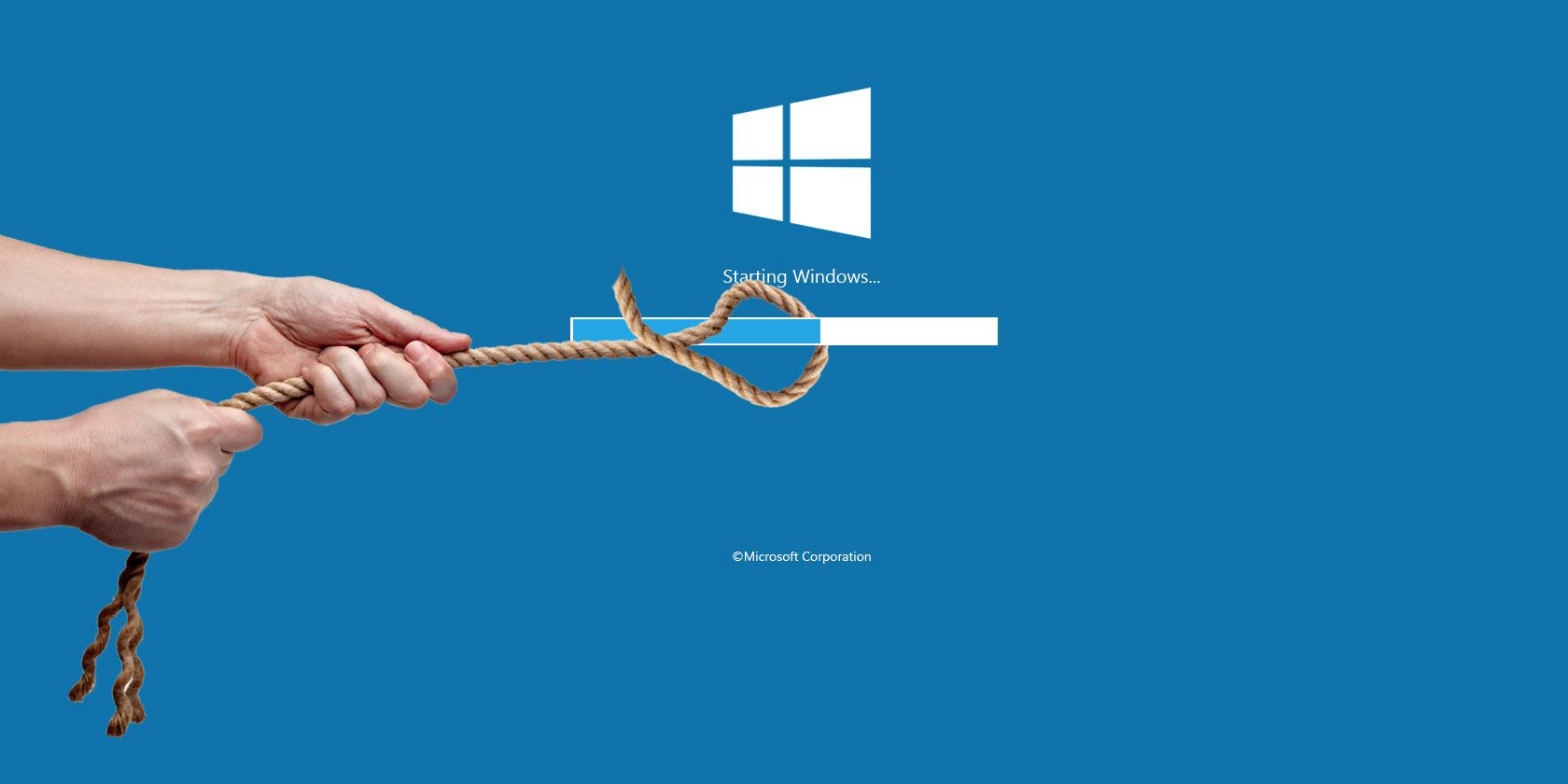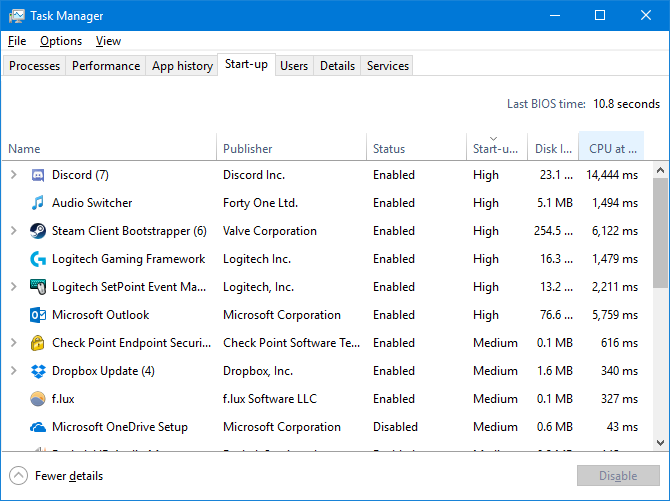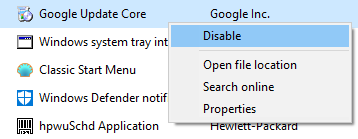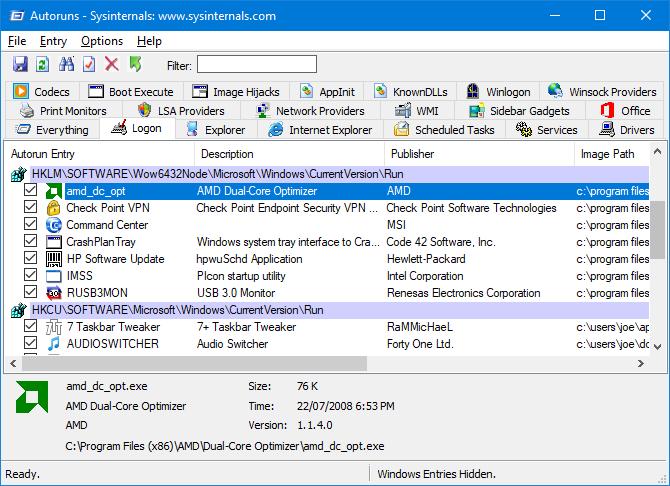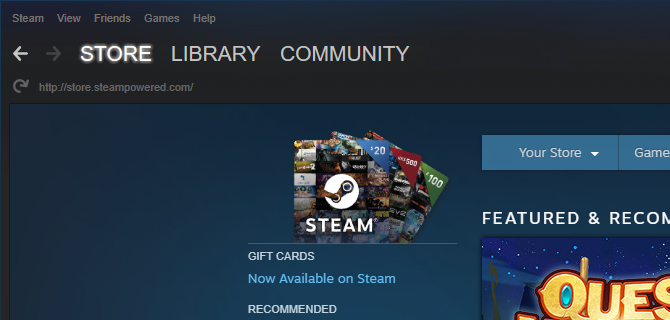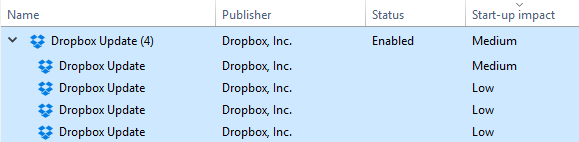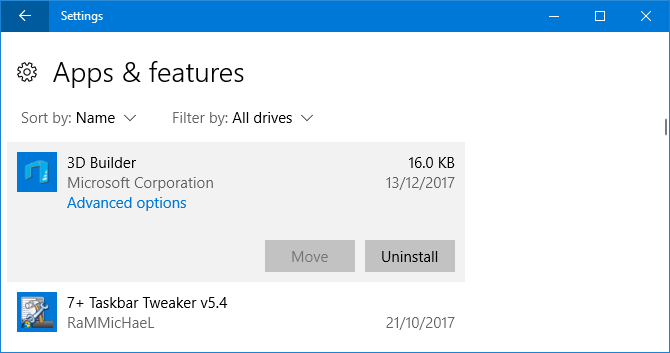If you've noticed that your Windows 10 system takes longer to boot than it used to, sluggish programs launching on start-up might be the culprit. We're going to show you how to check what programs are automatically starting and how to disable them.
Some programs won't ask permission to be included on your boot list, while others may have come included with your computer as bloatware. Whatever the case, it's time to take back control and get your boot blazing fast.
Have you found particular programs troublesome when it comes to startup? Let us know in the comments below.
Locate and Disable Startup Programs
You can see what programs are launching on start-up through the Windows Task Manager. Press Ctrl + Shift + Esc to launch it. If you see Expand details at the bottom of the window, click that.
Switch to the Start-up tab. To get more information, right-click one of the table headers (like Name) and tick both Disk I/O at start-up and CPU at start-up.
Left-click the Start-up header to sort the programs from High to Low impact. These are the programs that put more strain on your disk and CPU, which can cause your computer to take longer to fully load. It's time to identify what programs you want to disable from automatically loading on boot.
Hopefully, you know what all of the programs are. If not, right-click it and click Search online to find out more. Be cautious: just because you don't recognize something doesn't automatically mean it's bad.
To disable a program from loading on start-up, right-click it from the list and click Disable. You can reverse this at any time with another right-click and clicking Enable.
Disabling those with High or Medium start-up impact will be more beneficial for your boot speeds than those classed as Low, but everything helps. Take the time to review the whole list.
Hidden Startup Programs
While Task Manager is a great and simple way of viewing your start-up programs, it won't necessarily show all of them. The best way to ensure everything is visible is using an official Microsoft utility called Autoruns for Windows.
Download it, launch the application and switch to the Logon tab. You can click a program on the list to see more details about it in the lower pane, including name and file size.
To remove it from your startup, simply untick that row's box. You may need to confirm the action by clicking Run as administrator.
We've previously guided you through how to use Autoruns to manage Windows startup programs.
Common Startup Program Culprits
1. Gaming Clients
If you use a gaming client like Steam, Origin, or GOG Galaxy, you might find they've made the presumption you want these to boot with your system. There is a logic behind it: updates can be pushed through to the games in the background, meaning you don't need to wait before playing them.
The only problem is that they take no pity when it comes to the impact they have on your disk. If you're a constant gamer then you might want to let them be there on startup, or perhaps just the one you use the most, but otherwise it's safe to disable them.
2. Chat Applications
Having chat applications like Skype or Discord will immediately let your friends know you're online and available for chatting. Trouble is, they also leave a heavy footprint on your startup times. Skype especially is known for being a particularly buggy program. Consider disabling them.
3. Adobe Programs
Adobe Reader is bloated and unnecessary, but you might find it's included in your startup.
There's definitely no need to do this. If you want to keep it, despite the better alternatives, at least disable it from startup.
You might also find Adobe ARM listed, which is used for auto-updating the Adobe programs. This is perhaps more useful, but still an unnecessary bloat.
4. Cloud Storage
Other common culprits include cloud storage programs like OneDrive, Dropbox, and Google Drive. The reason they launch on startup is so that they can automatically sync your files. There's no doubt that this is a great benefit if you're a heavy user of them.
However, if you're not so invested in the cloud storage ecosystem and don't require that sort of immediate syncing, it's fine to disable them from startup. Remember, your files will sync through from other devices, but now only when you specifically open that cloud folder.
5. Apple Utilities
Apple is a big culprit when it comes to pointless start-up programs. If QuickTime is present, uninstall it entirely. Apple doesn't support it and your internet browser does a better job at playing video natively than QuickTime ever did.
iTunes Helper and Apple Push might also be there, especially if you've ever connected an iOS device to your computer. The former ensures that iTunes automatically launches when you plug in an iOS device. The latter is meant to help your system communicate with iCloud, but it'll perform the same without it. Both of these can be disabled.
Things to Keep
Things that you shouldn't disable include antivirus software and usually anything that supports hardware or peripherals, like your graphics card or mouse. Disabling these on startup could cause them to not function properly.
For assistance on what you should definitely not disable, along with other advice on what you can ditch, check out the Startup Programs Database.
Uninstall Programs
If you want to get rid of a program entirely from your system, not just the startup, that's easy.
Press Windows key + I to open Settings and click Apps. Use the Search this list field to quickly filter the list. Once you've located the program you want to remove, click it and click Uninstall.
If you have a lot of programs to remove, check out our guide on how to uninstall in bulk.
Control Your Boot
Hopefully, this guide has helped you get your start-up programs under control, with only exactly what you want greeting you on boot. If you're looking for even better speeds, check our guide on speeding up Windows 10 from boot to shut down.
Want to take that one step further? Be sure to read how to increase Windows 10 performance, which is packed full of great tips.
What programs did you find were causing startup problems? Do you have any other methods to clear them out?
Image Credit: PicsFive/Depositphotos