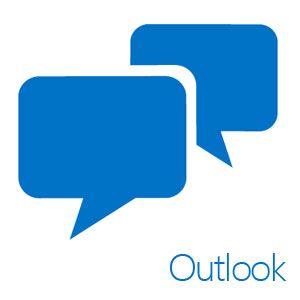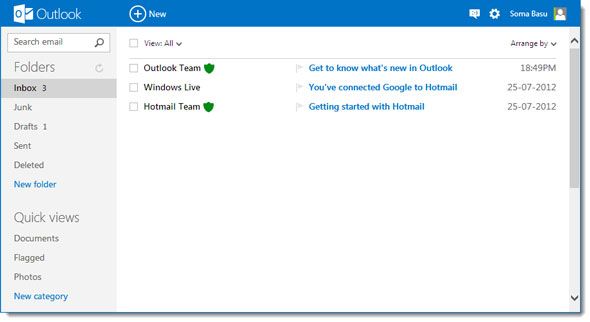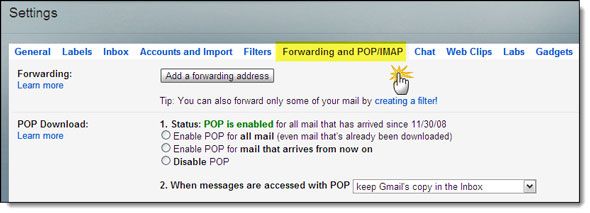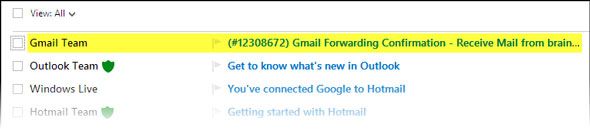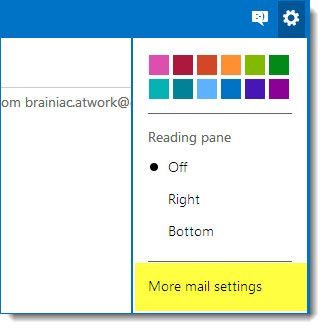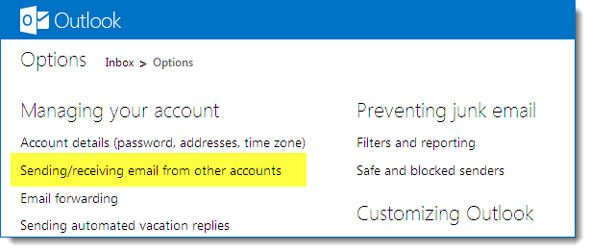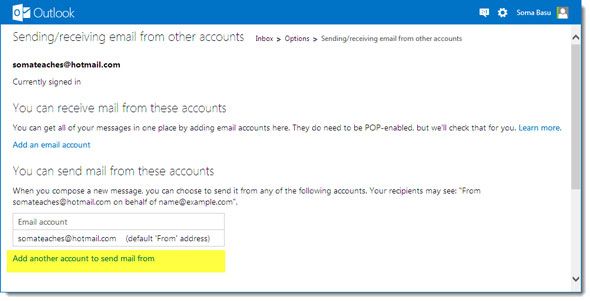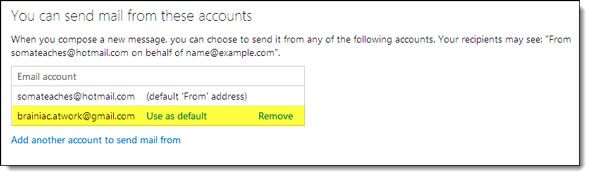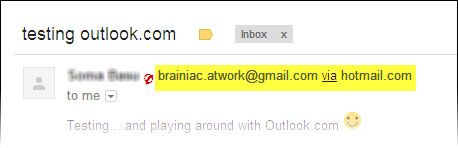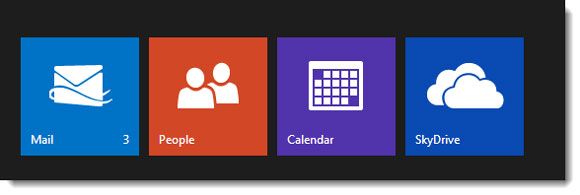Outlook.com is the new kid in town. Or let’s say, it’s an oldie who went to the big city and got a wardrobe upgrade. Outlook.com feels like a revamped and re-tooled Hotmail – they share quite a few common features – but I am not complaining because the finished product does look appealing. What first strikes you about Outlook.com is the absolutely clutter-free interface which is very easy on the eyes. There are a few features under the hood – like social integration and SkyDrive which should make it hold its ground against Gmail.
I don’t think you will be changing over from Gmail to Outlook.com too soon. Definitely not brand loyalty, but certainly our email habits which makes that change just a future prospect. Gmail is great by every stretch of the imagination. But even then, you can take Outlook.com for a drive around town without making Gmail feel like a partner you left for a new lover.
Have You Got Your Outlook.com Account?
Just sign-in and get your new Outlook.com email ID and clean inbox with a welcome message.
Alternatively:
You still might have your old Hotmail account which you don’t use anymore. Then again, you might be using your Gmail ID to log-in to Microsoft services like SkyDrive or Xbox Live. You can use the same credentials to get yourself a new Outlook.com inbox. You will get a message that will say that your Hotmail has been upgraded to Outlook.com.
Using Good Ol' Email Forwarding
We have to visit Gmail first and tell it to be pally with its new rival across town. Email Forwarding is a feature you would be well advised to use between multiple accounts (even if you don’t use Outlook.com) because it always helps to keep a backup of all your emails incase the primary account gets blocked or is hacked (a more than common occurrence these days). Email forwarding is the easiest way to connect any two email accounts or to upgrade from the old to the fresh like Outlook.com.
1. Open Gmail. Click on the Gear icon and go into your mail Settings. Select the Forwarding and POP/IMAP tab.
2. Click the Add a forwarding address button and add your Outlook.com email address in the field.
3. Gmail sends a verification email to Outlook.com. Open the email and click on the confirmation link. Now, Gmail can forward email to your Outlook.com account.
Set Up Outlook.com to Use Your Gmail ID for Sending Emails
If you signed up in the beginning with your Gmail account, Outlook.com automatically allows you to select your Gmail account for sending emails. If you are using a fresh Outlook.com ID, you need to add the Gmail account in this step and let Outlook.com know about it.
1. In Outlook, click on the Settings icon in the upper right corner. Click on More mail settings.
2. Under the head Managing your account, select Sending/receiving email from other accounts.
3. Add the Gmail ID which you want to use to send emails by clicking on Add another account to send mail from as shown in the screenshot. Add the email account from which you want to send an email from.
4. Outlook will send a verification email to the Gmail ID entered. Go back to Gmail and verify the address by clicking on the link. You can set your Gmail ID as the default.
The recipient sees that the email has been sent on behalf of the Gmail ID by Outlook.com.
Now, when you write a fresh email, or reply, you can select your Gmail address in the "From" drop-down menu. But if the email comes forwarded from Gmail, Outlook automatically picks your Gmail ID for the reply.
Bring All Your Gmail Contacts into Outlook.com
When you connect Outlook.com to a Gmail ID, your People page automatically is populated with contacts from your Gmail account. To go to the People page, hover near the Outlook logo on the top left, and click the dropdown arrow to reveal the red icon for the People page on Outlook.com.
Now, with Outlook.com set up with your Gmail emails and contacts, you can experience it fully. Creating two parallel accounts also helps in case a doomsday scenario strikes and you lose access to one of your email accounts. Fresh email may not come in, but you will have a copy of all your old emails and contacts. Please bear in mind that Outlook.com could do a few tweaks here and there as the product matures, but it shouldn’t be too drastic. What do you think of Outlook.com? Do you love the spartan blue (or the color you chose) look? Have you tried it out so far? Give us your first impressions.