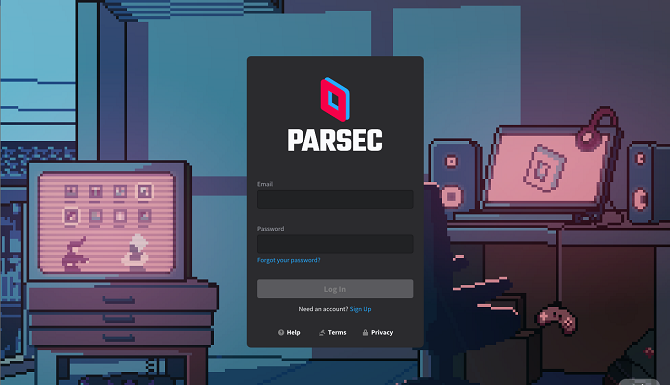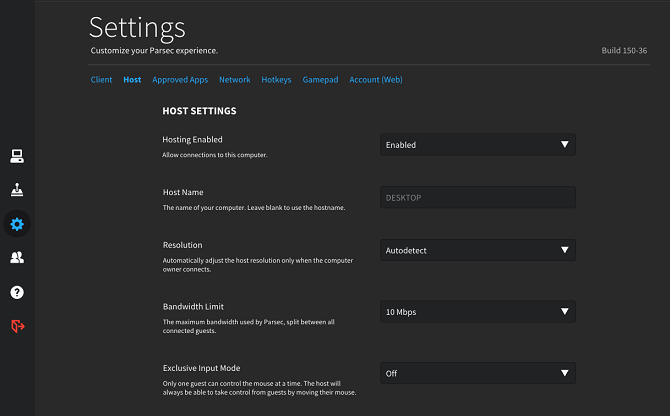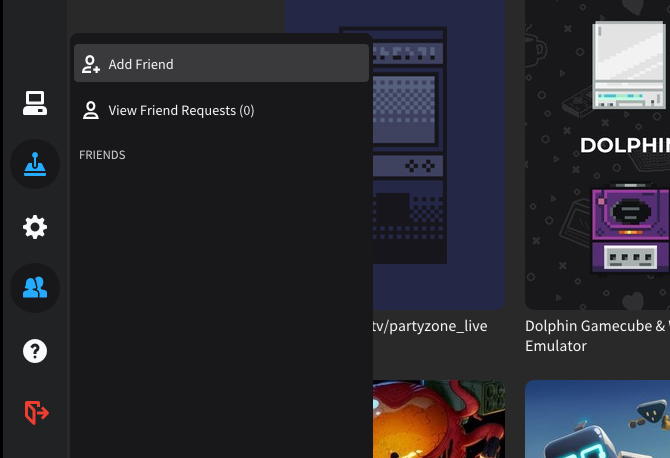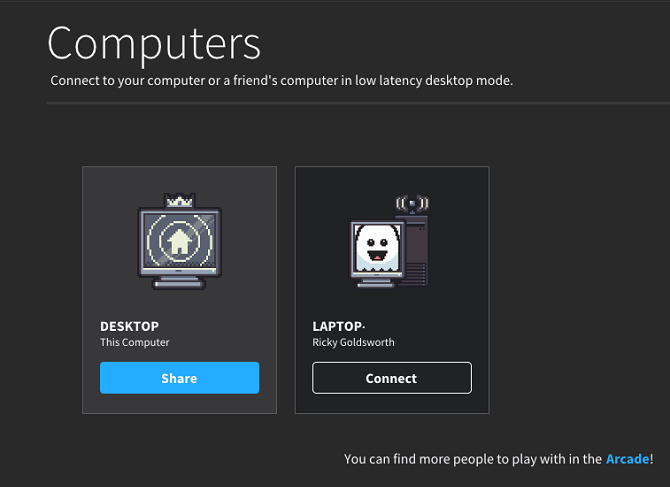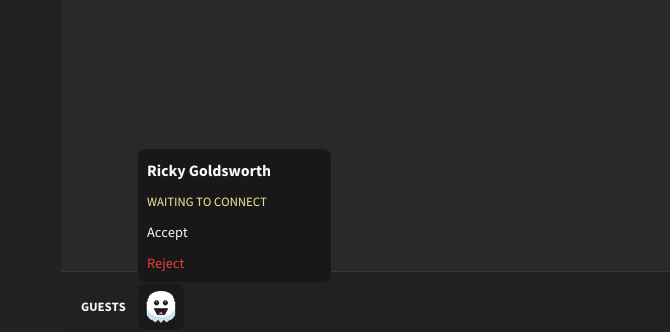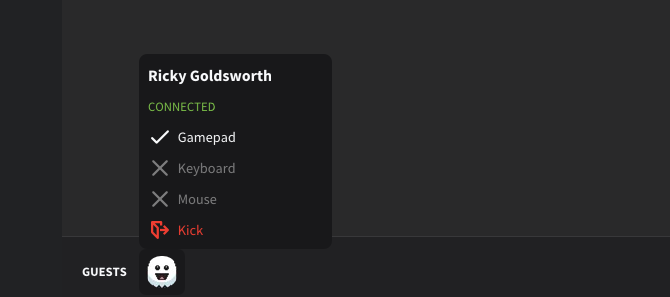While most cooperative games have online functionality these days, there are still many that use the traditional, offline mode with a shared or split-screen.
So what do you do when it isn't possible to meet up with friends to play local multiplayer games together in person? You use Parsec.
In this tutorial, we show you how to use Parsec to play local co-op games online and remotely. We also detail how to host a game on Parsec.
Local vs. Online Multiplayer Gaming
When it comes to multiplayer games, there are two major types---local multiplayer and online multiplayer. Local multiplayer refers to multiple people playing on the same device---with local multiplayer games on the Nintendo Switch being especially popular. Players either share a view or play in a split-screen mode.
Online multiplayer means that people play on different devices, often in different locations. Online multiplayer became popular through FPS games such as the Call of Duty and Battlefield franchises, but also the dawn of MMORPGs such as World of Warcraft.
Many local co-op games offer an online multiplayer mode through clients like Steam. But platformers, some indie titles, and older couch co-op games often only have local multiplayer built-in.
Parsec bypasses the restriction of local-only multiplayer by streaming your game to friends online. This allows you to turn a couch co-op game into one you can play remotely.
How to Use Parsec: Turning Local Co-Op Into Online Co-Op
Parsec lets you connect to other people's computers and share a screen through streaming. It's different from other screen-sharing apps since it grants session guests a limited amount of control on the screen---allowing guest players to input controls into a streamed game.
Here's a step-by-step guide on how to set up Parsec to play local co-op games with your friends online.
Step 1: Download Parsec and Sign Up
To download Parsec, you will need to visit the Parsec Gaming website. Parsec is available for Windows 8.1+, macOS 10.9+, Android, Ubuntu, and Raspberry Pi 3. For the purposes of this tutorial, we'll be downloading and installing Parsec on Windows 10.
Parsec does have a web browser app. However, in order to host games, you will need to download the standalone Parsec program.
You need an account to use Parsec both as a host or as a player. Luckily, setting one up is very simple.
To sign up, simply click the link on the login screen. The program will send you to the Parsec site where you choose a username, which you can change at a later stage if needed. Once set up, you can log into your account on the Parsec client.
Step 2: Enable Hosting on Parsec
To host games on your computer, you will need to enable the hosting feature. You can check whether hosting is enabled on your PC under Settings>Host. Next to Hosting Enabled, you can use the dropdown menu to enable or disable hosting.
Step 3: Add Your Friends on Parsec
To join a game with friends, you will either need to connect to their PC or they will need to connect to yours. You will all need to have Parsec accounts to do this since the program uses your unique Parsec IDs to connect you to each other.
To add a friend, visit the Friends tab in Parsec. You can either search for a friend's username or use their unique Parsec ID.
Your friend will need to approve the request before you can connect through the program. According to Parsec, each friend receives the least amount of permissions by default. You can adjust these permissions if needed.
Once a friend is added, their PC will be included in your list of available connections when they are online. This list can be found in the Computers tab.
Step 4: How to Host a Game on Parsec
With Parsec, you can either host or join a game. Who should host the game depends mostly on who owns the game that you want to play. If you all have the game, you should connect to the person with the best internet speed and/or most powerful PC.
To host a game on Parsec, you simply need to launch the game on your PC and get your friends to connect to your session. Friends can join either by requesting to connect or by using the link generated when you share your device.
Once a request is approved and a connection is established, your screen is shared with your friend(s). You just need to open the game on your main screen to start streaming it.
Guests are automatically assigned gamepad controls so that they cannot interfere with other tabs or control your entire PC. You can adjust these permissions by clicking on their profile picture.
However, we recommend that only the host uses a keyboard and mouse, while the guest players use controllers. The host is also able to kick players from the game using the permissions window.
The game detects guest controllers as if you plugged them directly into the host's PC. The game will detect additional players and switch to its couch co-op mode.
You can now all enjoy the game together as if you were in the same room. We recommend using a Discord server (how to set up your own Discord server) so that you can talk while you play the game together to get the full local co-op experience.
Use Parsec to Play With Your Friends Online
Now that we've explained how to set up and use Parsec, you can play local co-op games with your friends online and remotely. Because while more games and gaming clients such as Steam support online co-op, Parsec is the perfect tool for turning couch co-op games into ones you can play remotely with friends.
And if you're looking for some great games to play remotely with friends using Parsec, check out our list of the best couch co-op games to play on PC.