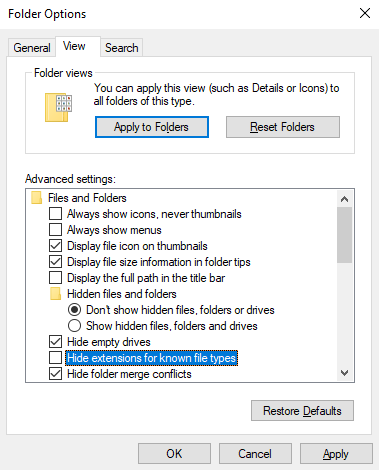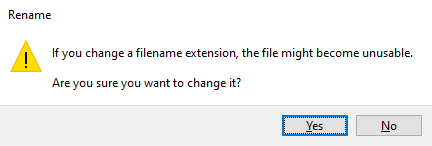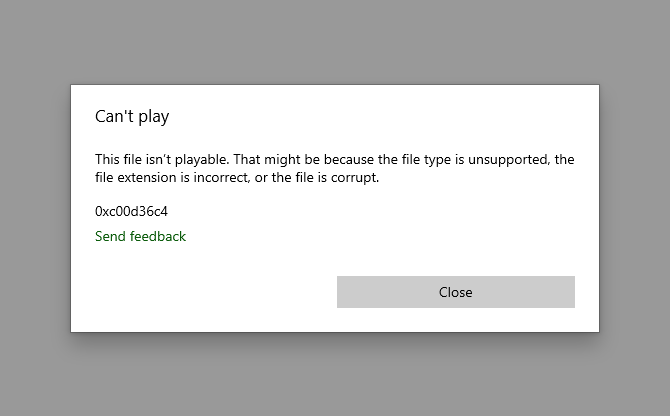Found a video file you can't play? It could be due to a poor media player, missing codecs, or be a problem with the file. Perhaps it's an issue with Digital Rights Management (DRM) preventing a video from playing.
You might also run into problems playing videos online from a PC, such as on Amazon or other sites.
In many cases, you can overcome problems and get the videos running. Here's what you need to know about dealing with error codes, codecs, streaming, and video playback errors.
Common Reasons for Video Playback Errors
It's often frustrating to find a video file on your PC that won't play, especially if it worked previously.
Various factors impact the playback of a video file:
- Your media player cannot play it
- Codecs are missing from your computer
- The file extension is unrecognized
- A DRM decryption key is missing
- The video file is corrupt
- The online video service has a problem
Some of these errors can be resolved; others cannot. Let's take a look at how to play online and local videos on your PC and fix any errors.
1. Confirm the Video File Extension
Most video files feature recognizable extensions. For example, you're probably familiar with WMV, AVI, MP4, or MKV. Many other file extensions are in use for video, however. (Some of these denote the format of the video files; others are merely container formats.)
In some cases, the file extension might have been changed. It's important to find the correct file extension, although this might be a process of trial and error.
If your video file won't play and you're convinced it should, try changing the file extension:
- Open Windows Explorer
- Go to File > Options > View
- Find Hide extensions for known file types
- Clear the checkmark, then click Apply
- Click OK to confirm
You can then see the file extensions of your video file. This will appear as described above. To change the video file extension, first make a note of what it is to start with.
Then use the right-click menu to find Rename and change the extension to another recognized suffix. When asked Are you sure you want to change it, click Yes.
Changing the file extension doesn't work often, but it's worth taking the time to ensure the correct extension is set.
2. Upgrade to VLC Media Player
Windows 10 features two media players pre-installed. First is the legacy Windows Media Player 12, which while regularly updated, was released with Windows 7 back in 2009. Second is Film & TV, a video playing app supporting a wide selection of video formats.
At first glance, the Film & TV app might be the smart option. After all, a modern video player should be able to play all file formats that came before.
However, this is not necessarily the case. To save money on licensing, Microsoft has omitted support for some video codecs from Windows 10. As such, a video that might have worked under Windows 7 or 8 might not play in Windows 10 using the preinstalled media players.
The solution to this is simple, however: use VLC media player instead. There's a very good chance the video file will play.
Download: VLC media player (Free)
VLC isn't the only solution, however. Other Windows 10 media players are available too.
3. Install the Latest Video Codecs
To play any video file that exists in the wildest corners of the web you need two things:
- A media player (or the software)
- A codec
You know what a media player is---but what is a codec?
In simple terms, it is software that knows how to convert the video into a viewable state.
Many codecs can be used to encode video. In some sense, the codec is like the key and your video is like a locked file. You need the same key or the codec to view the file that was used to encode the file.
This causes problems if you don't have the right codec installed.
VLC media player is the solution to many video playback issues. It can play almost any video format, from XviD to Real Video, and even optical discs. Codecs are built into VLC media player, although other techniques are used to playback videos.
Furthermore, VLC media player can play partial files, which can prove useful in establishing the viability of a file.
If you're already using a different media player and don't want to switch, don't worry. You can install all the codecs you need using the K-Lite Codec Pack. This is a bundle of free codecs that should allow you to play any video and audio file.
With the right codecs, video files should play smoothly. Choppy video playback can be fixed in several ways, including by updating to the most recent codecs.
Download: K-Lite Codec Pack (Free)
4. DRM Issues Are Preventing Playback
In other cases, some video files are locked to a specific media player.
This is most commonly the case with the M4V video format, a DRM-encoded version of the MP4 format. Unlike MP4, M4V can only be played on Apple's media player software.
M4V files are purchased from the Apple TV app, and previously iTunes. So if you have used this service to buy video files and they won't open in your regular software, use Apple's media player software.
If the file has also corrupted, you may need a new copy of it. Check your purchases in iTunes to re-download the file.
5. Repair or Partially View Corrupt Video Files
In Windows 10 you might come across error messages that affect MOV and MP4 files. But with the right tool you can fix the 0xc00d36e5 or the 0xc00d36c4 error. It's typically accompanied with the message "Item is unplayable, please reacquire the content."
The tool you need to bypass this error? It's the VLC media player again.
When Windows 10 is unable to play a video using the native tools, VLC is the alternative. Error codes can be overcome, and even corrupt and partially downloaded video files can be played back.
Of course, corrupted video files are ultimately useless. Where possible, you'll need to replace a damaged file with a backup or download it again from a reliable source.
Be aware that the 0xc00d36e5 error can also occur due to other factors. As well as a corrupt file, the storage media might be corrupt. Power supply issues can cause the 0xc00d36e5 error as well.
There might also be an issue with the Windows Registry causing playback problems. Resetting the Windows Registry can help resolve this.
6. Resolve Issues With Your Online Streaming Service
It isn't only video files hosted on your PC that can result in error messages. Unplayable videos from the web can also run into trouble.
Here's an example: Amazon Prime Video error code 9074. Usually limited to Roku errors, it is one of several error codes that Prime Video displays, but they're often interchangeable.
Prime Video playback error codes can be caused by:
- Server issues
- VPN and proxies
- An error on the playback device
- General service outage
In some cases, waiting will fix the problem. But it's also worth rebooting your PC to be certain the problem isn't at your end.
Unlike media player playback, streaming video from the web doesn't require specific additional codecs. However, other issues preventing playback can be reset with a reboot---and who knows, by the time Windows 10 reboots, the Prime Video server could be back up and running.
You could also avoid problems with streaming video from Amazon. Simply download Amazon videos to your PC first, then watch at your leisure.
Now You Can Fix and Play Unplayable Videos on Your PC
If you're running into any problems playing locally stored videos, on removable media, or on Windows 10, VLC media player should be your first solution.
For other problems, consider the file extension, DRM issues, and streaming issues.
At times, Windows 10 error messages can be caused by other underlying issues. Be sure to take the time to fix them. Failure to deal with these can lead to worse problems, such as the Windows 10 Black Screen of Death.