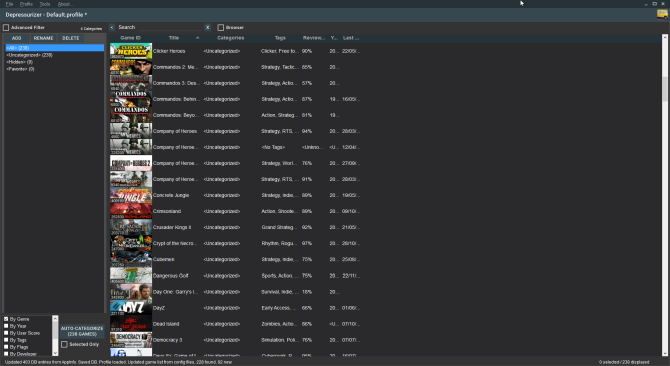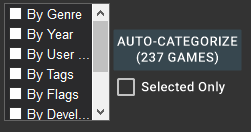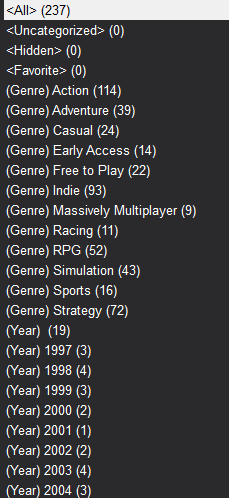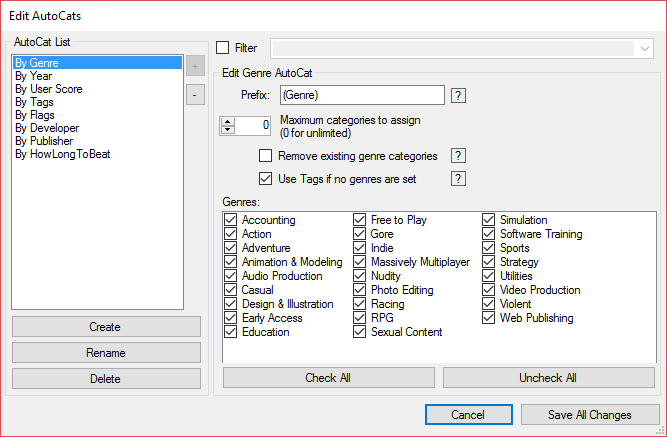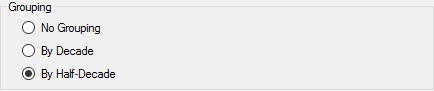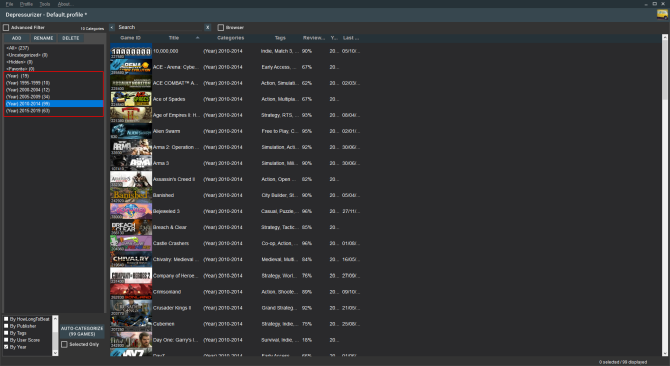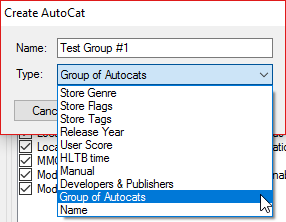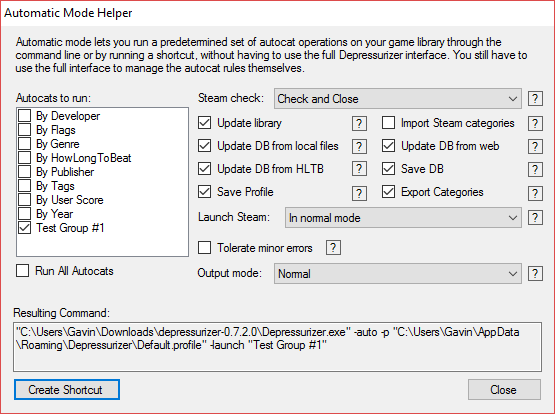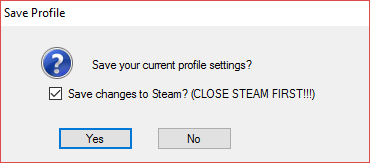How many games are in your Steam library? 10? 100? Maybe even 1,000? Once you've splurged on a few legendary Steam sales, been charitable with Humble Bundle, and backed a few Kickstarter projects, your library can become a scary and overwhelming place. I know mine is.
Like many things in life, there is a simple answer: better management.
Do you know how many games you've never even played? How about those titles you bought in a sale to play when you finish your current game? Or how those terrible, unfinished monstrosities that you keep around for stupendously good fun with a few friends? The list goes on.
Luckily, Depressurizer exists to streamline your Steam library. You'll be less overwhelmed, more organized in what you play, and that feeling of Steam sale fatigue will ease... just in time for the next sale.
Depressurizer
Depressurizer is a dedicated Steam library management tool. It lets you manage the swathes of games in an external application before updating your Steam library with your changes. You can add new custom categories, sort by average completion time (provided by HowLongToBeat), by user reviews, and more.
Alternatively, it lets you build interesting multi-categories, such as "indie--action--with reviews over 85 percent--released in 2013." You get the picture. Regardless of your preferences, there are a few organization must-dos.
Depressurizer Interface
Let's start with the Depressurizer interface. It looks a little like your Steam library, but with more customization options. The left-hand panel contains your Categories. Underneath the Categories panel is the quick-auto-categorize section. You can automatically sort your games using one of the Depressurizer presets (I'll expand on these in a moment).
The main panel contains your games. Selecting the all All category shows all of them.
Setting Up Categories
We'll start with some basic categories. The Depressurizer "AutoCats" are:
- Genre
- Year
- User Score
- Tags
- Flags
- Developer
- Publisher
- HowLongToBeat
In the main Categories panel, select All. This ensures Depressurizer applies its categories to every game in your Steam library. Head down to the quick-auto-categories section. Select both By Genre and By Year, then hit the big Auto-Categorize button.
The first categorization can take a minute or two, but once it completes, you'll have a list that looks similar to this:
You can see that the auto-genre lists are quite useful. However, the auto-year lists are less so.
This is because some Steam game listings don't include their original year of release. For instance, Quake was one of the biggest games of 1996 (you can even play it in browser now!), but Depressurizer categorizes it under 2007 -- its Steam release date.
That would be fine if it were consistent, but it isn't. Quake 2, released in 1997, shows exactly that. Furthermore, a long list of individual years doesn't really "organize" -- at least not to my specifications.
Editing Depressurizer AutoCats
The AutoCats are handy to get you going, and help you understand how Depressurizer works. But they're limited by design. Let's edit the Autocats to do more work for us.
Press Ctrl + T to open the Edit Autocats panel. Start with making the panel larger by dragging the bottom-right corner.
Let's take the auto-year category. Recall our first trial resulted in a category list featuring every individual year from our Steam library. Select By Year from the AutoCat list. Under Grouping, check By Half-Decade, then Save All Changes.
Now head back to the auto-quick-categories section and create a new By Year category. The result is a streamlined approach to organizing your games by their release date.
Other handy, easy AutoCat edits include:
- Adjust the By User Score Rule ranges to suit your preference.
- Alter the By HowLongToBeat ranges to plan a route through your backlog.
- Increase the By Publisher minimum game count to trim the selection.
- Decrease the By Flags options.
Create a Custom Depressurizer AutoCat
The Edit AutoCat panel has a Create feature that allows combinations of categories -- super-categories, if you will. Unfortunately, they're not quite what you think.
The first thing to consider is the AutoCat presets you'll use. If you want a category to perform a specific action in your custom AutoCat, you'll need to set that up beforehand. For instance, I've edited By Tags to use only five tags.
Hit the Create button (located underneath the AutoCat List). Enter a name. I'm going with Test Group #1. Select Group of Autocats from the drop-down menu, then press Create. Then add By Tags, By User Score, and By Year. Once you're done, hit Save All Changes. Then run the newly-created AutoCat from the quick-access menu.
You'll see that it doesn't merge them into one awesome overarching category. Rather, it creates categories for everything contained in the AutoCat presets. A little disappointing, but still useful for isolating specific genre bands.
Automatic Mode Helper
Automatic Mode Helper is the Depressurizer category shortcut and command line wizard. You can create category combinations alongside other tools to run straight from the command line, or a shortcut, instead of launching the main application.
Head to Tools > Automatic Mode Helper. Once open, consider the AutoCats you would like to include in the command. I'm going to use the Test Group #1 category we created in the previous section.
Onto the extra options. If you're not sure what one means, check the inbuilt auto-tips by hovering your mouse above a question mark. Most of the default settings are fine.
That said, I edited my shortcut to "Launch Steam In Normal Mode" after categorizing.
Once you're ready, hit Create Shortcut. Save the shortcut somewhere memorable. Alternatively, copy the command from the box, and run at your discretion.
Import to Steam
We've covered a lot, but haven't actually imported your fresh categories into Steam yet.
First, close Steam. Then, in Depressurizer, head to File > Save Profile > Yes.
Your categories will be waiting when you next open Steam.
Get Organized!
Depressurizer is a great tool for keeping on top of an ever-expanding Steam library. The AutoCats are great. But don't be afraid to create a category and start filling it with games you haven't found time for. Or ones you hate. Maybe those you'll play next year… or the year after.
Maybe you're simply tired of Steam. If so, try an alternative gaming client.
What are you favorite Depressurizer categories? Do you keep your Steam library organized? How many games did you just hide? And how many have you simply never played? Let us know your Depressurizer tips and tricks below!