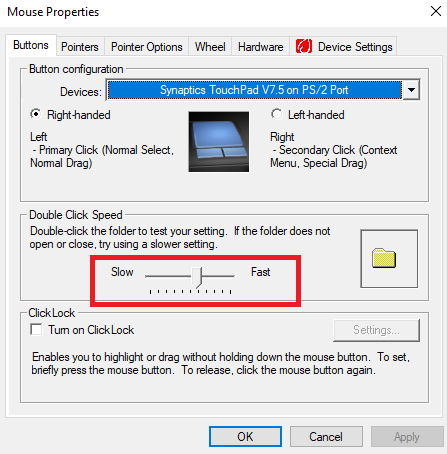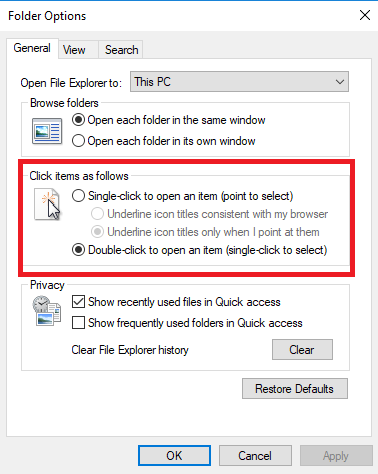Yes, we know opening files and folders on Windows isn't a particularly taxing endeavor. A quick double-click and you're in. If you struggle to double-click fast enough, you can change the speed by going to Settings > Devices > Mouse > Additional mouse options > Double Click Speed and adjusting the slider.
Or if you're feeling adventurous, you could even right-click on the item and select Open from the context menu!
That's all great, but did you know there was a way to open files and folders with a single click instead of a double click?
How to Open Files/Folders With a Single Click
To replace the traditional double-click with a single-click, follow these instructions:
- Open File Explorer and navigate to File > Change folder and search options.
- In the new window, click on the tab labeled General.
- Locate the section called Click items as follows.
- Mark the checkbox next to Single-click to open an item.
- Two previously grayed-out options will now be available below Single-click to open an item. Make sure you mark the checkbox next to Underline icon titles only when I point at them.
- When you're happy with your setup, click Apply to save your changes.
If you ever want to return to double-clicks, just follow the above guide, but in Step 4, choose Double-click to open an item (single-click to select) instead.
Have you changed your system settings to open files and folders with a single-click instead? Did you find it easy to make the switch, or did you find yourself still double-clicking all the time?
You can leave your input, along with any questions about the process, in the comments below.
Image Credit: Pressmaster via Shutterstock