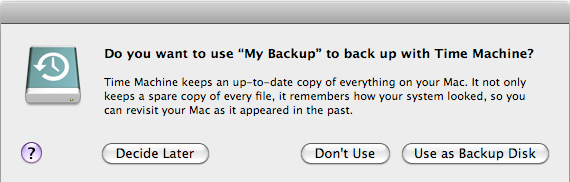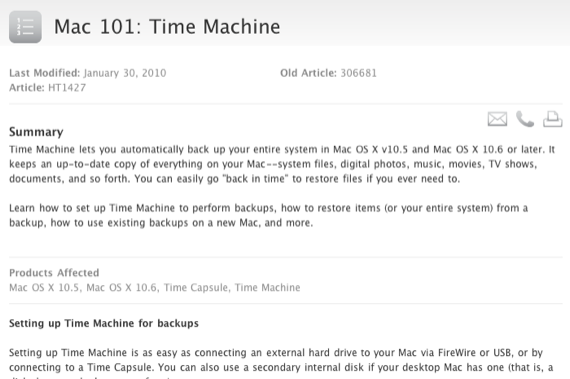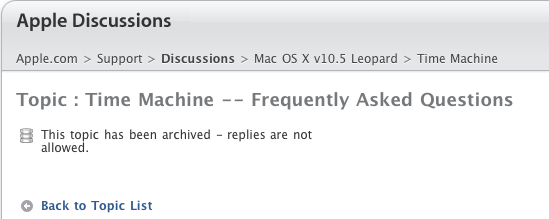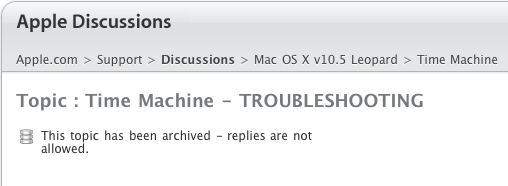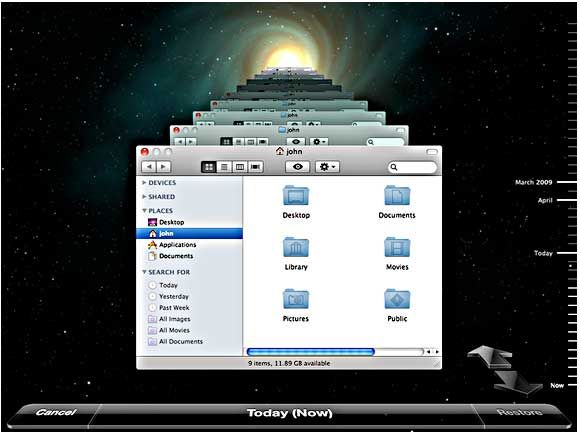<firstimage="https://www.makeuseof.com/wp-content/uploads/2010/04/TimeMachineicon.png" />
In a recent MakeUseOf article, Apple's Time Machine was listed as one of the top free applications for Mac users. Not only is it free, but it's probably one of the best and easiest methods for backing up data on your Mac.
While the ultimate free backup tool for Mac backup is an application like Carbon Copy Cloner, Apple Time Machine comes installed with Mac OS X Leopard and Snow Leopard. Apple has made setting Time Machine about as easy as frying a two eggs in a skillet. So there's little excuse for not setting it up.
When you attach a large external drive to your Mac, you will be asked if you want to set up Time Machine to run on that drive. From there, it will take you through the process of set up.
Though Time Machine is pretty easy to set up, the purpose of this article it to direct to other resources that will help you understand various problems and other information that you might need to know for Time Machine to run effectively on your Mac.
Time Machine 101
The first place to look is the source itself. Check out Apple's Mac 101 document on Time Machine. It includes a summary of how to set up Time Machine, how to set preferences, how to select and restore files from within the application, and how to transfer your current hard drive to a new hard drive. The instructions are very clear and concise.
Apple Time Machine Video
I couldn't locate the original video about Time Machine on Apple's site, but here's copy of it on YouTube. Though it doesn't tell you how to troubleshoot the program, it gives you an introduction to its capabilities.
Troubleshooting Time Machine
For the most part, Apple Time Machine should work fine on a well-running Mac and external drive. But as with other computer programs, there will often be times when you need to troubleshoot problems with the application, or when you have particular needs beyond a basic Mac setup.
The Apple discussion board includes two very good documents, one for Frequently Asked Questions and the other for troubleshooting issues.
The FAQ document covers a list of 25 questions, such as "How big a drive do I need for Time Machine?" to "How do I restore my entire system?" Although the document is lengthy, you should check it out before asking a similar listed question on the discussion board.
Similarly, the Troubleshooting document includes solutions for problems pertaining to when backups fail, when the Select Disk button doesn't work, and various error messages.
These documents also link you to useful free third-party resources that work with Time Machine, such as an application called Time Tracker, which shows most of the files saved by TM for each backup (excluding some hidden/system files, etc.).
If you're wanting to back up multiple computers with Time Machine, writer Joe Kissell explains how to do so in this Macworld article.
I have been running Time Machine for over year now and have not had too many problems, except for occasionally not remembering to reboot the external drive that Time Machine is saving backups to. When the drive is not running, of course, Time Machine can't perform backups, and sometimes it fails to notify you when backups were not done. So it's important to keep the Time Machine icon running in your Mac"˜s menu bar, so you can check to make sure it's running on a regular basis.
Also, remember to try to use an external drive large enough to include some of your most precious media files stored in say iPhoto, iTunes, and your documents folder. The rule is always to have files backed up in at least two places, so an application like Carbon Copy Cloner, which backs up your entire internal disk drive is another essential resource.
Let us know about your experiences with Time Machine. Have you ever needed to restore files from it? Has it ever failed on you? What recommendations do you have for using it?