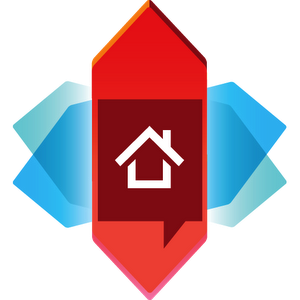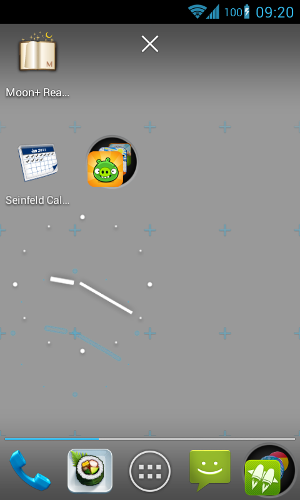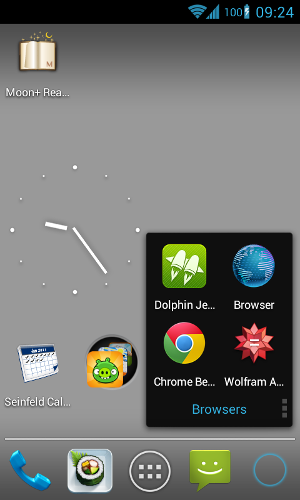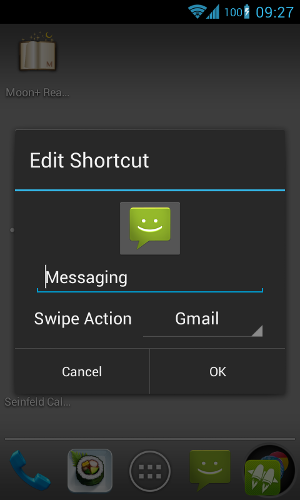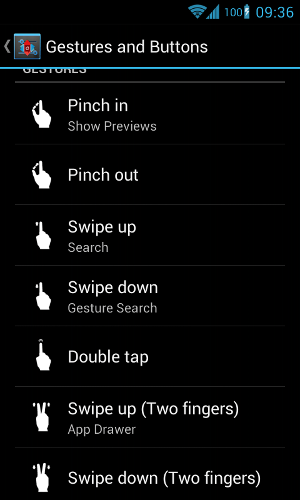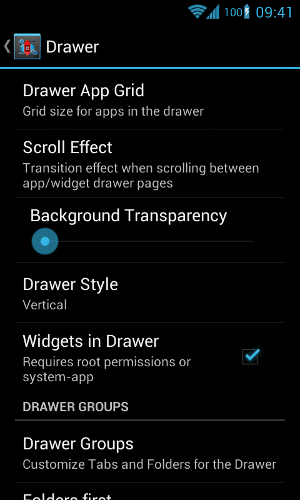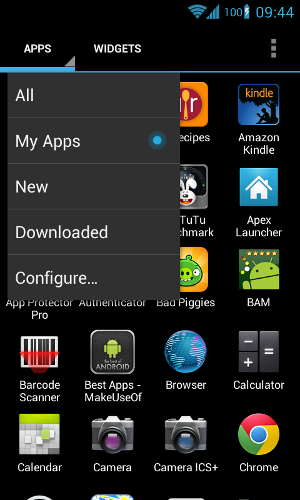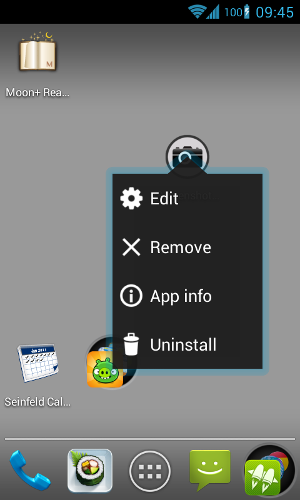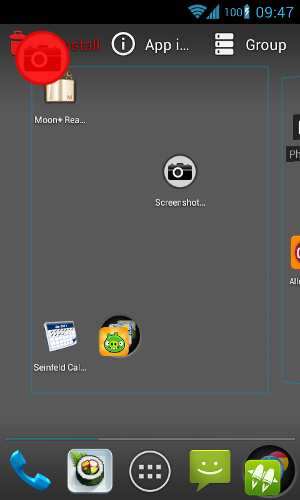Up until Ice Cream Sandwich (Android 4.0) came along, Android’s interface felt somewhat less polished than iOS’s. But with Android 4.0, Google made a clean break with the previous visual style for Android, introducing Holo – a clean, dark theme, with thin typography and a very modern look.
With Holo came a new default launcher, and when Android 4.1 (Jelly Bean) came out, that launcher just kept getting better. But not everyone has a Nexus phone, and many people use alternative ROMs that come with different launchers, which is where Nova Launcher comes in.
Widgets & Icons & Gestures, Oh My!
In this review I’ll be covering Nova Launcher Prime, the paid version of Nova Launcher which costs around $4 at the time of this writing. Nova’s free version is perfectly capable, but Prime unlocks extra gestures, folders in the app drawer, and other sweet features. First things first, one of my favorite introduced with Android 4.1 is this:
This is kind of difficult to convey in a static screenshot, but what you’re seeing here is self-adjusting icons making space for a widget. Basically, my games folder and Seinfeld Calendar were at the bottom of the screen when I decided I wanted to put an analog clock widget there. I just dragged the clock there, and the icons scattered away, making room for the widget. Nice.
Another detail you can see in the screenshot above is the icon dock, and there’s more than meets the eye there. First off, folders in the dock: I like to have my browser as the bottom-right icon in the dock, but I can’t commit to just a single browser… so I have a folder instead.
This makes it super-easy to launch the browser I need. But sometimes I need a single dock icon to just toggle between two functions. Take the messaging icon next to the browser one, for example: Sometimes I want it to launch the default Messaging app (for text messages), but at other times, I want it to launch Gmail. It just makes sense to me – one messaging-related icon for two apps. But how?
Enter per-icon swipe gestures: Every dock icon can have a default program, and can also have another program that runs when you swipe over the icon (rather than tap it). I use this feature constantly: My Phone icon also launches Maps (especially when I’m travelling), my Evernote Food icon also launches Instagram, and my App Drawer icon also launches Android Market.
All of these dual actions are very intuitive (for me, at least), and having every icon pull double duty saves me from scrolling the dock. If you are into a scrolling dock with more than five icons, Nova Launcher lets you set one up, too.
Screen Swipes
Nova doesn’t let you just swipe dock icons – you can swipe the whole screen in various interesting ways, including multi-touch gestures:
The list you see above goes on to include even two “rotation” gestures, clockwise and counterclockwise. So even holding two fingers on the screen and rotating them could do something (if you can only think of an intuitive action for it, which I couldn’t).
Swiping up with two fingers to open the app drawer is very intuitive for me, and using a down-swipe to launch Gesture Search has really become second nature for me – something I do many times every day.
Customizing The App Drawer
The app drawer is interesting in that it looks like an important area of the launcher, but actually if you put your most-used icons on your home screens and use Gesture Search, you won’t be using it all that much (I hardly ever visit there). Still, Nova Launcher lets you configure just about every conceivable aspect of the drawer, from its style (vertical continuous scrolling vs. horizontal pages), eight different scrolling effects, and groups of icons.
In the drawer itself you can quickly change the icon sorting order in whichever way makes sense to you:
So if you like having your most recently downloaded apps first on the list, that’s not a problem.
Uninstalling Apps Via Nova
To me, one of the most important aspects of an app launcher is removing apps. For some reason this feature is often neglected, but it’s really important: This way I don’t need to run a separate app just to keep my system tidy and free of software I no longer want. Nova lets you long-press any icon on the home-screen for a quick options menu, which thankfully includes an Uninstall button. You can also uninstall apps from the App Drawer:
What you’re seeing above is what happens when you long-press an icon in the App Drawer and start dragging it. This is a clever bit of UI design, because you can either drop the app icon on a home screen (to just put it there), or you can drop it on one of the three “action buttons” above… the first of which is Uninstall.
What You Can’t See In A Review
There are two important factors I can’t really convey in a written review, but make a big impact on the Nova Launcher experience: Performance, and use over time. When I say “performance” I mean how very smooth Nova’s animations are, and how gliding and swiping around the app feels effortless. This is an area that’s getting better with time, too: When dock icon swipes were just introduced, they were fairly clunky and hard to start. Now they feel natural and effortless, thanks to some sensitivity tweaks that were done over time.
The second factor, use over time, is something you’ll have to find out for yourself if you ever give Nova a try. Basically, a launcher is one of those apps that should be very very good, but melt into the background. It’s an app that knows it’s not the star of the show – it should just let you quickly do whatever you want to do, start your apps, and be there when you need it. Nova Launcher does all this, and much more – which is why it is officially listed in our Best Android Apps page. This is one launcher that gets the job done.
Be sure to get the most out of it with these amazing tips for Nova Launcher users.