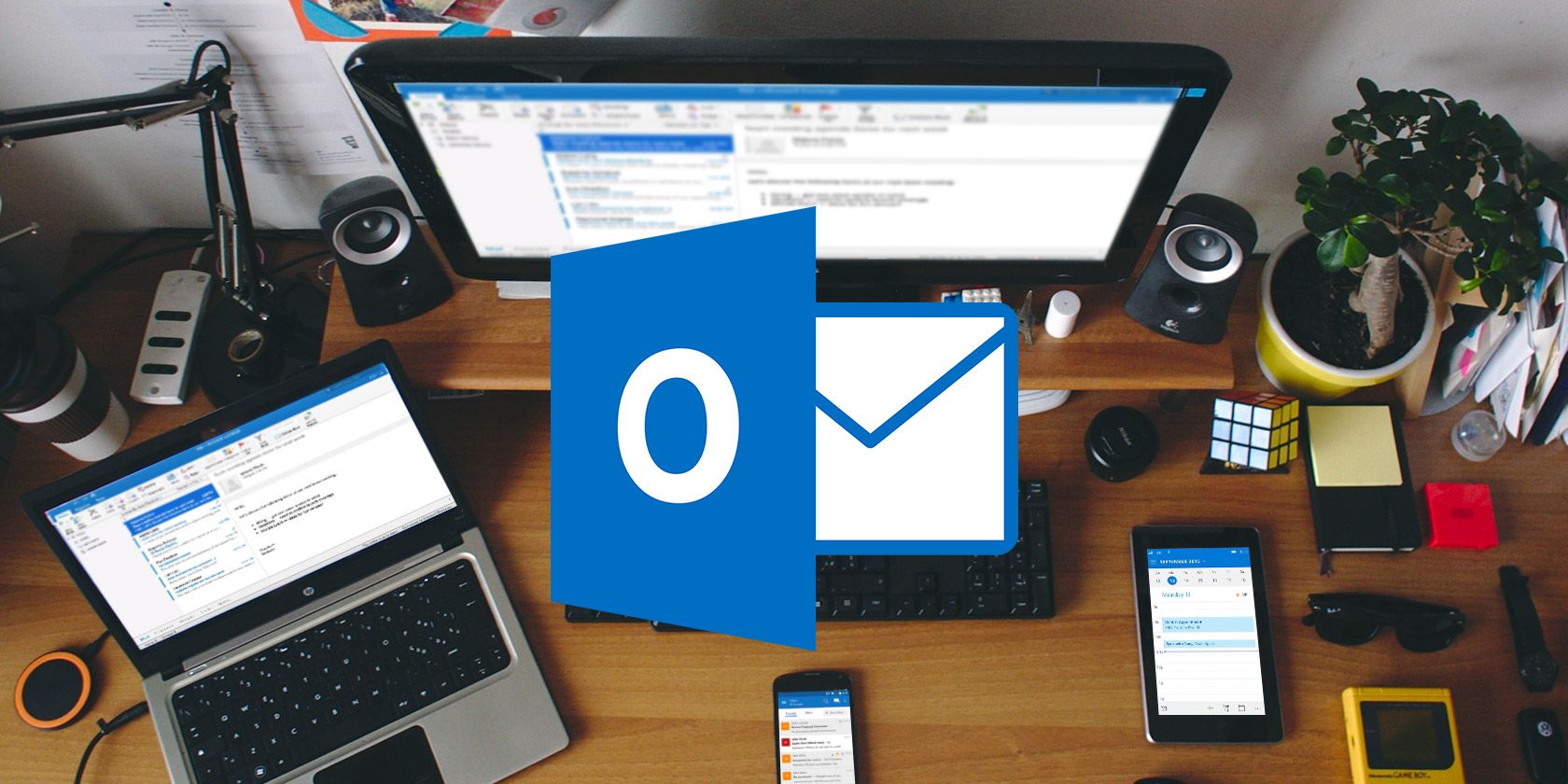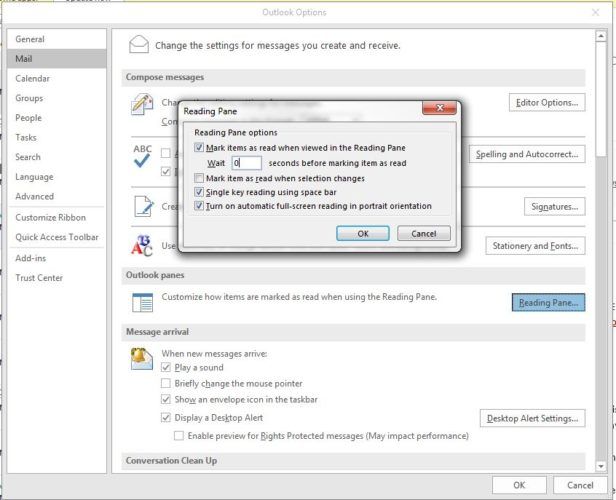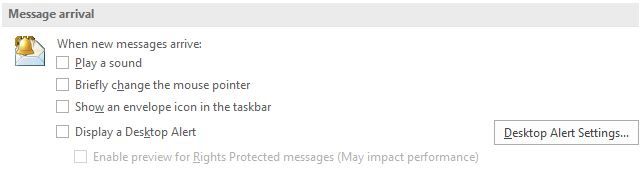Outlook remains one of the most popular email platforms in the workplace, and it comes packed with lots of great productivity tools that can save you a ton of time. If you're on the lookout for more tips to add to your Outlook arsenal, here are three ways you can use the email client to stay on track.
1. Mark Emails as Read Immediately
When you click on an unread email in Outlook and delete it without moving to another message, it remains unread. This is particularly annoying because you'll wind up thinking there are unread messages in your trash.
Go to File > Options > Mail. Under Outlook panes click the Reading pane button, and a dialog box will pop up with a few options. The only setting you need to change is Mark items as read when viewed in the Reading Pane. Make sure the box is checked, and enter 0 for the number of seconds to wait before marking an item as read.
Click OK on the dialog box, and again on the Mail settings. Now when you click on an email in Outlook, it will be marked read instantly.
2. Instantly Create New Emails With Copied Text
If you've copied text from your browser, a document, from another email, or from anywhere else on your computer, you can instantly create a new email with that text in the body of your email by just hitting the keyboard shortcut Ctrl + V anywhere in Outlook.
For emails, you'll want to be on the Mail tab. If you're on the Calendar, Contacts, or Tasks tabs, the text will appear in a new item dialog box for that respective tab.
3. Turn Off Notifications With Exceptions
If you need to focus and Outlook email notifications are distracting you, you can switch them off. But if you want to still keep an eye out for emails related to the project you're working from, or from specific individuals, you can create exceptions to the rule.
First go to File > Options > Mail. Under Message arrival make sure that all options for notifications are unchecked, then click OK.
Next, you're going to want to create exceptions for specific contacts. There are several ways you can do this.
If you're only interested in notifications for specific contacts, the easiest way to do this is to navigate to an email from them, right-click it and select Rules > Create Rule. In the dialog box that pops up, make sure that under When I get an email with all of the selected conditions the From option is checked. For Do the following make sure that Display in the New Item Alert Window is checked. If you want, you can also enable the sound notification, and also go into Advanced Options for more conditions such as text in the subject line and level of importance.
If you want, you can choose from more conditions besides the sender, but for this you're going to have to go to tabbed menu at the top of the screen, click the Rules button and go to Manage Rules and Alerts. Click the New Rule button. Under Stay up to date click on the option Display mail from someone in the New Item Alert Window and click Next.
You'll find a list of various conditions for the types of emails you receive: by sender (an individual or a group), by specific words in the subject, sent only to you, marked as important or flagged, with specific words in the body, with attachments, and much more.
Check the box of the condition you want to use in Step 1, and in Step 2 you'll see linked text for each item. Click on each link and follow the instructions regarding the type of content to enter. Once you've made all your choices, click Next.
You can then select your action. For notifications, you can set it so that Outlook displays a specific alert message of your choice, a desktop notifications, and/or play a sound. Once you've made your selection, click Finish. You'll see the rule appear in the Rules and Alerts list.
If you're done focusing and want to turn notifications back on, just go back to File > Options > Mail and under Message arrival turn notifications back on.
What Outlook tips and tricks do you use to stay productive? Share them with us in the comments.