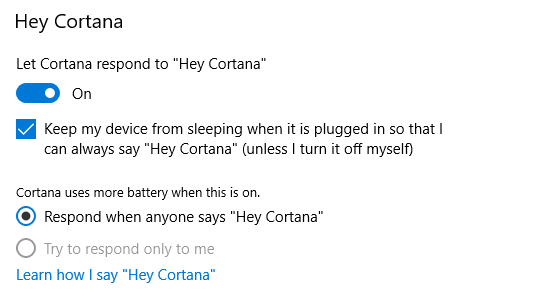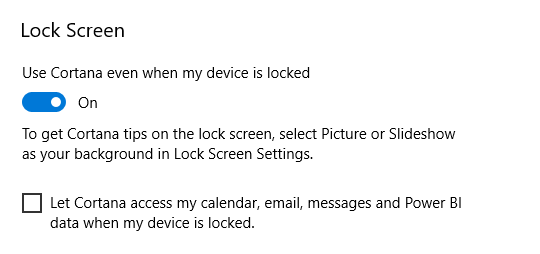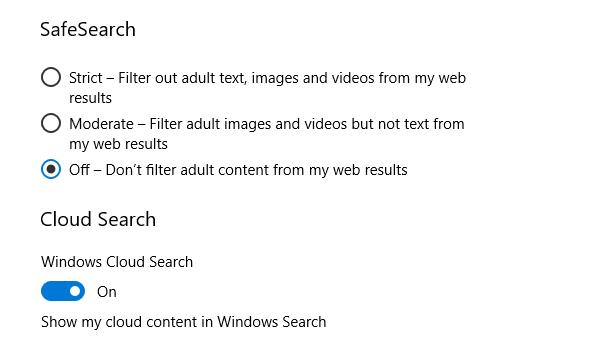No, "Cortana, cook my dinner and iron my shirt" still isn't a valid command. But it does feel like we're inching closer to the world of tomorrow. And there are some very cool new Cortana commands you can try.
Cortana has been a work-in-progress since Microsoft launched the app in 2014. Every time the company releases a new major upgrade for Windows, the virtual assistant gets a host of new commands and settings.
The last major update---dubbed the "Fall Creators Update"---was rolled out in October 2017. It brought one of the most significant overhauls to Cortana that we've seen so far.
So, what new commands are available? Which new settings to you need to know about? Let's take a closer look.
Cortana's Settings Have Moved
Previously, Cortana's settings were hidden inside the window that pops up when you start to use the virtual assistant. They were unintuitive and difficult to customize. And many people thought that Cortana settings were missing from their device.
In the Fall Creators Update, that's all changed. Cortana's settings are now within the system-wide Settings app. It's exactly where they should be and instantly makes the assistant easier to use.
To access Cortana's new options, go to Start > Settings > Cortana.
Talk to Cortana
The redesigned Cortana options revolve around the Talk to Cortana menu. It's the interface through which you can set up the assistant's most basic settings. It fulfills the same function as the old Cortana settings page which was accessible through the Taskbar.
Hey Cortana
Microsoft has introduced several settings and tweaks in a bid to make Windows better at recognizing when you say Hey Cortana.
Slide the toggle below Let Cortana respond to "Hey Cortana" into the On position, and some new options will appear.
For example, you can choose to prevent Windows from sleeping when running off mains power. It means the operating system will always be ready to respond instantly when you summon Cortana.
You can also decide whether you want Cortana only to respond to you or to respond to anyone who issues the "Hey Cortana" command.
If you only want Cortana to respond when she hears your voice, you'll have to teach her what you sound like. Click on Learn how I say "Hey Cortana" and Windows will guide you through a training exercise. And remember, the more you use Cortana, the more her voice recognition will improve.
Other Settings
The new Talk to Cortana menu includes a couple of other notable settings.
You can choose to make Cortana start listening for commands whenever you press Windows + C by sliding the respective toggle into the On position.
Additionally, you can allow Cortana to work while your computer is locked. If you use Cortana a lot in your daily workflow, enabling this option will save you a massive amount of time and frustration.
If you decide to use Cortana on the lock screen, you'll also need to determine whether it can display content from your calendar, email, and other privacy-sensitive apps while the screen is locked.
Lastly, you can choose the language you want to use for Cortana. The languages available are English, Spanish, French, German, Italian, Portuguese, Japanese, and Chinese.
Permissions and History
In its early days, Cortana received a fair amount of criticism for its approach to privacy.
The problem wasn't so much that data was being collected---that's to be expected when you're using a virtual assistant. The issue was how difficult Microsoft made it to control and manage the data it collected.
In the Fall Creators Update, that's also changed. You can see and control all the data using the new Permissions and History portal.
You will find the five key Cortana settings at the top of the menu:
- Review the activity from all your Cortana devices
- Manage the information Cortana can collect from this device
- Change what Cortana knows about me in the cloud
- Manage what you permit Cortana to do, see, and use
- Manage the information Cortana can access from other services
From a privacy standpoint, Manage the information Cortana can collect from this device is arguably the most critical setting. It lets you prevent Cortana from accessing your location, email history, browsing history, contacts, and more.
The Permissions and History menu also lets you adjust Cortana's SafeSearch settings (you can select Strict, Moderate, or Off), and lets you tweak some of Cortana's search settings.
Notifications
At the time of writing, there's only one setting in the Notifications sub-menu. When enabled, it lets Cortana display notifications from your phone on your computer. It's useful for catching up on missed calls or monitoring your phone's battery life.
Presumably, as integration between Cortana and your smartphone continues to improve, this menu will continue to develop.
The mobile Cortana app is available for Android and iOS.
New Voice Commands
Cortana's intelligence continues to improve. The Fall Creators Update introduced four new Cortana commands, all of which pertain to your operating system.
The four commands are:
- "Hey Cortana, restart PC"
- "Hey Cortana, turn off PC"
- "Hey Cortana, sign out"
- "Hey Cortana, lock PC"
They're undoubtedly simple, but also incredibly useful. It's perhaps surprising they weren't already a part of the app.
If you want to use Cortana to restart, turn off, or sign out of your computer, you will also need to say Yes when prompted. It's a safety measure to prevent you from accidentally losing unsaved work.
Interestingly, it's possible to use all four commands from the Windows lock screen. You just need to enable the Use Cortana even when my device is locked option in the Talk to Cortana menu we discussed earlier.
Note: Shutdown is not a valid command due to Windows 10's Shutdown command line tool.
Are You a Cortana Convert?
Cortana continues to develop. What once felt like a quirky bit of fun for geeks is now a central part of the Windows operating system. Many of the people who use the assistant once end up falling in love with her.