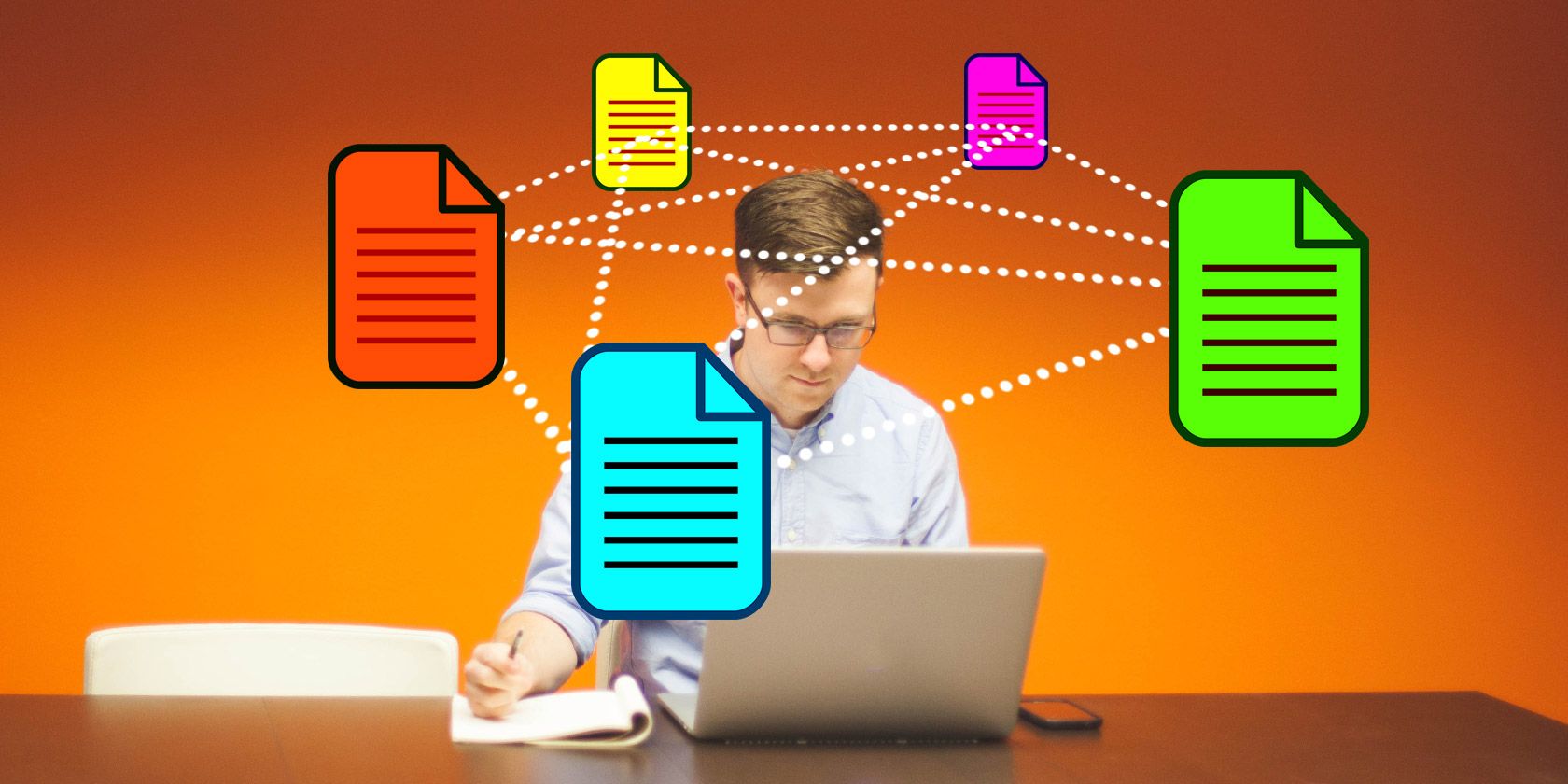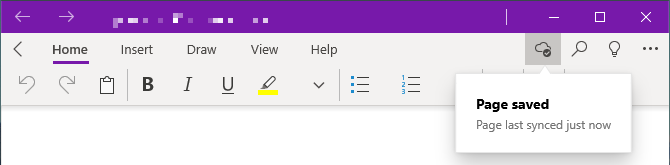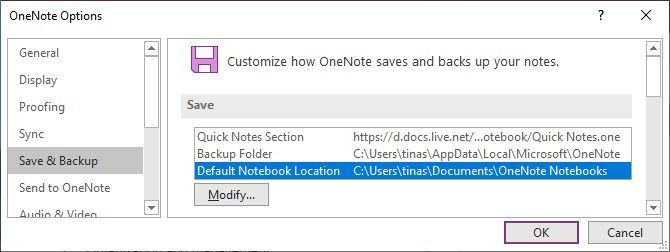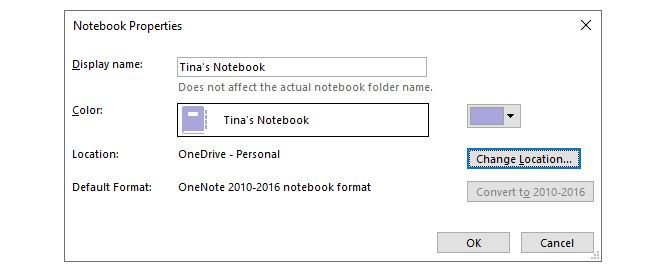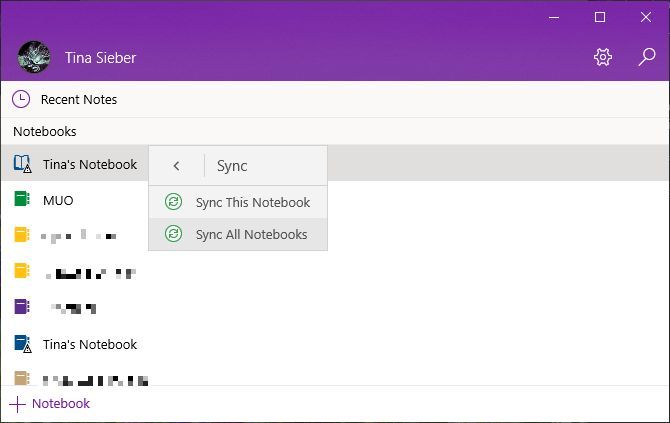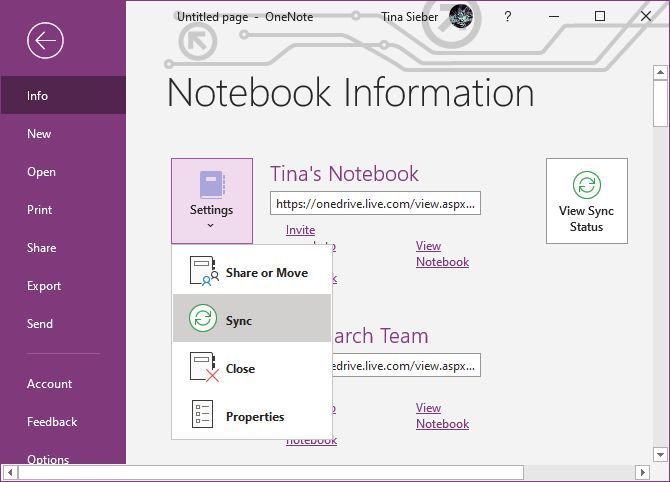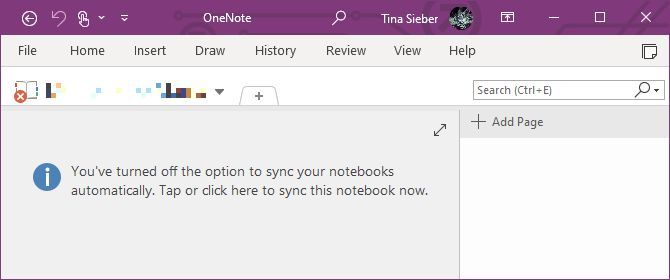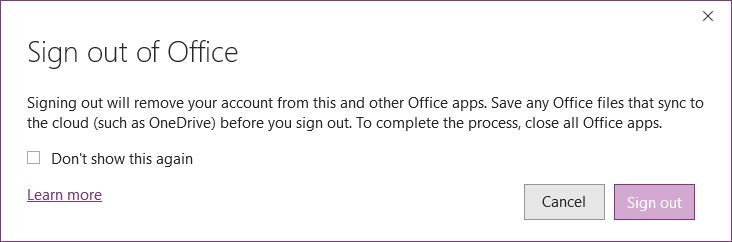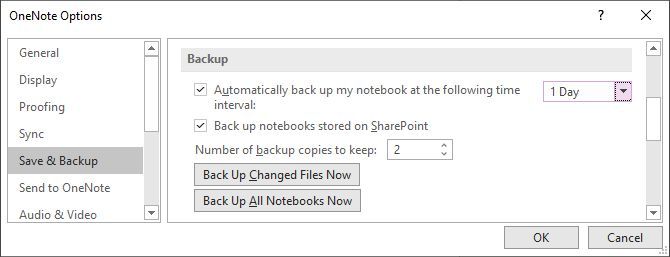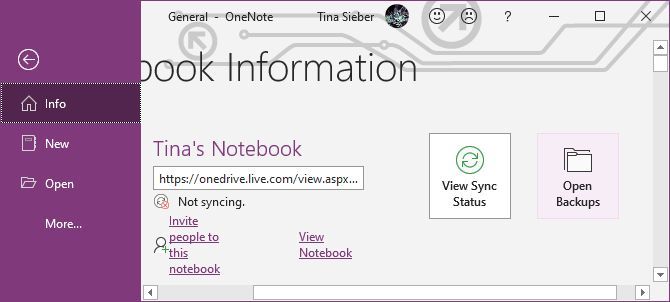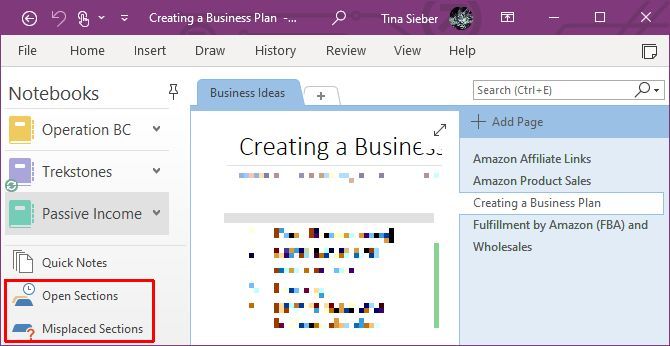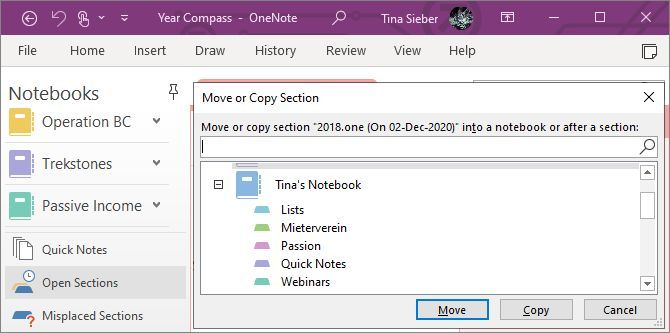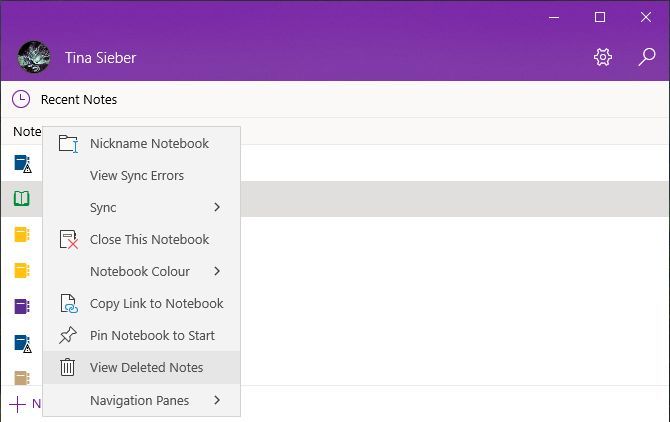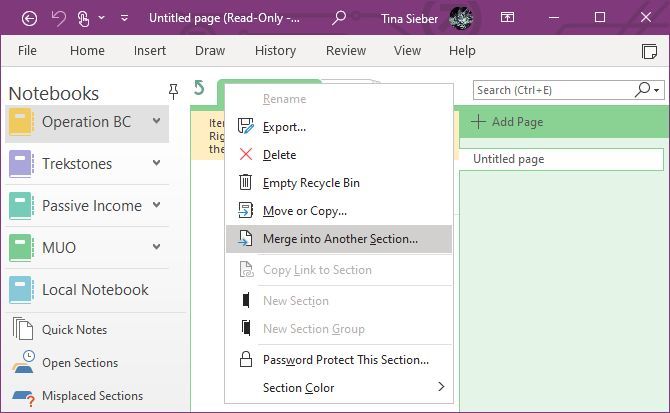OneNote is available across all your devices and even the most advanced features, like OCR and notebook sharing, are free. But how well does a Microsoft tool handle automatic saves and remote storage? Refreshingly, OneNote won't let you down.
We'll show you how and where OneNote automatically saves notebooks, how you can save notebooks locally, and how you can restore notebooks from a backup. We'll focus on OneNote 2016 (which Microsoft will support until October 2025), but we'll also touch on the limited options of the Windows 10 app along the way.
How to Save OneNote Files
You won't find a save button in any OneNote version because it automatically caches, saves, and syncs your files on a pre-defined schedule. By default, OneNote saves your notebooks to OneDrive or, if you choose to create a local notebook (not an option available on OneNote for Mac), your Windows Documents folder.
OneNote Windows 10 App
The OneNote Windows 10 app won't let you change the save location, meaning everything will save to the Documents folder in your OneDrive account.
You can check the save or sync status of a page by clicking the cloud icon in the top right.
OneNote 2016
In OneNote 2016, the full desktop version, you can change both the default save location and the location of individual notebooks.
To change the default location of your OneNote notebooks, go to File > Options > Save & Backup, select the Default Notebook Location, and click Modify. You can also select new locations for your Quick Notes Section and the Backup Folder. Click OK in the bottom right to save your changes.
To change the location of an individual notebook, right-click the notebook name while it's open or go to File > Info and click the Settings button next to the respective notebook. Choose Properties, click Change Location, and Select a new folder destination.
Note that Notebook Properties is also where you can rename your notebook's Display name or change its Color.
How to Sync OneNote Notebooks
Both the Windows 10 app and OneNote 2016 have sync options.
OneNote Windows 10 App
The mobile app will sync to OneDrive automatically. Beyond that, your options are limited. You can double-check the save or sync status as described above. And you can manually trigger a sync of one or all notebooks by right-clicking a notebook.
You can turn off automatic syncing under Settings > Options.
OneNote 2016
When you're logged in to OneNote with your Microsoft account, OneNote 2016 automatically saves and syncs to OneDrive, unless you chose to save your notebooks locally.
You can manually trigger syncing in a few different ways:
- Press SHIFT + F9 while you're working in a notebook.
- Right-click the open notebook's name and select Sync This Notebook Now.
- Under File > Info, click the Settings button and select Sync.
Sometimes, it can take a while for a notebook to sync, for example if you imported a multi-page document or have made many complex changes since the last synchronization. You can check the progress here:
- Click the View Sync Status button in the top right under File > Info.
- While inside a notebook, right-click the notebook name and select Notebook Sync Status.
In the Shared Notebook Synchronization window that appears, you can sync any of your other open notebooks by clicking the Sync Now button next to the respective notebook or make them all sync by clicking the Sync All button.
How to Stop Notebook Syncing in OneNote 2016
When you're working on a shared notebook, you may want to work in private, without anyone seeing your draft. Previous versions of OneNote had a Work Offline feature, but that's no longer available.
In OneNote 2016, you can choose to Sync manually by selecting the respective option under Shared Notebook Synchronization (File > Info > View Sync Status), shown above. You'll have to remember to switch back to automatic syncing again. The red mark on the notebook icon (see below) will remind you that the notebook isn't syncing.
Once you open a notebook stored on OneDrive, which requires synchronization to load, you can enable individual sync by clicking the notification.
The only way to permanently stop OneNote from syncing to OneDrive, is to store all your notebooks locally and log out of your Microsoft account. Select your account username in OneNote's title bar and click Sign out.
If you prefer working with another cloud service, like Dropbox or Google Drive, you can change the notebook's save location to that service's folder on your computer.
OneNote 2016 Backup Options
OneNote can automatically back up your notebooks in intervals between one minute and six weeks. We recommend setting the automatic backup to at least once a day. To change this setting, go to File > Options > Save & Backup and choose your preferred interval from the dropdown menu. Confirm your changes by clicking OK.
You can also use the respective buttons to Back Up Changed Files Now or Back Up All Notebooks Now.
How to Restore Backups
OneNote 2016 stores your backups in individual folders for each notebook. You can browse to the storage location on your local drive and open the ONE files to access your notebook's sections (tabs). OneNote's default backup folder location is C:\Users\[your Windows account name]\OneDrive\Documents\OneNote Notebooks\16.0\Backup.
It's easier, though, if you use the Open Backups shortcut provided in the top right under File > Info.
Once you open a notebook section from your backups, you will find it in the temporary Open Sections notebook. You may also discover a Misplaced Sections notebook, which is created when you work on a section while someone else deletes it or when you close a notebook with unsaved or unsynced changes.
From there, you can copy the section to one of your regular notebooks. Right-click the section, select Move or Copy, pick an open notebook from the list, and click either Move or Copy to complete the action.
Note that the destination notebook needs to be open and displayed in the All Notebooks list.
The Windows 10 app doesn't offer a backup solution beyond syncing to OneDrive.
How to Recover Deleted Notes
Both the Windows 10 app and OneNote 2016 let you recover deleted notes. Right-click any notebook and select View Deleted Notes (app) or Notebook Recycle Bin (OneNote 2016).
To restore a note in the app, right-click it, select Restore To, pick a target notebook, and click Restore.
To restore a note in OneNote 2016, right-click the respective tab, select either Move or Copy or Merge into Another Section, choose the target notebook, and click Move, Copy, or Merge.
Note: OneNote saves deleted notes in its Recycle Bin for 60 days. You can delete them immediately via the menus shown above. Select Empty Recycle Bin to remove everything.
How to Delete a OneNote Notebook
OneNote wasn't designed to let you delete any of your notebooks easily. In fact, the desktop version has no delete option for notebooks at all. Before you attempt to delete a notebook, right-click its name in OneNote and select Close This Notebook.
Now you can delete notes and notebooks in a few different ways:
- To delete a locally saved notebook, browse to the respective location on your computer and delete the entire notebook folder.
- To delete a notebook stored in OneDrive, head to your OneDrive folder online, find the OneNote file (typically in the Documents folder), right-click it, and select Delete.
- To delete individual sections from a notebook, right-click the section in OneNote and click Delete or delete individual section files from the storage location.
What Happens When You Uninstall OneNote?
Whether you uninstall OneNote 2016 or the Windows 10 app, you won't lose your notes.
Windows doesn't delete your local OneNote folders when you uninstall OneNote, meaning you'll have to manually remove them if you want them gone.
Once you reinstall OneNote and log in with your Microsoft account, your notebooks stored on OneDrive will sync to your device. So even if you removed a local copy, there's always an online copy to save the day. That is, if you didn't disable syncing to OneDrive.
May All Your Notes Always Be With You
OneNote and its multiple layers of online storage and local backups have you covered when disaster strikes. For 60 days you can even go back and restore what you deleted yourself. If you let OneNote sync your notebooks to OneDrive, you should never lose a single thought you recorded in OneNote.