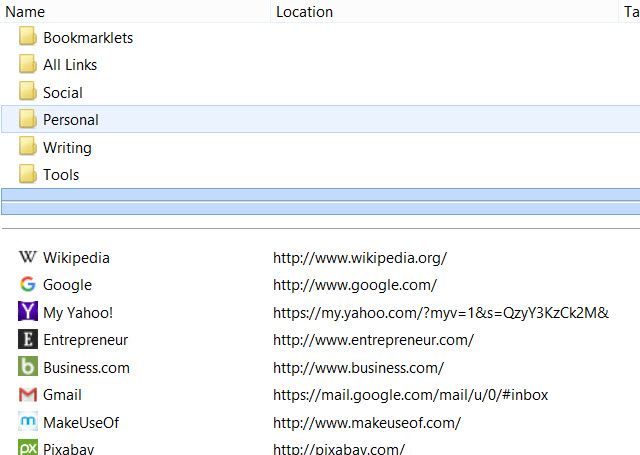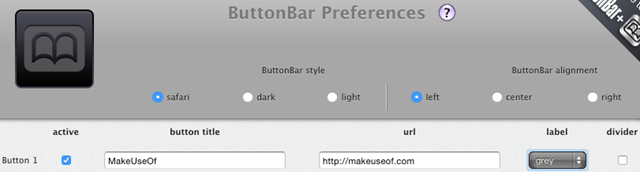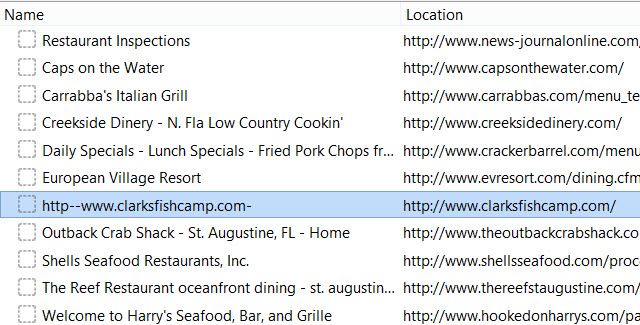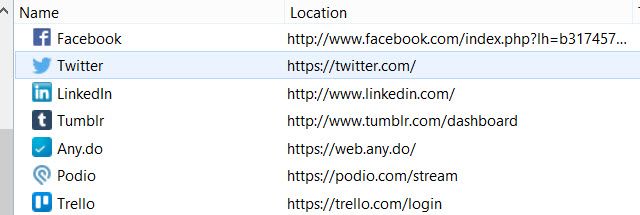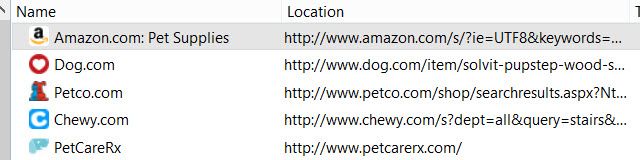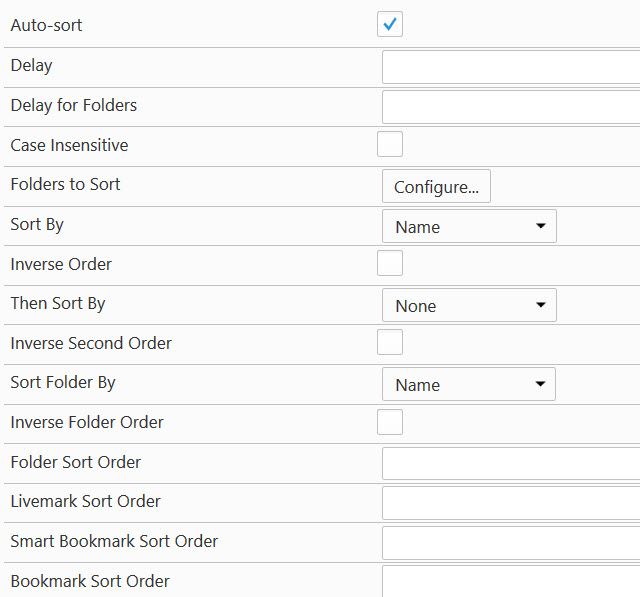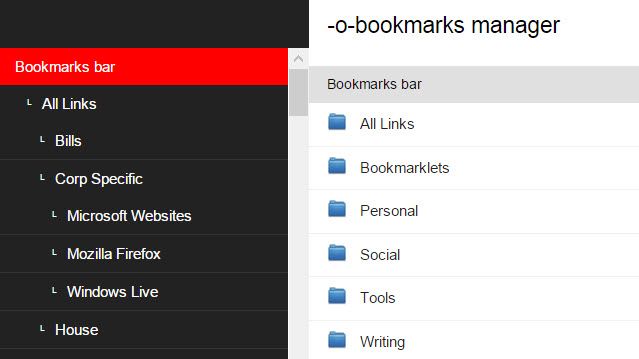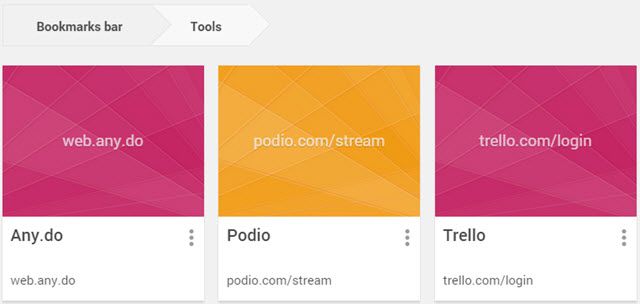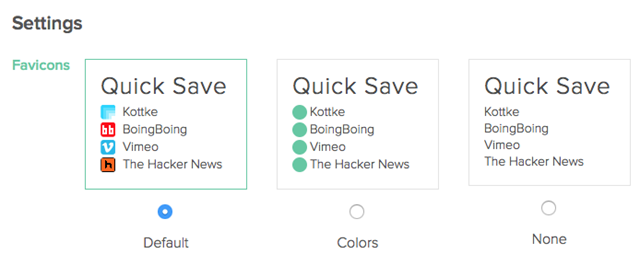We all save websites, articles, and specific pages. We keep hilarious online videos, mark our favorite shopping sites, and hold onto reference materials.
The list goes on and on for those things we bookmark and save, plus everyone organizes those bookmarks differently. It can easily get out of control unless you put your bookmarks where they belong as soon as you save them.
But, what really is the best way to save and organize them? Here are a few creative ways to do so, depending on your style and browser use.
Start With Your Bookmark Bar
Starting with this handy little area of your browser is the best way to begin. This is where your most-used bookmarks belong; those sites, pages, and places you visit every day.
Whether it is your preferred news website, email client, or office intranet, make sure this convenient bar is clean and ready to go. Just a tip, changing the names of those bookmarks can save you some space so that more can be added.
Plus, if yours contain favicons for the sites you may not need a name at all, giving you even more room for others. You can also include your most-used folders here or even all of them if you do not have many, making all of your bookmarks easily accessible.
The bookmark bar is easily customizable in most browsers. But, in Safari it works a bit differently by default because it is displayed as a sidebar that you can either hide or show.
There is a very nice extension for Safari; however, that can give you that bookmark bar right across the top. ButtonBar+ allows you to set up to 20 bookmarks with colored labels, dividers, and toolbar styling.
Once you have your bookmark bar configured just how you want it, the rest of your bookmarks will fall into their own structure. How you do that is up to you, but we have provided some helpful suggestions below.
As Easy As A, B, C
Many people can benefit from an alphabetical list of bookmarks and this structure is often used for very organized individuals. Whether you decide to incorporate folders into the structure or not, listing out your saved items alphabetically makes sense.
From Amazon to Zoobooks, you can quickly get to the site you want. The trick with this approach is that when you save your next bookmark, be sure that the name is correct. Often times when saving an article or page, the default name that appears may not make the most sense.
For example, when you look at the list below, you can see that one restaurant bookmark begins with “http” by default. The same goes for those beginning with “Welcome to” and “Daily specials”. This will not be much help when looking for any of these restaurant names. So, just be sure when saving bookmarks that the name makes the most sense for what you would look for in your alphabetical list.
Go With a Theme
Another popular way to go is organizing your bookmarks by theme or category. Having all of your music-related, online shopping, financial institutions, and local services organized into folders by those themes makes them very easy to find.
Taking it a step further, you can create subfolders as well. For example, using restaurants again, you might create subfolders within a Food folder for Restaurants, Recipes, and Cooking Shows. Then within Restaurants you might create additional subfolders for American, European, and Seafood. However you decide to create your subfolders, using a themed structure is a great way to go.
For Visual People
There are plenty of people who are more visual with their items and recognize colors or symbols over words much quicker. If you are one of these people, then organizing your bookmarks by the color of the favicon might be perfect for you. Although this will not work with the bookmarks you have in Safari as the icons are not visible in your sidebar, it will work for the other browsers.
For example, you know that Facebook’s icon is blue, Google+ has a red one, and Vine’s is green. If you prefer to organize by those colors rather than using a Social folder to hold them all, then here is how that can work for you.
Create folders for each primary color: blue, red, and green. Then, create a folder for multi for those icons that display in a few colors without one distinguishable color. Move your bookmarks into each folder based on their primary favicon color.
Next, if you like, you can organize those bookmarks with subfolders, in alphabetical order, by theme, or another method that you will recognize. It may seem odd to many people, but some really do recognize colors quicker than words, so this approach would work well for them.
One downfall to this method is what to do when sites or pages do not contain favicons, but you could just create a separate folder for those. Another option is to just put them into the color group that you mentally associate with them. For example, you might associate your bank’s website with the color green for money.
Use Them When You Need Them
Another way to keep your bookmarks ordered so that you can access what you want when you want is to structure them by usage. What does that mean, you ask? Similar to how you can organize your bookmark bar from left to right with those you use first each morning to those you use last, you can structure your other bookmarks the same way.
Here is a real-world example for shopping online for your pet supplies. Scooter needs a new chew toy and you normally check five different websites for the best deal. You always check Amazon first, Petco second, Dog.com third, and so on.
So, why not organize your bookmarks in the order you use them? It would probably not work as well if you just have an enormous list of unsorted bookmarks, but it could easily be useful when organizing within folders and subfolders.
Bookmark Tools
If you use Firefox and would like a little help sorting your bookmarks, give the Auto-Sort Bookmarks extension a try. You can choose the sort order and configure which folders to include, for example, you might include folders in your toolbar but exclude those in your unsorted bookmarks.
For Opera users, the -O- Bookmarks extension [No Longer Available] works well. It places a bookmark icon in your address bar allowing you to name the bookmark and select its location from all current spots and folders. You can also open the Bookmark Manager in your full window to maintain it further.
In Chrome, you can use the Bookmark Manager from Google [No Longer Available] extension. This works very similar to the Opera extension mentioned.
When you select the star icon from your address bar, you can choose where to house the bookmark and even add a note. If you want to see all of your bookmarks in a grid or list format or would like to edit them, just click View All Bookmarked Items.
Safari users might like the Mojave extension. Although this does not appear to go back and allow you to sort your existing bookmarks, it is a helpful way to save items with more organization moving forward.
Your bookmarks are displayed on a page and you can create collections, which are like folders. You can also decide whether or not to save bookmarks with the favicon.
Do You Organize Your Bookmarks?
There are some who do not bother to organize their bookmarks, either they do not have many or just do not care to spend the time rearranging them. Is this you?
Or, do you prefer to organize them a specific way? Do you already use one of these methods? Share your thoughts with us below.
Image Credit: iQoncept via Shutterstock.com