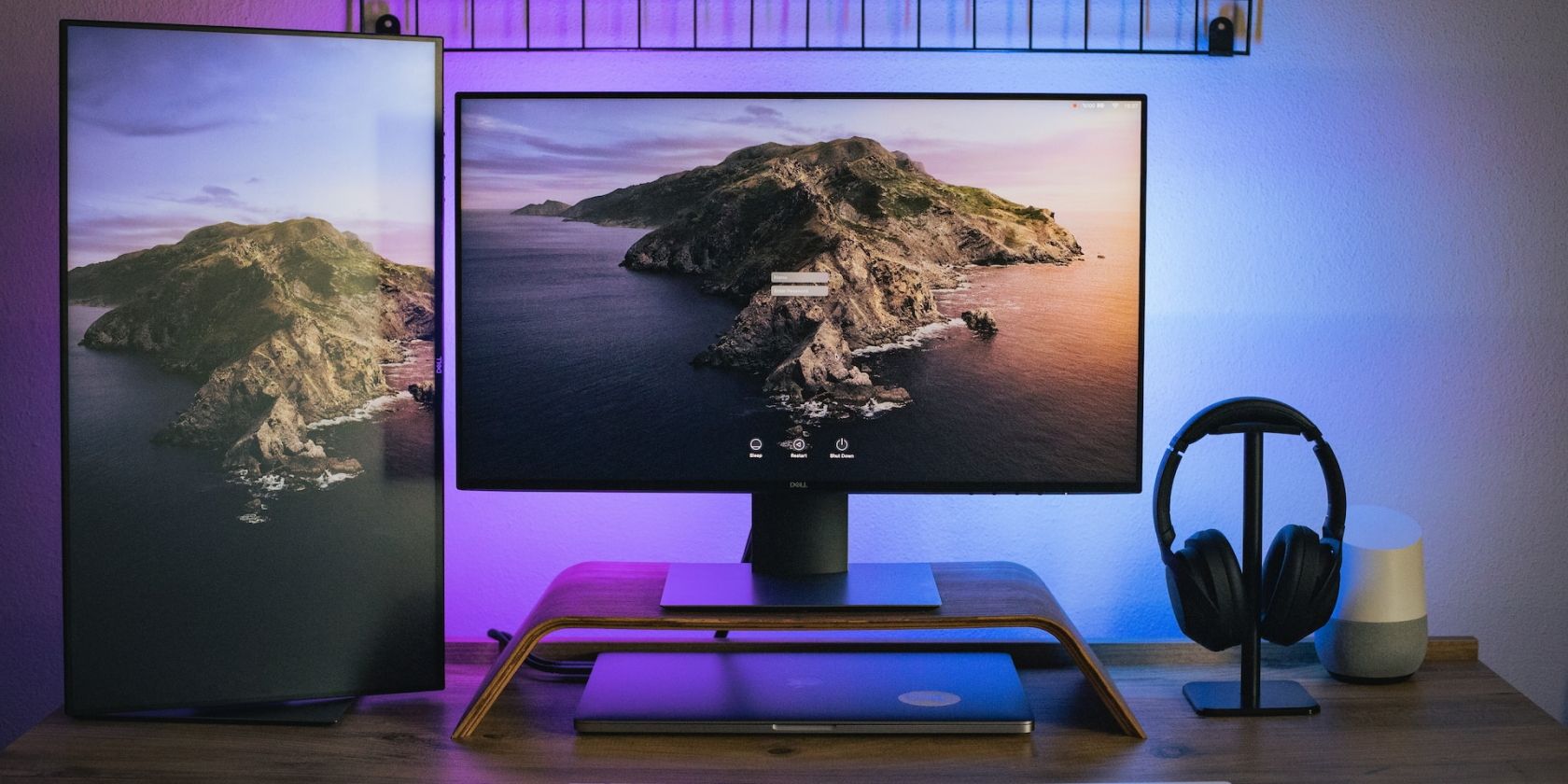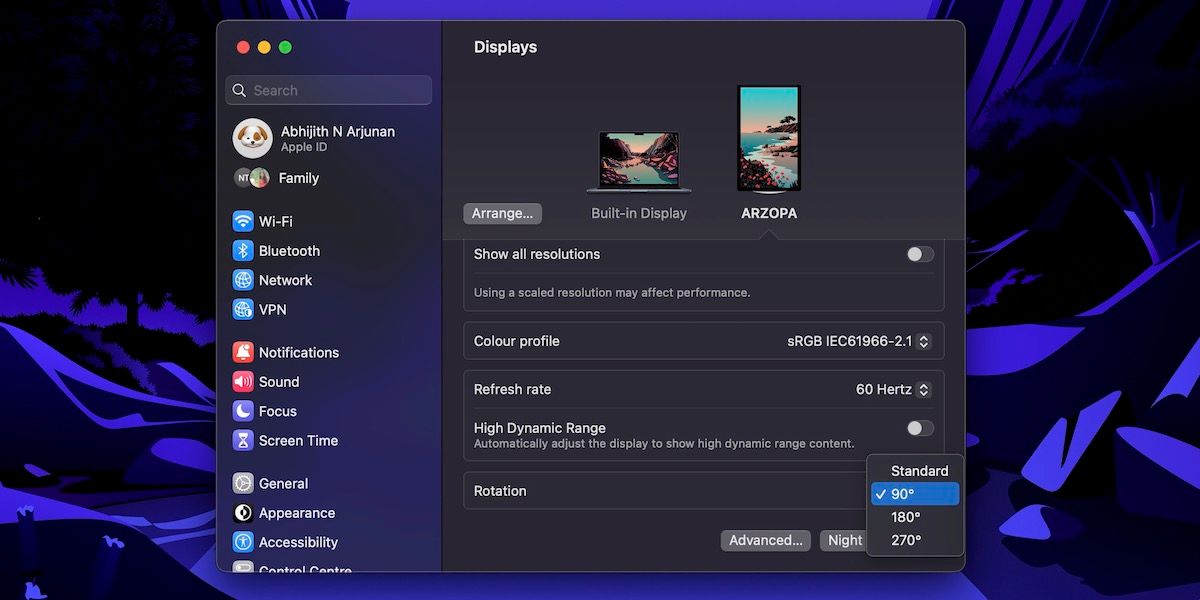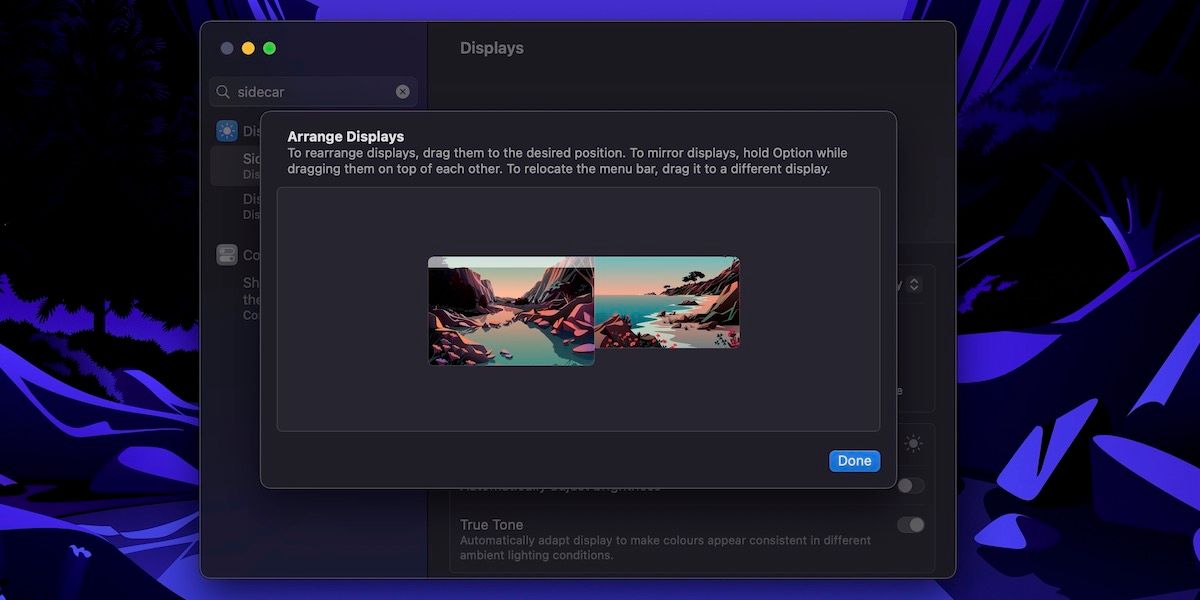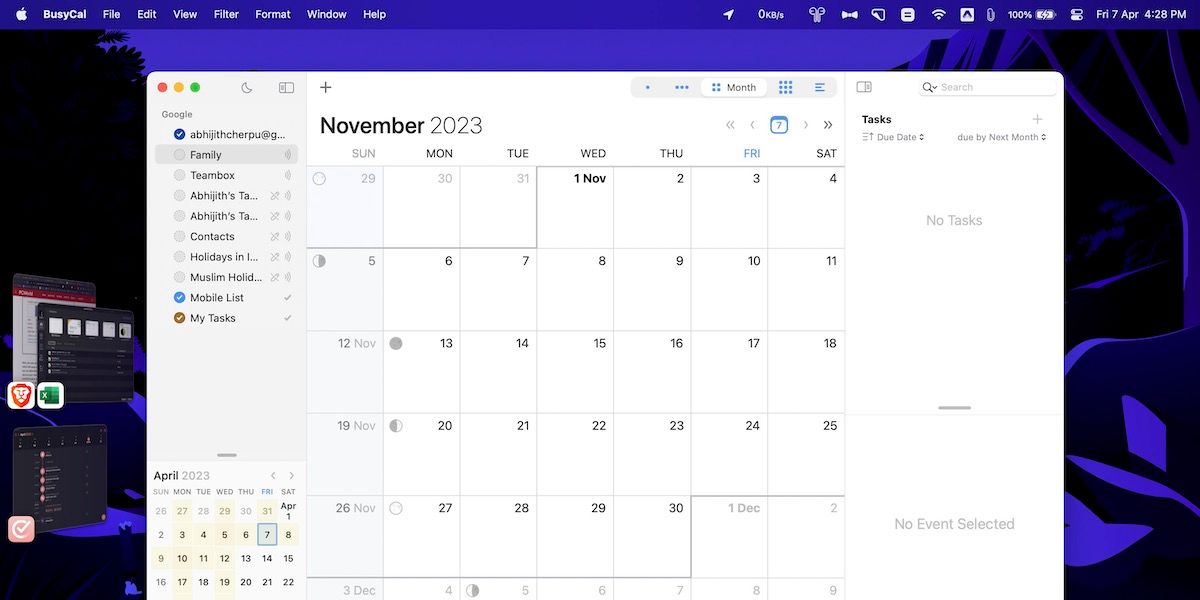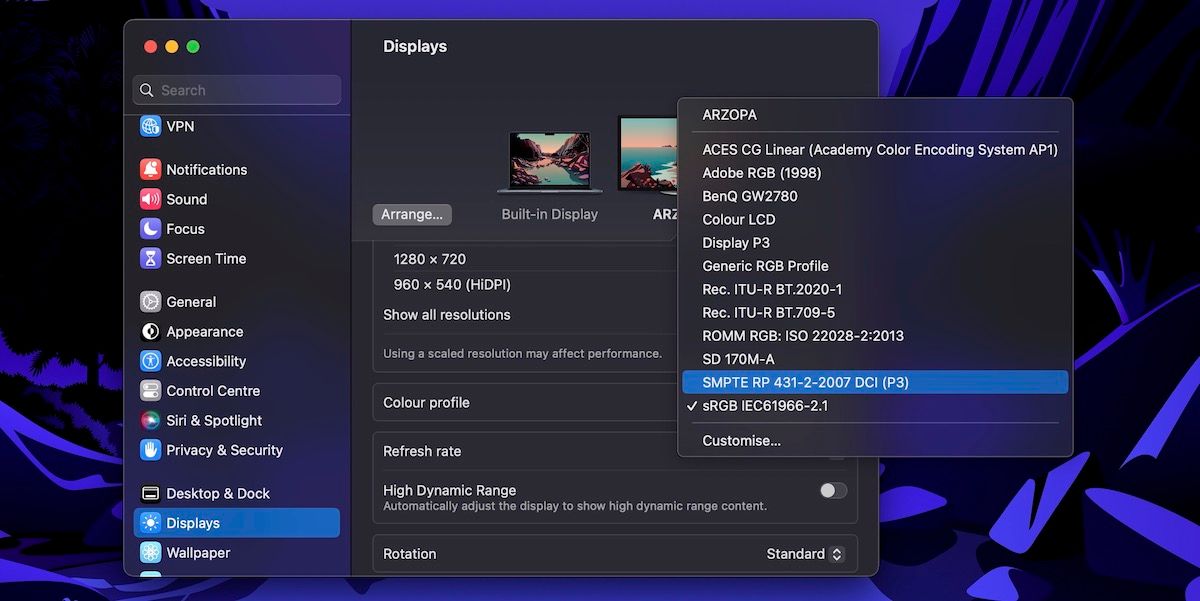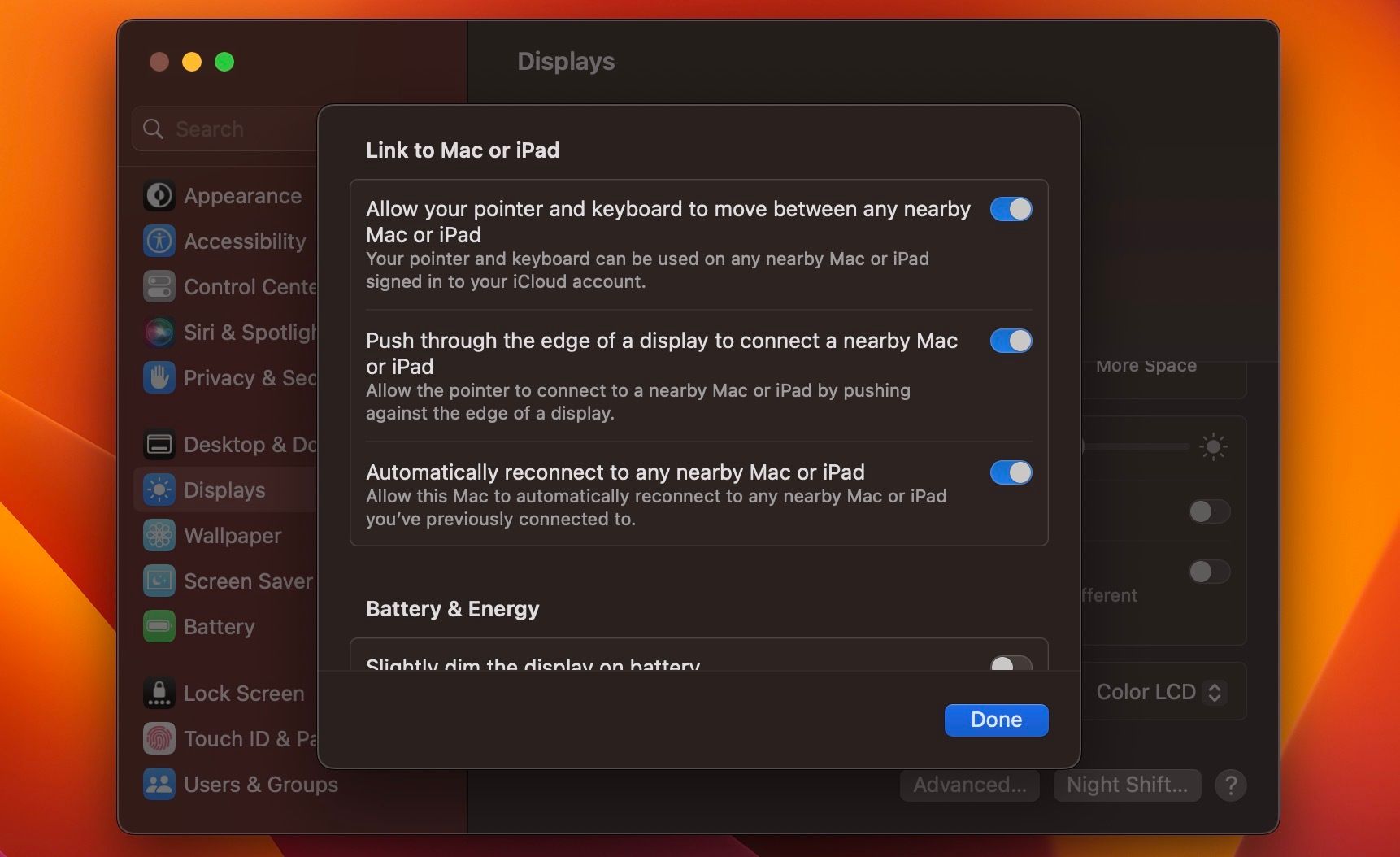So, you set your Mac up with a second monitor, which was probably really exciting—but now you've no idea what to do with all that extra screen space.
This may seem like a first-world problem, but if you're wondering how to get more out of your multi-monitor setup, here are a few thoughts and ideas.
1. Find the Best Physical Arrangement for Multiple Monitors
As you may know, you can choose between various placement methods for multiple monitors. In the case of a dual-monitor setup, the options include the following:
- Horizontal-Horizontal (most common dual-monitor setup)
- Horizontal-Vertical (when you need more vertical area for coding or reading)
- Vertical-Vertical (For maximum vertical area across the system)
You can also customize these layouts further. For instance, for a better multitasking experience with dual-monitor setups, you can stack the second monitor on top of the first if you like an almost square space for your workflow. This method would also help you with personal ergonomics, especially if you would rather not move your head sideways while working.
Therefore, the first step to making the most of using a multi-monitor setup is to arrange these monitors in a way that aids your workflow.
2. Arrange How Your Cursor Works Across Multiple Displays
Once you have physically arranged the multiple monitors, you have to optimize macOS to work with it.
The first step is to choose the correct screen orientation, which you can do by going to System Settings > Displays. Here, you can select the secondary monitor and change its resolution, color profile, refresh rate, HDR, and rotation. You can also decide whether to use the monitor as the primary display.
Next, you can arrange how your cursor works across multiple displays. It is more important if you've set up the secondary monitor in vertical mode. You can click the Arrange button from System Settings > Displays and select your desired virtual arrangement. You can also move the Mac menu bar between the two screens.
These two changes will ensure you can effortlessly move your cursor between the displays. In the long run, you can expect better workflow and productivity.
3. Use a Window Management App for Multi-Screen Movements
More screen real estate means the opportunity to run multiple apps and windows on your Mac. However, trackpad gestures alone may not be sufficient to provide you with maximum productivity. So, we suggest you get a window management app for your Mac to help with multi-screen movements.
If you run macOS Ventura or later, you can use Stage Manager, the built-in multitasking solution on Mac. However, some third-party options offer advanced customizability, among other benefits. This is a completely personal terrain, though. You may have to test a few options before you find something that works best for you.
4. Choose the Most Suitable Color Profile
Do you plan to use the secondary display for photo or video editing? If so, you may want to use a different color profile for the secondary display. Thankfully, macOS lets you choose between popular color profiles like sRGB and Generic RGB, in addition to manufacturer-specific color profiles.
So, if you want to use the secondary monitor for reference or previewing, you should select the most suitable color profile. Of course, the final results will depend on whether your secondary display fully supports these color profiles, but it is a good step nonetheless.
5. Set Up Universal Control and Sidecar
You may also want to set up Universal Control and Sidecar to make the most out of a multiple-monitors setup. While Universal Control lets you control your iPad using your Mac's keyboard and mouse, the Sidecar feature will convert the iPad display into an external monitor. So, there are two options.
If you would like to keep the iPad independent but want easy access to some apps, you can enable Universal Control. You can do it by going to System Settings > Displays > Advanced and enabling all the toggles under "Link to Mac or iPad." As long as your Mac and iPad are connected to the same WiFi network, your Mac will automatically connect to the iPad.
However, you can use Apple's Sidecar feature if you want a touchscreen-based external monitor. You can enable it from System Settings > Displays by clicking the plus (+) button (below your Mac's name) and choosing your iPad under "Mirror or extend to."
You can also arrange the Sidecar display according to your display. For instance, if you keep the iPad on your desk below the primary monitors, you can place the sidecar display on the bottom.
6. Build a Workflow for What Goes Where
Without control, things tend to move towards chaos, especially in the case of multi-monitor setups. Therefore, you should build a workflow for what goes where. Here are some personal examples.
I usually have a browser window open on one monitor and whatever I'm writing on the other. For easier reading, I keep the browser open on the vertical monitor, which offers a better reading experience. Of course, this is because I'm a writer, but the pattern applies to most people's work. A programmer, for example, would have specifications and documentation on one screen and the current project on the other.
Alternatively, you can use one screen for entertainment and the other for work. For instance, you can have a YouTube video on the secondary display while you check your emails on the main screen. As we said, this workflow is excellent if you use an iPad with Universal Control or Sidecar because, in both cases, you can use the iPad's screen for media playback control.
You can customize these workflows further by looking at what makes your day productive. For instance, if you regularly keep track of something—like stocks—you can dedicate one of your monitors to that task. But, fair warning, this habit may increase the number of monitors on the desk.
Optimize Your Multi-Monitor Mac Setup
If you don't find any of these suggestions helpful, you probably don't need a second monitor in the first place. Unless you use it correctly, it's just wasted space on your desk.
However, if you think using multiple monitors on a Mac improves your workflow and productivity, you can try other tips and tricks to optimize your multi-monitor setup.