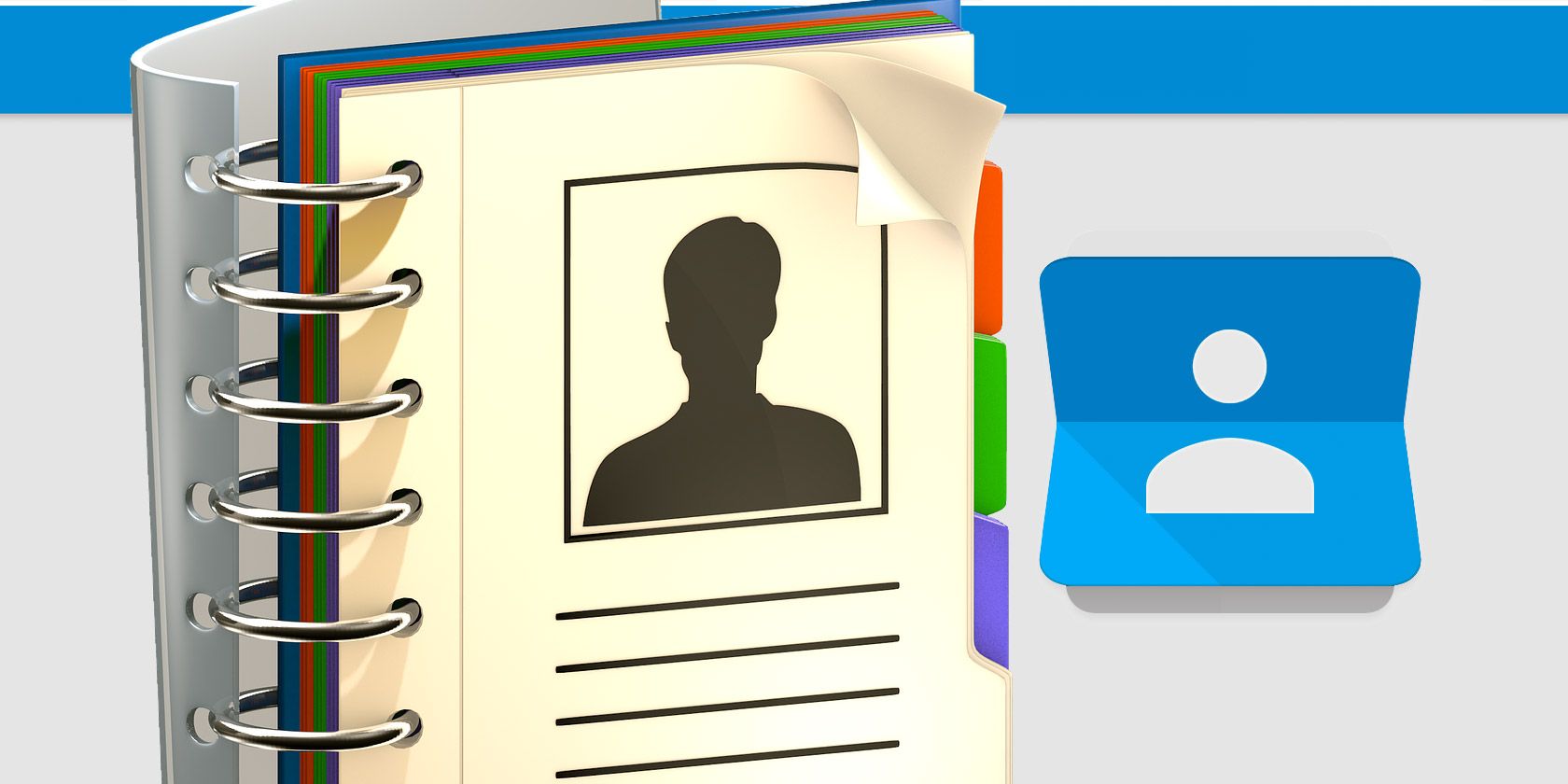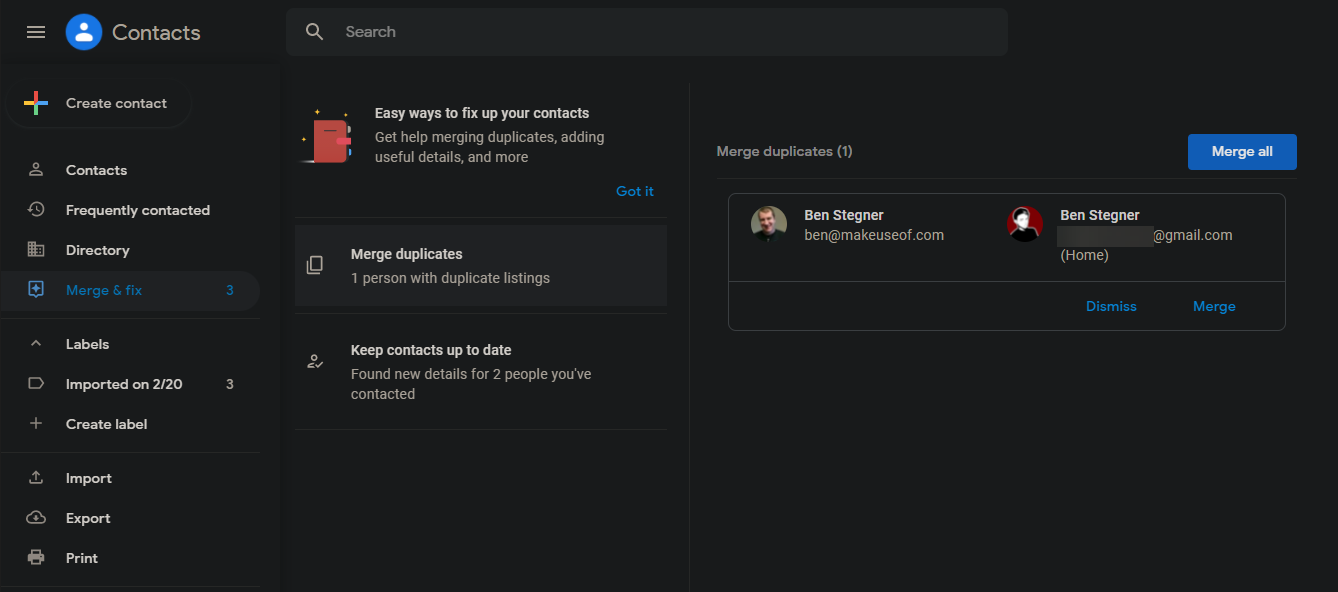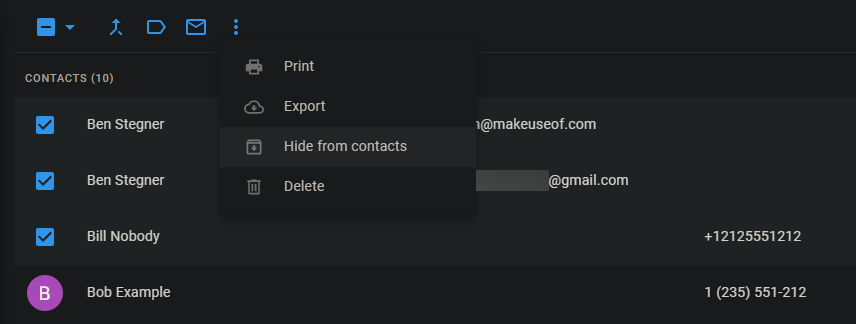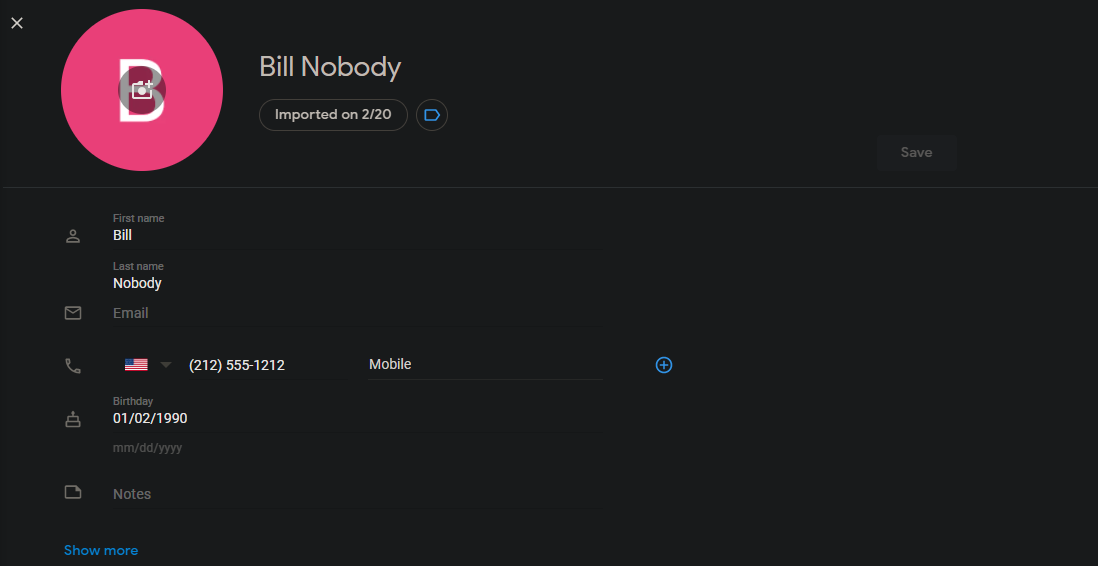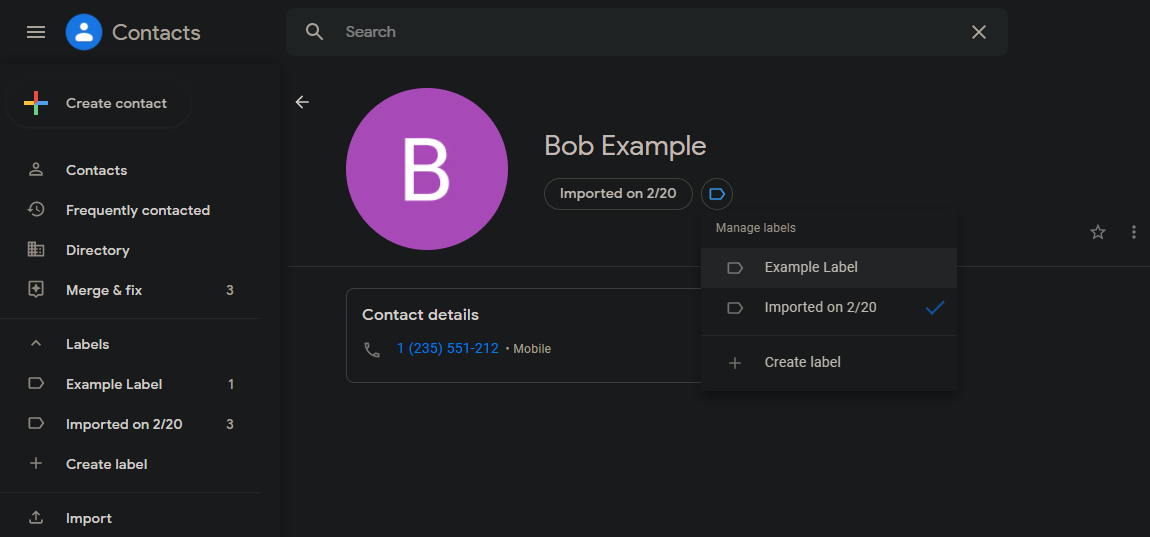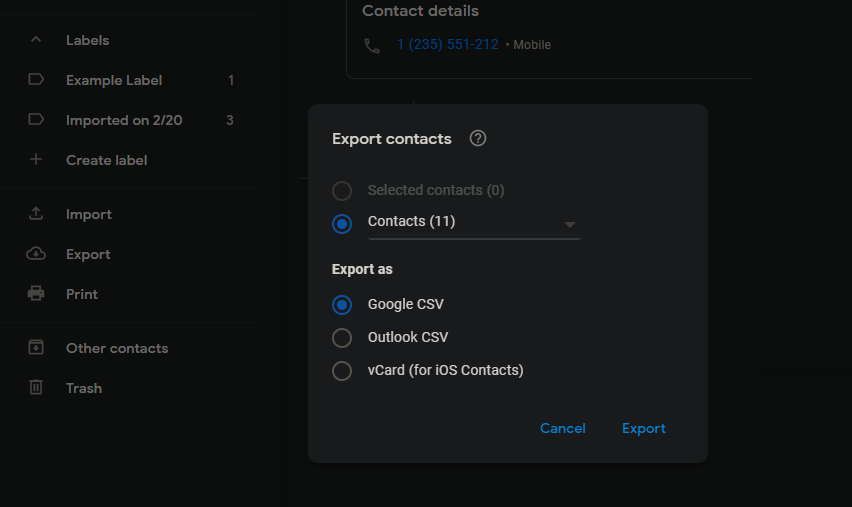Google Contacts is a handy way to organize the people in your life, no matter which platforms you use. But over time, your digital contacts book can become a mess.
If opening your Google Contacts list makes you recoil in horror, there are some actionable steps you can take to clean up your messy contacts list and make it more usable. Here's what you should do, using Google Contacts on the web.
1. Find and Merge Duplicate Contacts
Duplicate contacts can pop up for a variety of reasons, like importing numbers from multiple sources or manually adding a contact twice by accident. It's a waste of time to pick through your contacts looking for duplicates, as Google Contacts can do this for you.
To automatically find duplicate contacts in your Google Contacts list, click Merge & Fix on the left sidebar.
Here, you'll see suggestions for contacts to merge into one, like two contacts who have the same name or email address. Click Merge all to accept all suggestions at once, or go through the list to Dismiss or Merge each manually.
This panel can also show other suggestions, such as new details for people you email frequently. For instance, if a contact you regularly email has their phone number in their email signature, Google Contacts will recommend you add the number too.
2. Delete Contacts You No Longer Need
Once you've cleaned up obvious duplicates, your next step requires manual oversight. You should next go through your contacts list and delete all the junk.
This includes any spam addresses that made it into your contacts list through Gmail, people that you no longer talk to, old Google Plus contacts, and similar. If you don't need an entry at all, delete it from your contacts.
If you want to keep a contact around but out of your main address book, click the three-dot menu that appears to the right of the list and choose Hide from contacts. This will move them to the Other contacts section (accessible from the left sidebar). Those contacts still appear in searches and you can move them back to your main contact list.
In either case, you can use the checkboxes that appear on each person's profile icon to select many people to delete or hide at once.
In case you're overwhelmed by your contacts list but don't want to delete anyone else, hold on. In a later step, we'll cover grouping contacts for easy sorting.
3. Clean Up Contact Names
Now that your contact list is full of people you actually talk to, you should next focus on making sure those people are properly listed. Go through your contacts list to find naming issues, such as:
- Contacts with no last name listed
- Contacts with only an initial instead of a full first or last name
- Multiple contacts with the same name
- Entries from ancient contact books when you couldn't save multiple numbers per contact, such as "[Name] Cell" or "[Name] Work"
- People whose last names have changed, perhaps after they got married
- Any other unclear entries
Tweak each of these to make sure that the contact is unambiguous, remembering that you'll use these names when talking to Siri and similar. It pays off to have each entry clearly represent one person.
4. Fill Out Details for Your Contacts
Moving on, you should now fill out the information fields for all your contacts, or at least the most important ones. The Frequently contacted section on the left sidebar makes it easy to see your top contacts in one place. Click the Star icon to add an entry to your favorites, so it always appears at the top of your list.
If you only have someone's phone number, consider adding their email address, mailing address, and other details as well. Google Contacts includes a lot of data fields, including phonetic pronunciations, company and job title, birthday, website, notes, and their relationship to you.
The more you fill out here, the easier it is to reference your contacts' details on other Google services. For instance, Gmail will auto-complete addresses from your contacts, you can pull up navigation to your friends' houses in Google Maps, and birthdays will show up in Google Calendar.
While inside each contact's page, also take the time to remove any unnecessary information for them. Look for typos, phone numbers they don't use anymore, and similar issues.
5. Use Labels to Categorize Contacts
Google Contacts makes it easy to group your contacts into categories so you don't have to sort through the whole list all the time. You can, for example, keep your work contacts in one bucket and your close friends in another.
To start labeling contacts, first click Create label on the left sidebar to make a new category. Repeat this as many times as you need, then you'll see the new labels appear across the Google Contacts interface. The Label icon looks like a pointed street sign, and appears at the top of a contact's page, as well as along the top when selecting multiple entries.
Click it to change the labels assigned to a contact. Contacts can have multiple labels, so feel free to categorize everyone as needed. Click a label on the left side to show only contacts under that category.
6. Back Up Your Contacts for Safekeeping
Now that you've spent a bunch of time pruning your contacts list, it's wise to back it up.
Your contacts are safe in the cloud and aren't tied to any one device, but having an extra copy is still wise. You never know when you (or a child who gets hold of your phone) might accidentally delete half of your contacts list, and having to get those numbers back manually will be a pain.
To back up your Google Contacts, click Export on the left sidebar. You can then choose to export all your contacts or just those under a certain label. Choose Google CSV as the export format unless you have a reason to pick someone else, then you'll download a CSV file.
Since it's just text, this shouldn't be too large. Keep this file somewhere safe, like cloud storage, so you don't lose it if your drive fails. Then, if you ever need to restore your Google Contacts, just click Import on the left menu and upload the CSV file you saved.
7. Sync Your Contacts Everywhere
Since you've taken the time to make your Google Contracts list pristine, it makes sense to use this set of contacts everywhere. To do so, make sure you're signed into your Google account on each device (including an Android phone, iPhone, Mac, etc.) and choose to sync your contacts to that device.
On Android, the default Contacts app already uses your Google Contacts. On an iPhone, you'll need to sign in with your Google account at Settings > Accounts > Mail. Then, when you make changes to your Google Contacts, open the Contacts app on your iPhone and pull down from the top to sync changes.
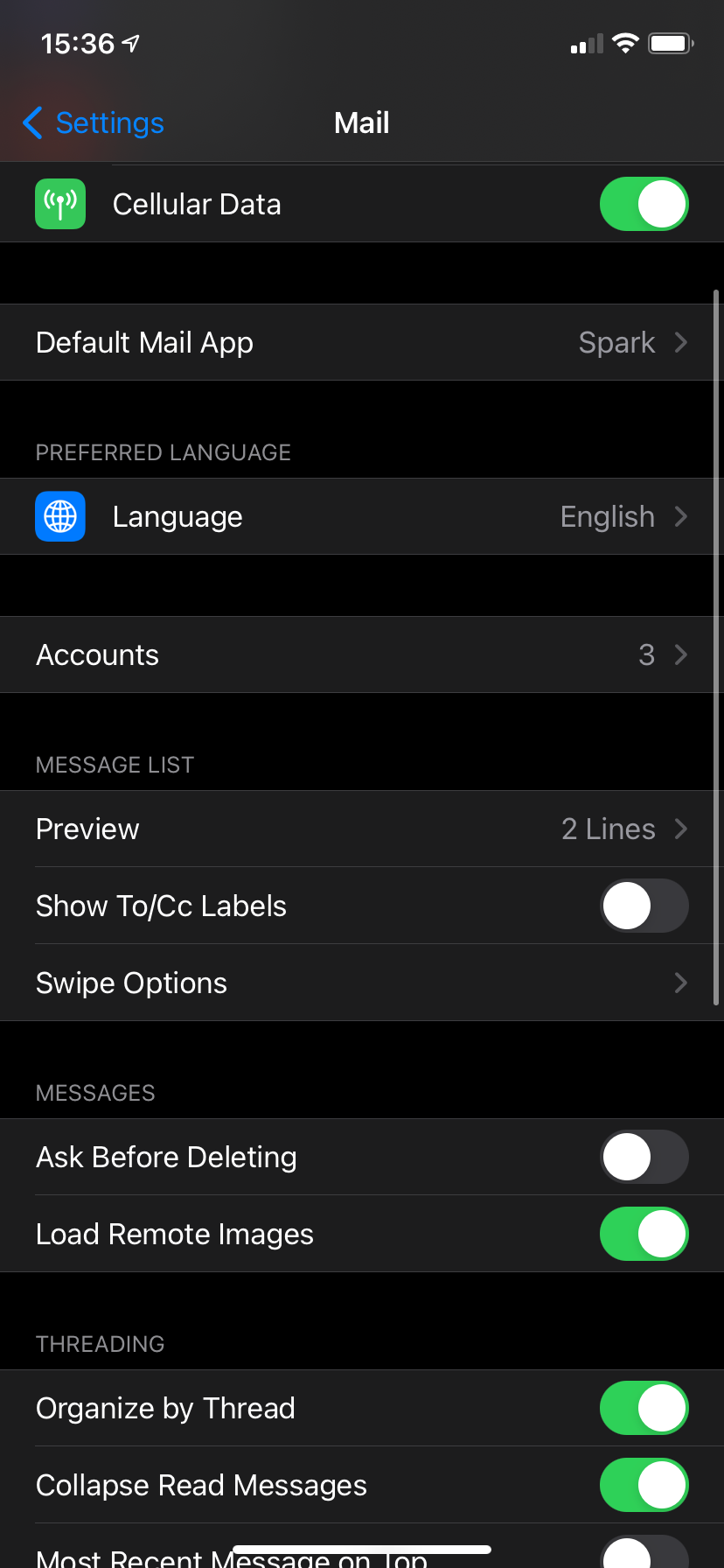
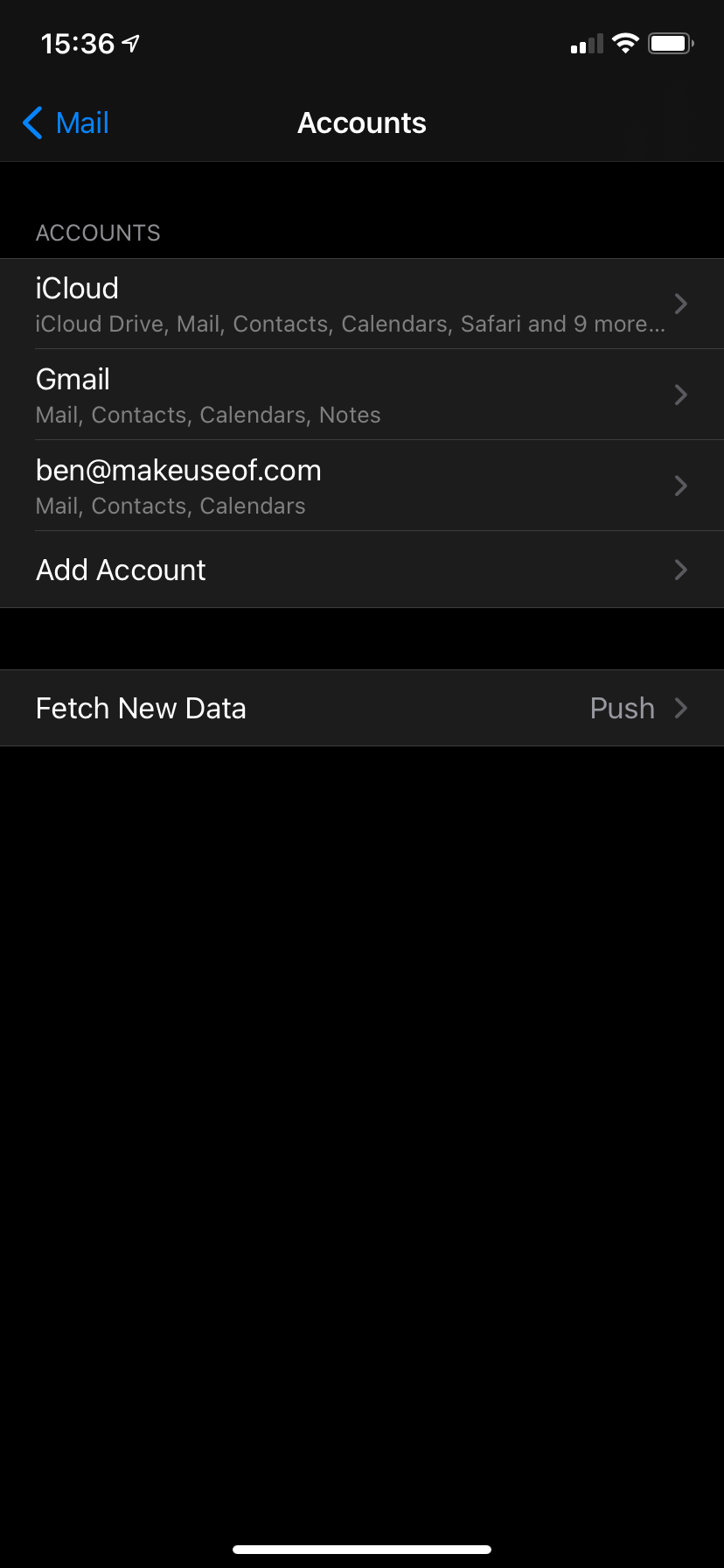
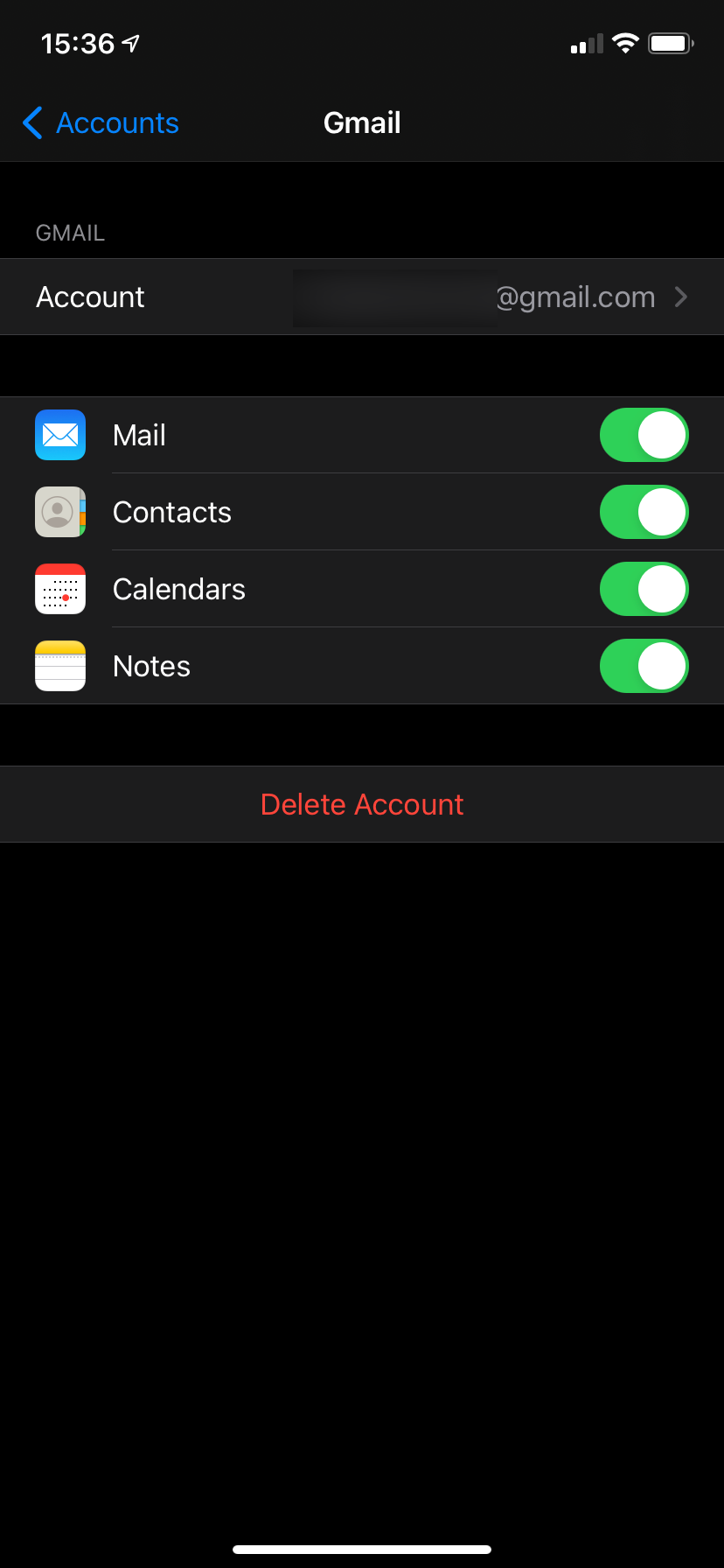
Syncing your contacts to a cloud service like Google Contacts is wise. If you only have your contacts saved to your phone, you'll lose them if your phone is destroyed, stolen, or similar.
Keep Google Contacts Tidy
A contact list can become a nightmare when left unkempt. Though it takes some time, cleaning up your Google Contacts book is worth it in the long run. You'll find it much easier to navigate with clear, updated entries.
If you ever move your contacts to a new phone, you'll want to walk through this beforehand.