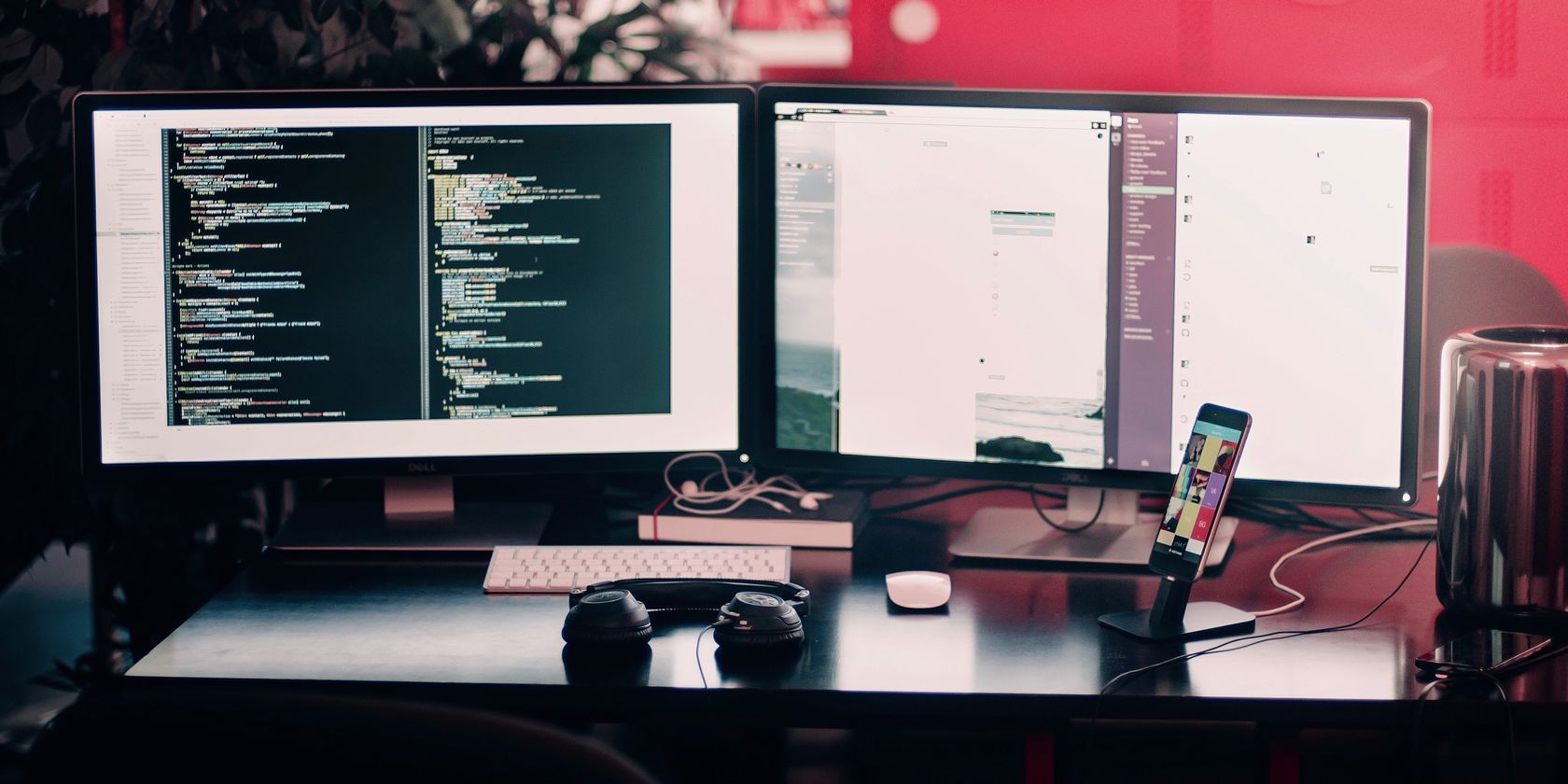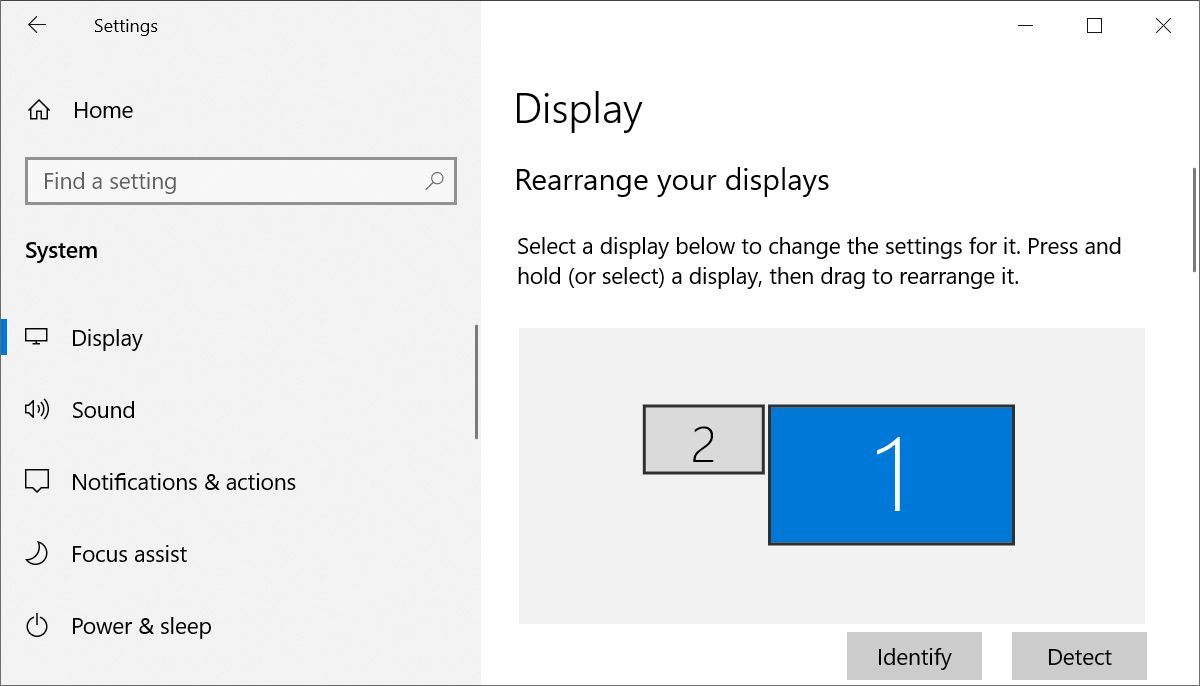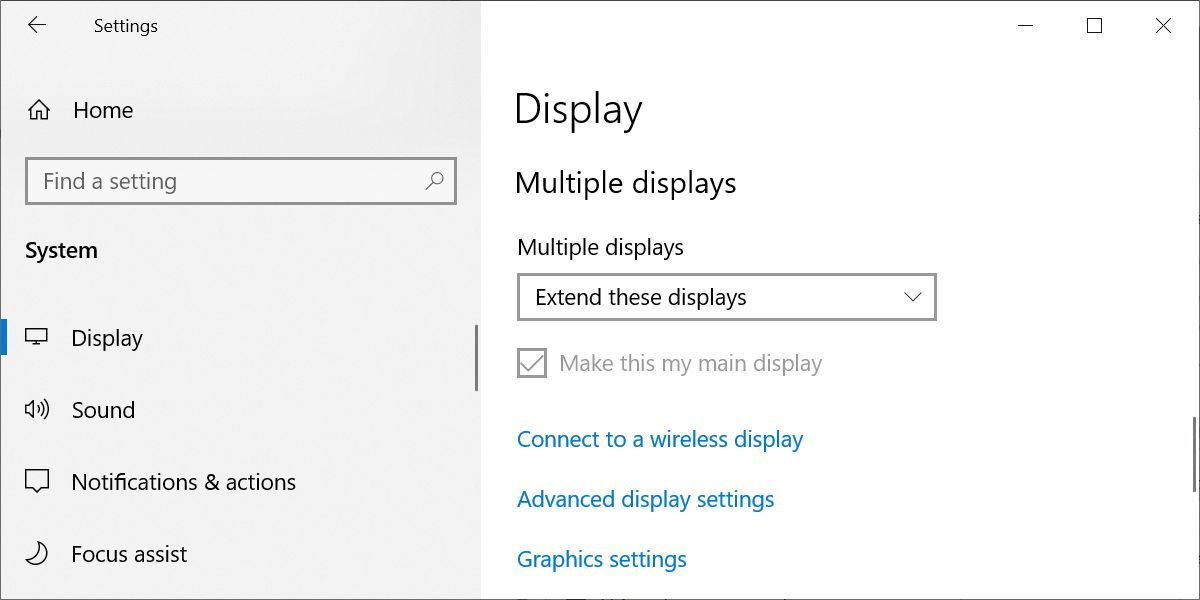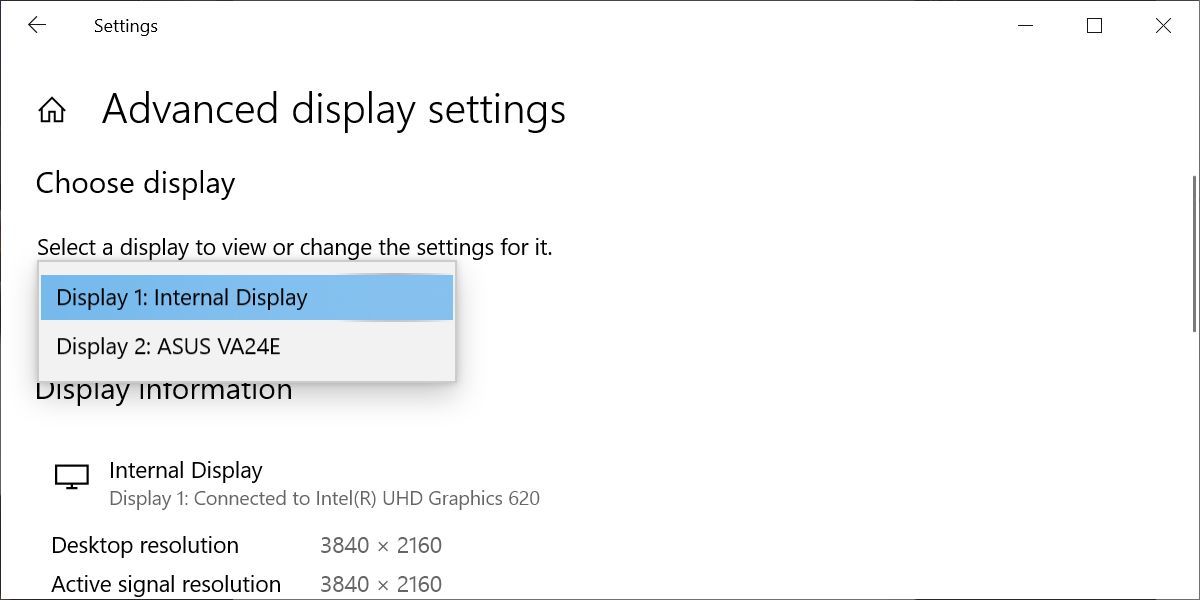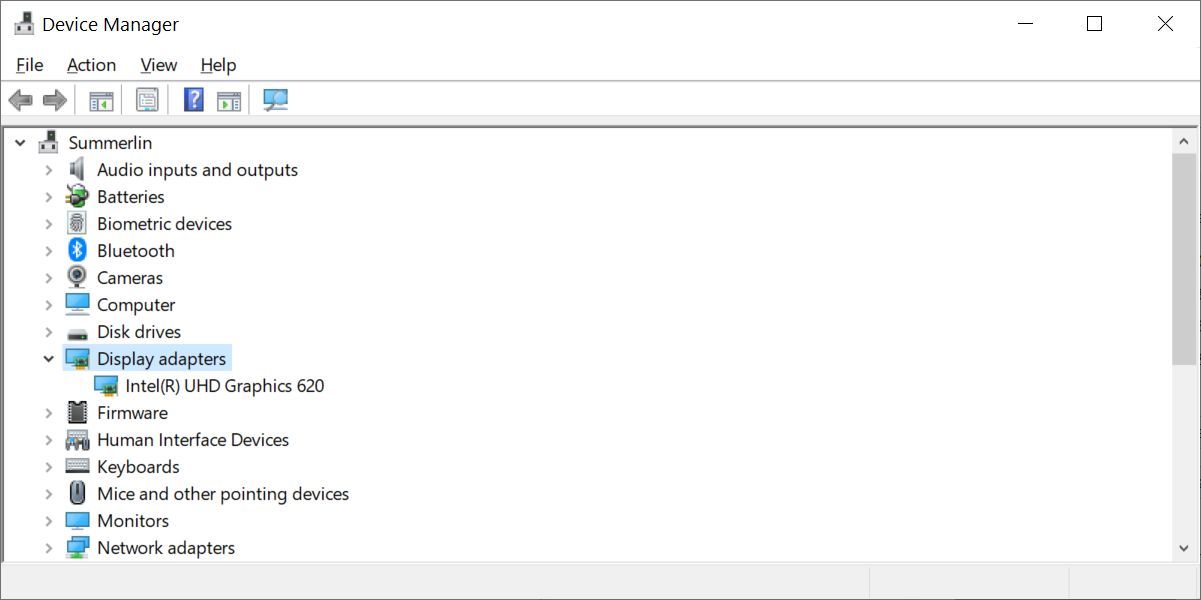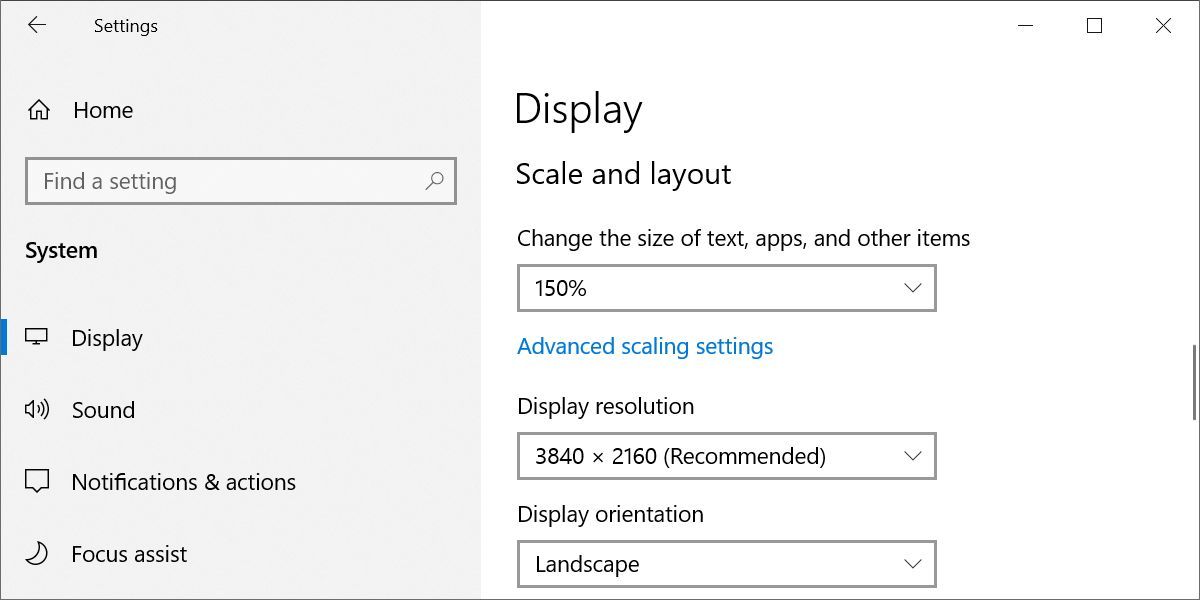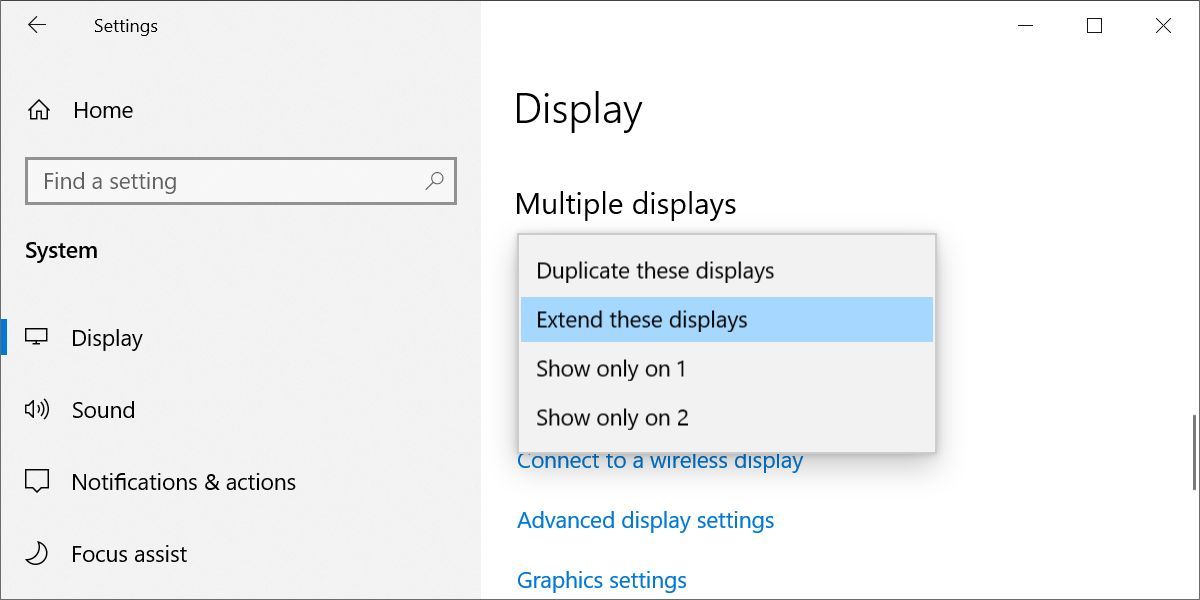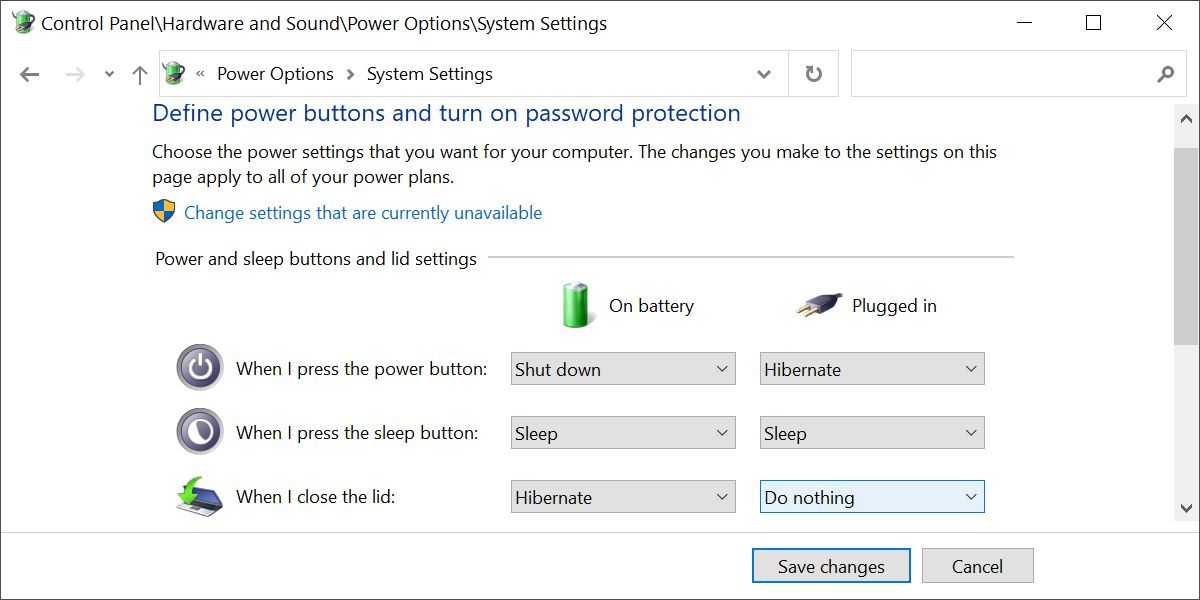A dual monitor setup isn't always plug-and-play. Extending your screen to a second or third monitor requires a suitable graphics card with sufficient ports. This is particularly challenging if you'd like to add more than one external screen to your laptop.
We'll help you figure out what you have, what you need, and how to configure your multiple monitor setup.
Can You Connect Two Monitors to Your Laptop or PC?
Here's what you need to consider when you want to use extra displays with your computer:
- Does your computer support dual monitors?
- Is your video card capable of more than one monitor?
- Have you set up your dual monitors correctly?
This article will cover each of these areas and should help you troubleshoot the issues you may be having with your extended displays.
Step 1: Check What Ports Are Available
Before you start shoving wires into ports in the back of your PC or the sides of your laptop, stop and take a closer look at those ports so that you know what you're looking at. Modern computers handle video via an HDMI port, but older computers feature a variety of other ports:
- HDMI: A High Definition Multimedia Interface (HDMI) port is a computer interface that transmits uncompressed video and audio.
- DisplayPort: A DisplayPort was originally designed as a superior video port to older VGA and DVI ports, but is far less popular on modern computer systems than the HDMI port.
- DVI: The Digital Visual Interface was originally designed by the Digital Display Working Group, and was next-generation to the inferior VGA port. Many older computers have one of several configurations of the DVI port.
- Thunderbolt: A Thunderbolt port is a combination of several technologies, including DisplayPort and PCI Express, in combination with a power supply to power the external display if required.
- VGA: Older computers typically come with the famous blue VGA port. The 15-pin VGA has been used for computer video for many years, but has been largely replaced by the newer video ports like Thunderbolt and HDMI.
Many computers include a mix of these ports. Examining the back of your desktop PC or the side of your laptop, you should see one or more of them.
Typically, if your computer has two ports on it, the video card should be capable of sending an output signal to both. If there's only one port, then it probably can't. However, your desktop might have available slots for additional video cards. So, even if there's only one port on your desktop, don't hesitate to pop the cover and check for any available slots for another video card.
When it comes to laptops, another option is to purchase and use compatible docking stations. You may have a docking station option that could extend your laptop (which may only have a single video port), into a docking station that features two or more ports. So, even if you only have one video port available, definitely research the graphics cards if you want to set up a dual monitor laptop.
Step 2: Check Your Video Card Settings
If you have two ports, but you can't seem to get both ports to work at the same time, the next step is to determine if your video card even has the ability to display to multiple monitors.
It's easy enough to check: Just plug in both monitors, then press Windows + I and go to System > Display.
In the display settings, you may actually see the multiple displays come up, with some disabled and others set up as either your primary display or as an extended display. You can ignore those for now and instead click on Advanced display settings at the bottom of this window.
On the next page, you should see Display information for each connected display if your graphics card "sees" the number of monitors that you've plugged in.
If more than one shows up, then the card is capable of displaying to multiple monitors.
If you only see one, then you should quit here because even though you managed to connect multiple displays, the card is only able to utilize one at a time. Much of your success in this comes down to hardware capability, so checking this first is the most important thing.
However, if you've confirmed that your video card can "see" all displays that you've plugged in, yet you can't seem to get additional monitors to work, don't give up. There are a few more things you can try to fix the issue.
Step 3: Research Your Graphics Card
If you're still not certain whether your computer can support dual monitors, another option is to research your graphics card. First, look up the brand of your graphics card.
- Right-click the Windows Start button and select Device Manager.
- Expand Display adapters.
- Note the brand and make of your graphics adapter.
Head to Google and research the brand of your graphics adapter, followed by the word "multi-display" or "multi-monitor." Hopefully, you'll be able to find some evidence of whether your graphics card can handle multiple monitors.
How to Use Two Monitors With a Single Graphics Card
When your graphics card doesn't support a dual monitor setup, you can try one of these workarounds to hook up a second monitor anyway.
Connect Two Monitors Using a Daisy Chain Setup
If your laptop or PC has a DisplayPort, then you might be able to take advantage of what's called multi-stream transport (MST) to daisy-chain two monitors off the single DisplayPort. These are the requirements:
- Your graphics card needs to have at least a DisplayPort 1.2 port.
- You need a monitor that's DisplayPort 1.2 MST-capable.
- Update your graphics card drivers to the latest version.
Daisy-chaining with a DisplayPort is very simple.
- Connect your PC to the DisplayPort in the first DisplayPort-capable monitor.
- If your monitor is MST-capable, you'll see a DisplayPort Out port. Connect that output port to the input DisplayPort port on the second monitor.
- Go into the Display Settings on your computer and Enable DisplayPort 1.2
- In the menu settings on the last monitor, disable DisplayPort 1.2 mode.
Now, in the Display Settings screen, you should see both monitors detected. You can arrange them to either mirror or extend your desktop. There is also the option to split an HDMI signal to multiple monitors.
Connect Two Monitors to Your Laptop With a Docking Station
A docking station is a great way to add additional ports to your laptop, including ports for external monitors. The Anker PowerExpand Elite 13-In-1 Thunderbolt 3 Dock, for example, lets you hook up two 4K 60Hz monitors using its Thunderbolt 3 and HDMI ports. By using a splitter on your Windows laptop, you could even connect a total of three 4K monitors. Other laptop docking stations feature similar options.
Connect Two USB Monitors With DisplayLink
Even if your PC or laptop graphics card only supports a single output port, you can still extend your system with a second display using a USB-powered monitor and DisplayLink software. Find an external display that's USB-powered, plug it in, and install free DisplayLink software to make it all work.
How to Set Up Dual Monitors
Whichever approach you take to set up a dual monitor setup, you configure it all under Settings (press Windows + I) > System > Display. The example above is a laptop connected to an external monitor using the HDMI port on a USB-C dock.
How to Configure Your Dual Monitors
Once you have one or more external displays connected and detected by your computer, click on either of the detected monitors to configure it:
- To determine where your mouse can cross over from one monitor to the next, drag the squares representing your monitors around to rearrange them. Click Apply to save your changes.
- You can change the display orientation from landscape to portrait mode in the Scale and layout section.
- Here you can also change the scaling settings or display resolution.
How to Extend Your Laptop Screen to Two Monitors
To display different things on two or more displays, you need to extend your screen to the other monitors. Under Settings > System > Display, scroll down to Multiple displays and select Extend these displays.
How to Close a Laptop and Still Use Your External Monitor
If you want to close your laptop's lid, but still use your external monitor, for example, to watch a movie, you have to change your laptop's power options, which are hidden in the Windows 10 Control Panel.
- Click the Windows Start button and start typing Control Panel, then select the app.
- Go to System and Security > Power Options.
- Under Power Options, select Choose what closing the lid does in the left-hand menu.
- If you want to use your external monitor, select Do nothing next to When I close the lid. Note that you can have different settings, depending on whether your laptop is running on battery or is plugged in.
Better Productivity With Multiple Monitors
As you can see, there are a lot of steps in the process where some people would give up and conclude that it just doesn't work. If that's still you, consider getting a larger monitor.
But really, it comes down to just making sure your video card is capable of doing this, and then playing around with those display settings and making sure that the monitors are configured correctly. If you have one DisplayPort, consider the daisy-chain option. And if all else fails, buy a USB monitor and install DisplayLink software.