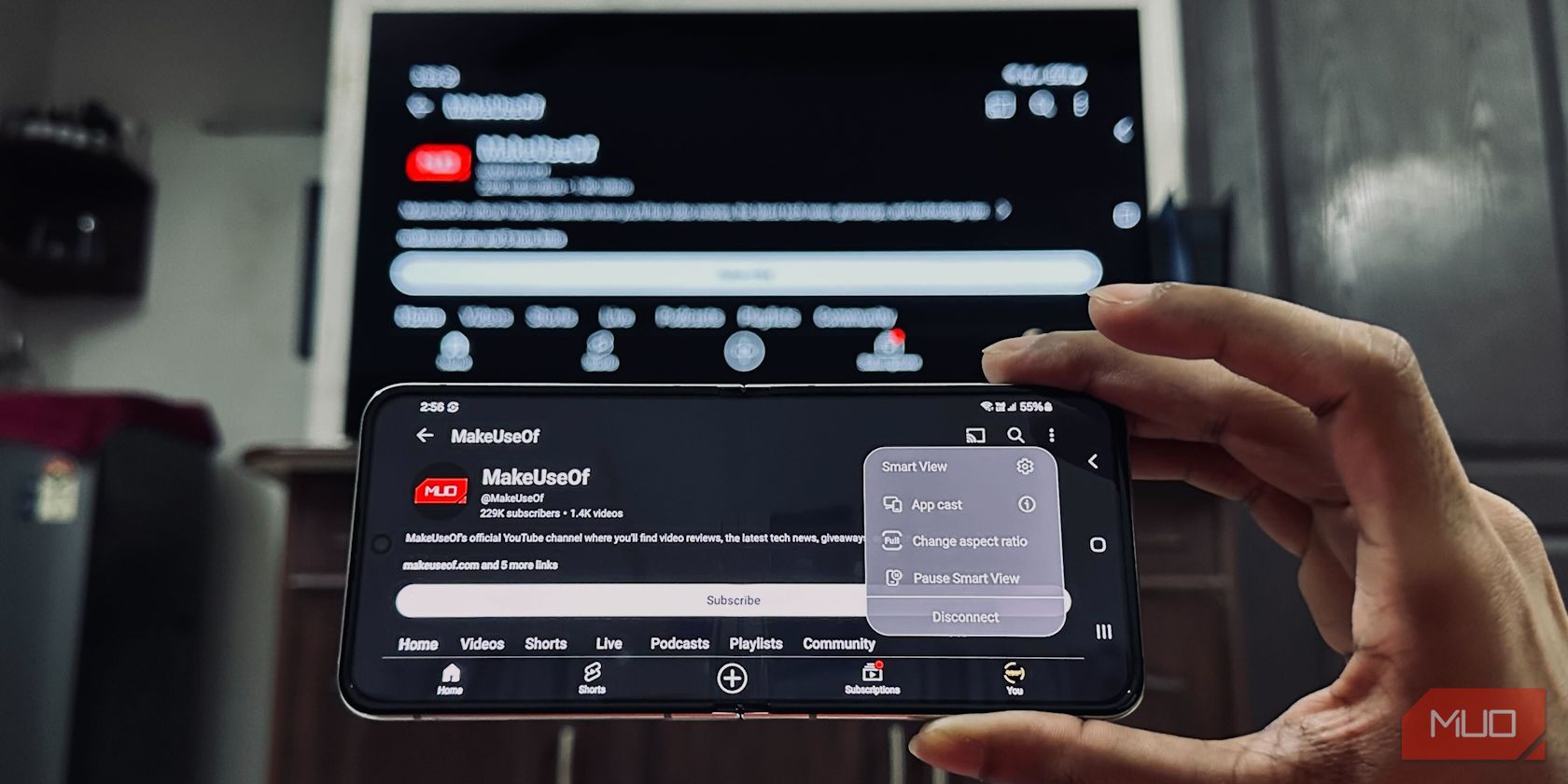Quick Links
TVs are better than smartphones for media consumption due to their large screens. But what if you want to view photos or watch videos stored on your phone on a bigger screen? Android makes it easy to mirror your phone's screen to a compatible smart TV.
Depending on what Android device you own, you can rely on one of the following methods to mirror its screen to a TV.
Use the Built-in Casting Feature in Apps
The easiest way to mirror your phone's screen on a smart TV is to use the built-in casting feature on supported apps. For example, when you watch a video on YouTube, you'll see a rectangular icon with a Wi-Fi logo in the corner. Just tap on it, and you should see all the supported devices to which you can wirelessly cast the video.
This function is also available on other apps, like the Google Photos app, VLC for Android, Netflix, Amazon Prime, and more. You can use this button to quickly view your pictures or watch videos on the big screen.
Mirror Your Android Device From the Google Home App
While the Cast button in apps is convenient, not all apps have this capability. In such cases, you can easily mirror your phone's screen with the Google Home app. However, you need to set up your Google Chromecast or smart TV with your Google account before you can do this seamlessly.
Once your Chromecast device or Chromecast-enabled smart TV is linked to your Google account, here's how you can wireless cast from Android to your TV:
- Open the Google Home app and tap the Devices tab.
- Select the TV you want to mirror your Android device to.
- Tap Cast my screen. When you get a pop-up, tap Cast screen.
- Most phones will ask for confirmation to start recording or casting. Tap Start now.
With that, your smart TV will mirror whatever that's on your phone. When you're done casting, swipe down from the top of your phone's screen to reveal notifications. Then, tap the down arrow on the Casting screen notification and tap Disconnect.
Mirror Your Galaxy Device With Samsung Smart View
You can use Samsung's Smart View feature to mirror your Android device if you have a Samsung phone, like the Samsung Galaxy S24 Ultra we reviewed.
You don't need to set up a home device for Smart View to work. All you need to do is make sure your smart TV and Android device are connected to the same Wi-Fi network. Then, follow these two steps:
- Tap the Smart View toggle in your Samsung phone's Quick Settings panel.
- Wait for Smart View to automatically find compatible devices in the Phone -> Other device tab. Select your TV from the list of devices that appear.
- When you get a confirmation pop-up, tap Start now.
You should see your phone's screen on your TV immediately. The Smart View control menu will hide on the right-hand side of your smartphone; swipe the right edge towards the left on the Smart View toolbar to reveal options like Selfie video, App cast, Darken phone screen, Pause Smart View, and Disconnect.
These are the fastest and easiest ways to mirror your Android phone's screen to a smart TV wirelessly, and they will work whether you're using a Chromecast device, Google TV, or an LG TV that runs webOS.
If you want more connection options, check out our guide on connecting an Android phone to a TV. Alternatively, if you have sketchy internet and want a more reliable physical connection, you can connect your phone to your TV via USB.